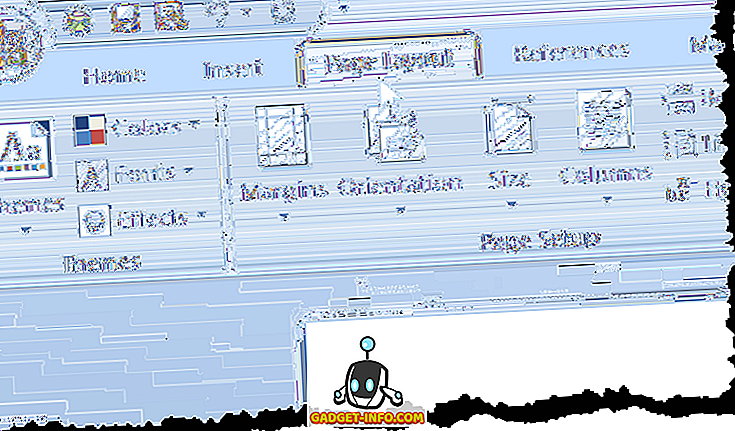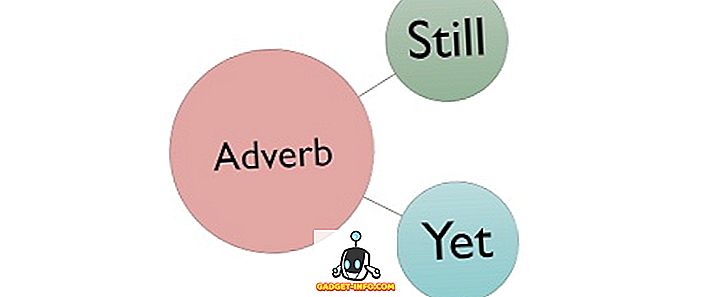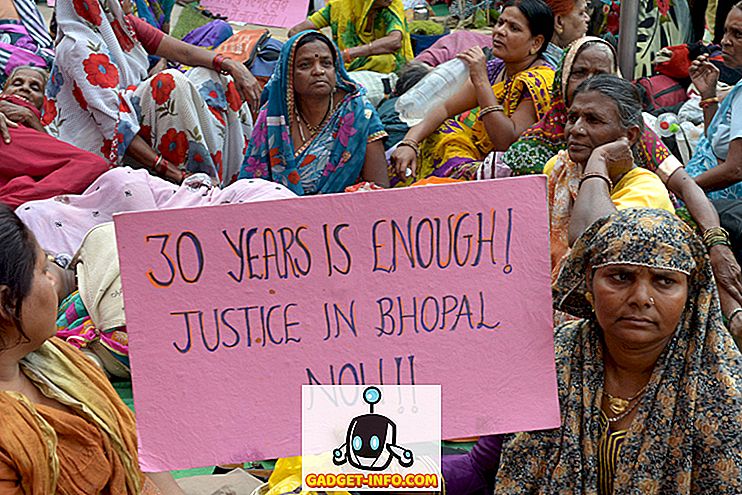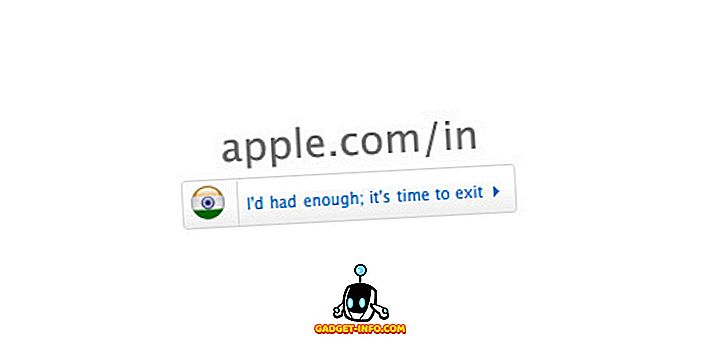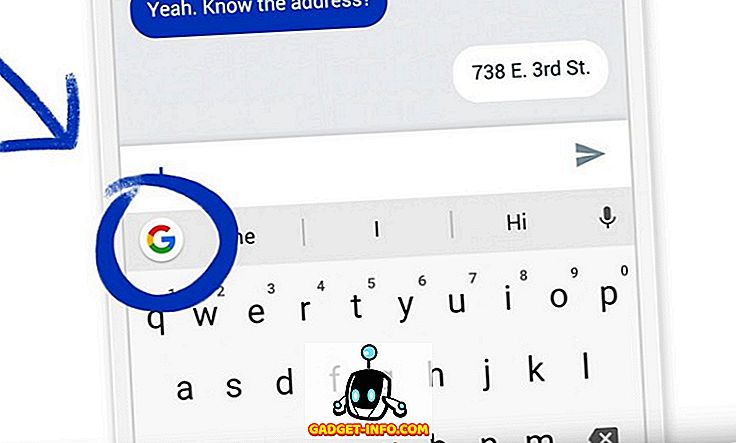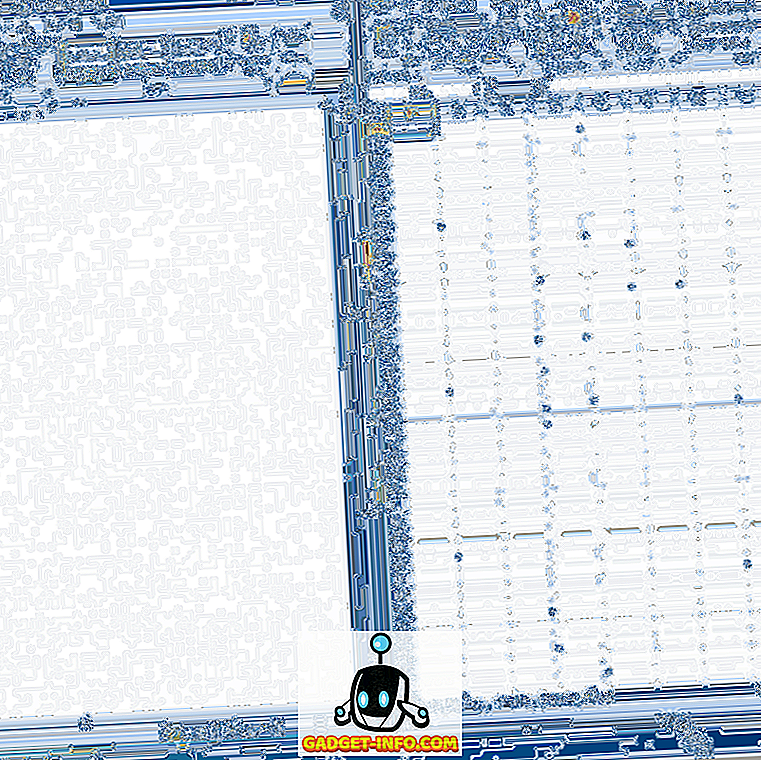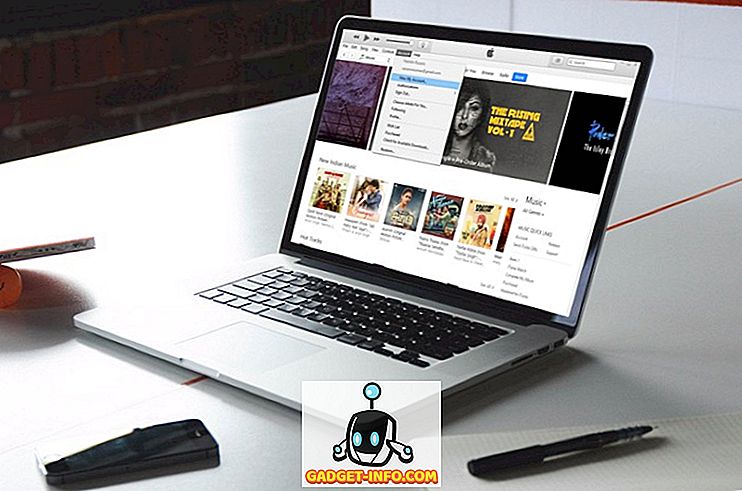Od brojnih stvari za koje koristimo naša računala, mnogi od nas zahtijevaju da radimo s raznovrsnim digitalnim informacijama, od bilješki, do audio isječaka, do spremljenih web stranica. I češće nego ne, organiziranje ove baražne sadržine može (i ne) biti pomalo glomazno.
Ovo je mjesto gdje bilješke aplikacija, kao što je izuzetno impresivan Microsoft OneNote, dolaze u igru. Želite li znati više? Čitajte dalje da biste saznali kako koristiti OneNote i kako možete bolje upravljati digitalnim radnim procesom.
Što je OneNote? I zašto biste trebali koristiti ga?
U najosnovnijim terminima, OneNote se jednostavno može nazvati digitalna notetaking aplikacija. No, ta definicija teško da je pravda, s obzirom na sveobuhvatan raspon moćnih značajki koje posjeduje. OneNote vam pomaže prikupiti gotovo sve vrste digitalnih informacija (npr. Tekst, slike, datoteke, audio i video zapise, crteže, spremljene web-stranice) te ih učinkovito upravljati i organizirati. Ne samo to, OneNote vam omogućuje dijeljenje i suradnju na sadržaju s drugima, što ga čini vitalnim alatom za produktivnost .
Bez obzira na to želite li učenici uzeti bolje bilješke u razredu ili istražiti ideje o sljedećem romanu / stupcu, ili o bilo kome tko ima mnogo digitalnih podataka za rad, trebate koristiti OneNote.
Napomena: Iako je OneNote dostupan na različitim platformama, aplikacija za stolna računala je vjerojatno najobimnija. Zbog toga se ovaj članak temelji na verziji programa OneNote na radnoj površini.
Osnovna struktura
Postoje mnoge stvari koje čine OneNote vjerojatno najsnažnijom značajkom softvera za snimanje bilješki. I jedan od njih je da je modeliran prema stvarnoj fizičkoj bilježnici, ili bolje rečeno, zbirci bilježnica.
Tako je! OneNote se u osnovi dijeli na primarne komponente, zvane Prijenosnici, a svako prijenosno računalo dalje se sastoji od pojedinačno podesivih dijelova u boji. Ovi odjeljci imaju više stranica .
- Do pojedinačnih stranica u odjeljku može se pristupiti preko popisa vertikalnih stranica s desne strane, dok se dijelu može pristupiti klikom na njegovu horizontalnu karticu.
- Desnim klikom na popis stranica ili odjeljka omogućuje se pristup relevantnim dodatnim opcijama (npr. Premještanje ili kopiranje sadržaja stranice, spajanje različitih odjeljaka) putem kontekstnih izbornika.
- Traka za pretraživanje na desnoj strani omogućuje vam pronalaženje bilo koje informacije u bilješkama u samo nekoliko sekundi, prikazivanje rezultata u stvarnom vremenu.
Da biste bolje razumjeli, pogledajte snimak zaslona u nastavku, prikazujući kako OneNote može pomoći studentu da bolje upravlja važnim ispitnim pitanjima.

U ovom slučaju, bilježnica pod nazivom Final Exam Study Questions stvorena je sekcija za različite predmete ( fizika, kemija i matematika ) u bojama. Na kraju, svaki dio ima više stranica, a svaka stranica ima pitanja i odgovore iz određenog poglavlja (npr. Električna energija i njegovi učinci ) trenutno odabranog (predmetnog) odjeljka.
Početak rada s OneNote
Stvaranje bilješki

Gotovo sve vrste digitalnih informacija mogu se dodati na OneNoteove bilježnice i stranice i na svaki mogući način. Možete izravno kopirati i zalijepiti tekst, slike itd. (Sa ili bez oblikovanja) s bilo kojeg mjesta, umetnuti sve, od datoteka do isječaka zaslona do snimljenih audio / video zapisa, pa čak i crtati / pisati slobodno. Da biste započeli, jednostavno napravite bilježnicu (ili upotrijebite zadano, s vašim imenom), idite na jedan od odjeljaka / stranica i kliknite da biste počeli tipkati. Ili još bolje, kopirajte i zalijepite gotovo sve. Tako je lako!

Osim toga, OneNote također ima na desetke predloška zadanih vrsta podataka ( popise zadataka, adrese, telefonske brojeve itd.), Koji se mogu izravno dodati putem kartice Umetanje izbornika vrpce. Ovdje vrijedi napomenuti da te podatke možete dodati bilo gdje u odjeljku / stranici, koja djeluje kao neograničeno prazno platno, tako da nema fiksnog izgleda. (Pogledajte gornji snimak zaslona). To također znači da možete dodavati sadržaj na stranicu kako vam odgovara.
Dijeljenje i suradnja

Učinkovita suradnja ključna je za tijek rada bilo koje organizacije, bilo da radite na malim izvješćima ili upravljate velikim projektima. To je razlog zbog kojeg OneNote dolazi sa značajkama solidnog dijeljenja, što omogućuje da više ljudi radi u bilješkama u stvarnom vremenu. Da biste pristupili opcijama dijeljenja i suradnje, jednostavno idite na Datoteka> Dijeli . Ovdje možete pozvati druge korisnike da surađuju na vašim bilješkama putem e-pošte ili putem jedinstvenih URL-ova za dijeljenje. Kao vlasnik dijeljene bilješke, možete dodijeliti dozvole za pregledavanje / uređivanje drugim korisnicima, pa čak i omogućiti / onemogućiti dijeljenje veza jednim klikom.
Spremanje i sinkroniziranje bilješki

OneNote povremeno automatski pohranjuje vaš rad, svaki put kad se pojave neke promjene, sinkronizirajući ga s Microsoftovim računom (pod uvjetom da postoji mrežna povezanost) s kojim ste prijavljeni. Na taj način sve vaše OneNote bilježnice ostaju sigurne i zdrave u vašem OneDrive oblaku za pohranu, zahvaljujući OneNote integraciji s istim. Dakle, ne morate ručno spremati bilješke s vremena na vrijeme. No, u slučaju da želite ručno pokrenuti sinkronizaciju, uvijek to možete učiniti tako da pristupite opciji File> Info i kliknete gumb View Sync Status .
Ostale značajne značajke
Dakle, sada znate, OneNote je zvijerska aplikacija za pisanje nota, puna snažnog prikupljanja sadržaja i suradničke sposobnosti. Ali to nije sve. Zapravo, postoji mnogo drugih nevjerojatno korisnih stvari koje su pakirane po cijeloj dužini i širini. Evo nekoliko njih:
Odjeljci za prijenosna računala za zaštitu lozinkom

OneNote omogućuje zaključavanje pojedinačnih dijelova bilježnice pomoću korisničke lozinke. To može biti vrlo korisno u situacijama kada morate dijeliti / surađivati na prijenosnom računalu s drugim korisnicima, ali ne želite da pristupaju određenom sadržaju u njemu. Da biste to učinili, desnom tipkom miša kliknite karticu imena u odjeljku koji želite zaštititi lozinkom, a zatim kliknite opciju Zaštita lozinkom u ovom odjeljku .
Pretvori rukopisne izraze u tekst

Zahvaljujući robusnim mogućnostima prepoznavanja rukopisa, lako možete pretvoriti uneseni unos putem uređaja kao što su styli / digitizer olovke u tipkani tekst, ako vam je draže. Štoviše, to radi i za tekstualni sadržaj kao i za matematičke izraze. Jednostavno kliknite karticu Crtanje na izborniku Ribbon, pristupite Ink to Text i Ink to Math opcijama i pogledajte čaroliju.
Stvorite brze bilješke i privucite ih na radnu površinu

Želite brzo zabilježiti nešto, ali ne želite proći kroz gnjavažu otvaranja programa OneNote? Ne morate. Jednostavno pritisnite Windows Key + N, a skočni prozor s pojednostavljenim korisničkim sučeljem omogućit će vam brzo sastavljanje bilješke u tren oka (alat za slanje na OneNote trebao bi se izvoditi u paleti sustava kako bi to funkcioniralo). Ako želite prilagodbu, možete to učiniti pomoću mini-alatne trake. Ali najbolja stvar je da Quick Notes možete pričvrstiti na vašu radnu površinu, tako da su uvijek vidljivi, poput ljepljivih bilješki. Sve brze bilješke mogu se naći pod njihovim imenom odjeljak, gdje su spremljene.
E-mail bilješke izravno na vaš OneNote

Izuzetno korisna značajka, uvedena u najnovijoj verziji programa OneNote 2016, omogućuje vam spremanje sadržaja poslanog s konfigurirane adrese e-pošte izravno u jednu od unaprijed određenih prijenosnih računala. Da biste to učinili, najprije morate konfigurirati adresu e-pošte u OnNoteovim mrežnim postavkama. Obično je to e-pošta povezana s Microsoftovim računom koji se koristi za prijavu na OneNote, ali možete koristiti i bilo koju drugu adresu e-pošte. Kada se to uradi, bilo koji sadržaj poslan s konfigurirane adrese e-pošte na [zaštićen e-poštom] će se automatski spremiti u OneNote bilježnicu koju ste odredili. Pročitajte više ovdje.
Spremi web-sadržaj pomoću Clipper Extension / Bookmarklet-a

Često se događa da na mreži nađete zanimljiv blog-post, ili čak cijelu web-stranicu, i želite ga spremiti za kasniju referencu. Sa proširenjem web klipera OneNote (za Chrome) i bookmarkletom (za Internet Explorer), radite ovo u parku. Nakon što ih instalirate i prijavite na njih pomoću Microsoftova računa koji je povezan s vašim OneNote računom, sve je stvar klikova ili dva. Idite na web-stranicu koju želite spremiti u OneNote i kliknite proširenje / knjižnu oznaku. Web-stranica će se odmah spremiti u Brze bilješke odjeljak. Aparat za šišanje vam čak omogućuje da spremite odabrane regije na web-stranici, a članke možete i očistiti uklanjanjem dodatnih slika itd.
Bilješke web stranice u Microsoft Edge i spasiti ih na OneNote

Rocking najnoviji i najveći Windows 10? Tada su šanse da također koristite (čak i sporadično) potpuno novi web preglednik, Microsoft Edge koji dolazi s njim. Ako je to slučaj, OneNote ćete još više voljeti. To je zato što Microsoft Edge omogućuje označavanje web - stranica s ugrađenom olovkom i isticanjem alate koji se mogu spremiti u OneNote jednim klikom. Odabrane regije možete čak isječiti na web-stranicama i na njima unijeti upisane bilješke prije nego ih spremite u OneNote.
Proširite funkcionalnost tvrtke OneNote čak i više pomoću dodataka
Jasno je da je OneNote isprepleten s mnoštvom impresivnih značajki. Ali čak i ako to nije dovoljno, možete ga učiniti malo više strašnim tako što ćete ga nadopuniti nekim stvarno cool dodatcima / dodacima. Jedan od njih je Onetastic, besplatan dodatak koji dodaje tonu značajki, kao što su makronaredbe, pogled kalendara i još mnogo toga na OneNote. A ako vam ne smeta granatiranje neke moolah, možete također provjeriti OneNote Gem kolekciju plaćenih dodataka. Želite još više? Pogledajte neke od istaknutih aplikacija OneNote. Iako to tehnički nisu plug-inovi, oni se mogu integrirati s OneNoteom i učiniti ga još više strašnim, na više načina.
Navigirajte bolje pomoću prečaca na tipkovnici
Ti si idući u voljeti obična uma boggling raspon tipkovnih prečaca koje OneNote. Gotovo sve, od stvaranja bilješki do primjene oznaka može se obaviti putem nekoliko pritisaka na tipke. Neki od važnih tipkovničkih prečaca navedeni su u nastavku:
- Ctrl + Shift + M - Otvorite mali prozor programa OneNote za stvaranje naziva.
- Shift + F10 - Otvorite kontekstni izbornik za bilo koju bilješku, karticu ili bilo koji drugi objekt koji trenutno ima fokus.
- Alt + N, F - Umetanje dokumenta ili datoteke na trenutnu stranicu.
- Alt + = - Pokrenite matematičku jednadžbu ili pretvorite odabrani tekst u matematičku jednadžbu.
- Ctrl + 0 - Ukloni sve oznake bilješki iz odabranih bilješki.
A ima ih mnogo više. Potražite kompletan popis tipkovničkih prečaca za OneNote 2016.
Stvorite povezane bilješke za lakšu navigaciju

Obično svi moderni uređivači teksta omogućuju povezivanje određene riječi, rečenice itd. S elementima kao što su URL-ovi i adrese e-pošte. Međutim, OneNote to uzima još više, dopuštajući vam da stvorite nešto što se zove Povezane bilješke . U osnovi, to znači da možete dodati bilo koji tekst na stranici bilježnice, a zatim ga povezati s drugom stranicom ili odjeljkom u istoj ili potpuno drugoj bilježnici. To čini navigaciju između različitih pod-elemenata OneNote lakom i gotovo kao iskustvo pretraživanja weba. Da biste to učinili, odaberite tekstni blok za povezivanje, kliknite ga desnom tipkom miša i odaberite vezu opcija . Sada možete navesti stranicu, odjeljak, bilježnicu itd. Koja će se povezati s ovim tekstom. Nije li to nevjerojatno?
Dostupnost platforme
Nevjerojatno koliko je OneNoteova vrećica za poboljšanje produktivnosti značajka, neće biti od velike koristi ako ne možete stvarati / pristupati bilješkama s bilo kojeg mjesta. Srećom, OneNoteova impresivna dostupnost na svim platformama osigurava da možete biti produktivniji u svom radu u bilo koje vrijeme i bilo gdje, bilo da ste na računalu, pametnom telefonu ili čak pregledavate web.
Dostupnost: Windows, Mac (Desktop); iOS, Android, Windows Phone, Windows trgovina, Amazon Kindle Store (mobilni); Web-kliper, Chromebook (web i druge platforme).
Zaključak
S neprestanim protokom raznolikog digitalnog sadržaja s kojim se svakodnevno moramo baviti, nije uvijek lako voditi i organizirati sve te važne spremljene web-stranice, audio zapise, slike projekta itd. Ali zahvaljujući Microsoft OneNoteu i njegovoj nevjerojatnoj bilješci i upravljanju junaštvom, zapravo ne morate. I sada znate, početak s njim nije baš tako težak. Zato pokušajte i pogledajte kako vam se stvari odvijaju. Znate li druge alate za povećanje produktivnosti slične onima u programu OneNote? Ne zaboravite ih spomenuti u komentarima ispod.