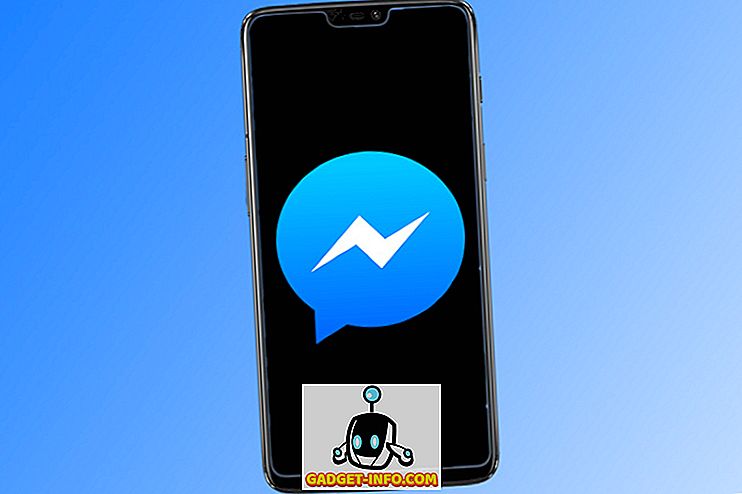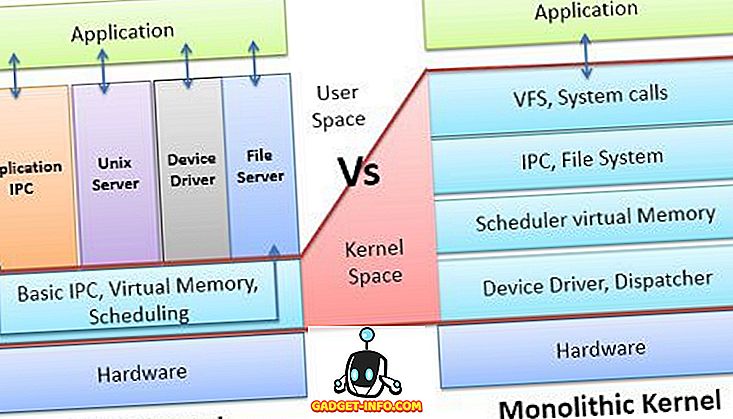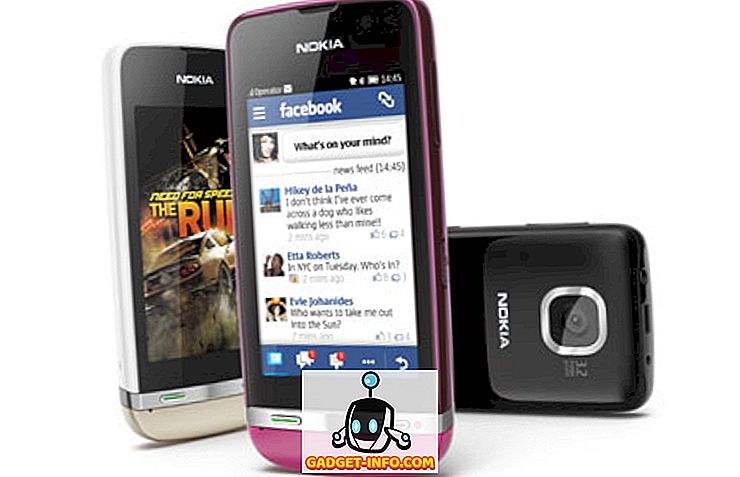Imam Linux Mint instaliran na testnom stroju kod kuće koji koristim za igranje s Linuxom općenito, ali koristim Windows 10 stroj kao moj glavni svakodnevni upravljački program. Htio sam prikladan način povezivanja na moj Linux Mint stroj iz Windowsa ili Mac bez instaliranja svih vrsta paketa, itd.
Ako pregledavate internet, vidjet ćete članke o instaliranju XRDP-a, x11VNC, itd., Itd. To mi je zvučalo pomalo komplicirano, pogotovo zato što Linux Mint ima ugrađene mogućnosti dijeljenja radne površine.
Upozorenje: Važno je napomenuti da metoda opisana u nastavku onemogućuje šifriranje za udaljenu vezu.
Za mene je to problem koji se ne pojavljuje jer se jednostavno povezujem na Linux kutiju unutar moje lokalne mreže. Ako trebate omogućiti šifriranje za udaljenu vezu, uskoro ću napisati još jedan post o tome kako to učiniti jer je malo kompliciranije.
Konfigurirajte postavke dijeljenja radne površine

U Linux Mint, kliknite na gumb izbornika, Preferences, a zatim Desktop Sharing . Time će se otvoriti zaslon Postavke dijeljenja radne površine na kojem možete omogućiti povezivanje drugih korisnika s Linux sustavom.

U odjeljku Dijeljenje, nastavite i označite Dopusti drugim korisnicima da vide vašu radnu površinu i Dopusti drugim korisnicima da kontroliraju okvire radne površine . U odjeljku Security (Sigurnost), vjerojatno je dobro odznačiti potvrdu Svaki pristup ovom uređaju, jer to zahtijeva da lokalno potvrdite udaljenu vezu prije nego je ona prihvaćena. Ako nekome drugome dajete pristup vašem računalu, vjerojatno je vrijedno provjeriti da biste mogli kontrolirati kada se netko poveže s vašim uređajem.
Da biste spriječili da se netko poveže s vašim uređajem, označite zahtjev da korisnik unese ovu lozinku i unesite pristojnu lozinku. Kliknite Zatvori dok smo završili ovaj dijalog.
Instalirajte dconf Editor
Zatim moramo onemogućiti šifriranje koje trenutno zahtijeva Vino, koji je po defaultu instaliran u Linux Mintu. Moramo instalirati dconf Editor, tako da možemo promijeniti zadane postavke.
Otvorite Terminal i upišite sljedeću naredbu:
sudo apt-get install dconf-editor
Nakon što je paket instaliran, kliknite na Linux Mint izbornik, zatim All Applications i pomaknite se dolje dok ne vidite dconf Editor .

Otvorite editor, a zatim idite na org - gnome - desktop - daljinski pristup .

U desnom oknu, isključite potvrdni okvir šifriranja . Zatvorite urednik, a zatim ponovno pokrenite Linux kutiju. Kada se ponovno prijavite, možemo se pokušati povezati.
Povezivanje pomoću VNC klijenta
U ovom trenutku možete preuzeti svoj omiljeni VNC klijent za Windows i spojiti se na Linux kutiju. U mom slučaju, koristio sam program VNC Viewer iz RealVNC-a. Ne morate se prijaviti ili platiti ništa za korištenje preglednika.

Upišite IP adresu za vaš Linux okvir i pritisnite Enter. Budući da ne postoji šifriranje, pojavit će se skočni dijalog koji će vam reći da vaša veza nije sigurna. Kada prođete tu poruku, morat ćete unijeti lozinku koju ste upisali kada smo prvi put postavili postavke dijeljenja radne površine na Linux Mint.

Nadajmo se, ako sve bude dobro, sada biste trebali vidjeti radnu površinu za vaš Linux Mint stroj.

Kao što smo već spomenuli, ovo je način brzog popravljanja u Linux stroj, ali nije siguran. To znači da su svi podaci koji se šalju preko mreže potpuno nešifrirani, uključujući lozinke, itd. Dakle, pobrinite se da vas nitko ne može nagovoriti ako planirate koristiti ovu metodu. Uskoro ću objaviti još jedan članak o daljinskom povezivanju s vašom Linux Mint kutijom pomoću enkripcije. Ako imate bilo kakvih pitanja, napišite komentar. Uživati!