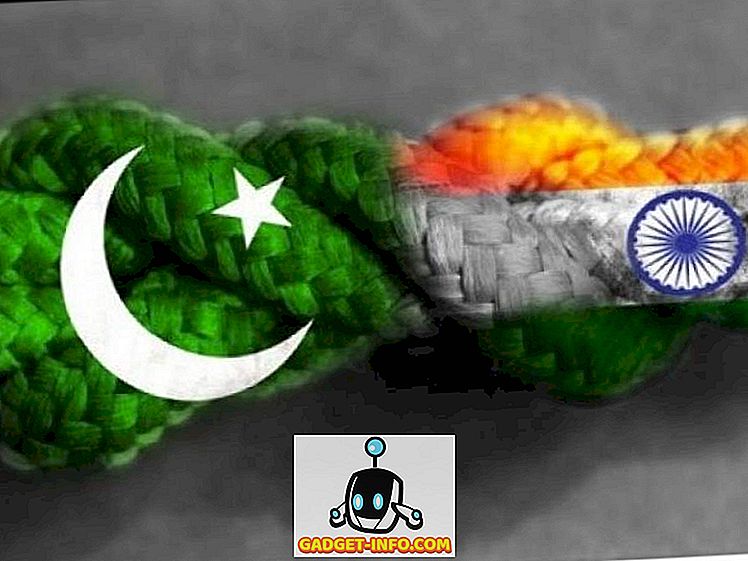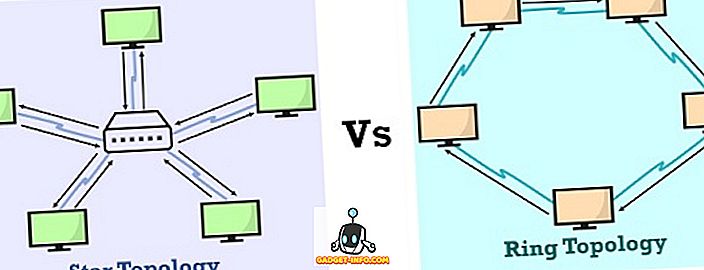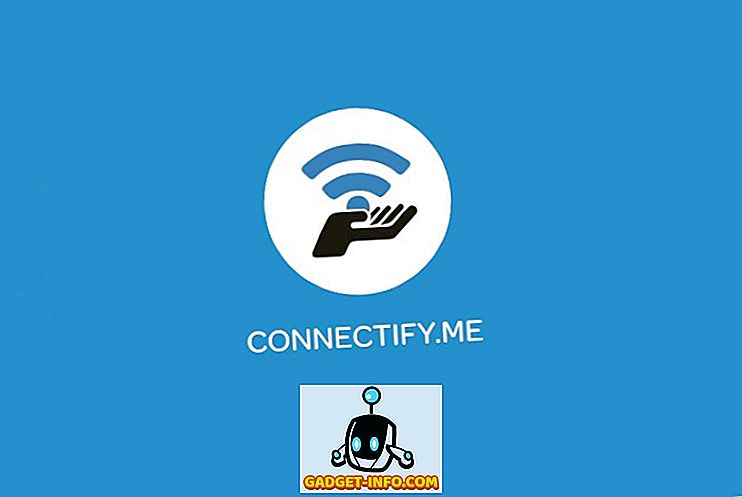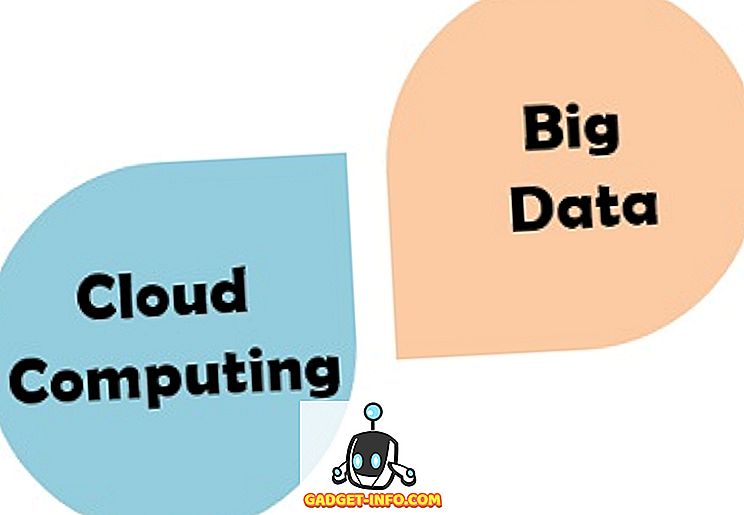Windows 10 Run box je zlatni rudnik tajnih naredbi koje mnogi ljudi ne koriste u potpunosti. Dok je Run okvir obično je brz način za otvaranje programa, to može biti način za pronalaženje brz pristup Windows značajkama i pristup jedinstvene naredbe.
Ovdje je pregled nekih od najboljih Windows 10 Run naredbi koje svatko treba znati.
Kako otvoriti Run Run na Windows 10

Da biste koristili bilo koju od naredbi za izvođenje u ovom članku, trebate koristiti okvir za pokretanje. Okvir za pokretanje možete otvoriti u sustavu Windows 10 pritiskom na tipku Windows + R. To će odmah otvoriti okvir Pokreni.
Također možete kliknuti da biste otvorili izbornik Start, upišite Run (Pokreni), a zatim kliknite prečac aplikacije za pokretanje radne površine koji se pojavljuje u rezultatima pretraživanja. Prva opcija je, međutim, mnogo brža.
Kada otvorite okvir za pokretanje, možete slijediti sve prijedloge ispod za korisne naredbe za izvođenje. Da bih vam olakšao, sve sam naredbe u navodnicima okružio - pobrinite se da ih uklonite prije nego što sami isprobate naredbe.
# 1 - Pokrenite program za isključivanje

Ako želite započeti odbrojavanje da biste isključili računalo, otvorite okvir za pokretanje i upišite "run -s -t xxx" . Zamijenite x s bilo kojim brojem. Taj broj predstavlja koliko sekundi želite da se tajmer pokrene prije nego se računalo isključi.
Na primjer, 3600 sekundi bi bilo jedan sat, a 600 sekundi bilo bi 10 minuta. Također možete zamijeniti '-s' u ovoj naredbi s '-r' kako biste postavili tajmer za ponovno pokretanje.
# 2 - Otvorite C pogon

Želite li brzo pristupiti C Driveu da biste pronašli datoteke i mape? Jednostavno otvorite Run Box i upišite "\ _", a zatim pritisnite enter. Otvorit će se nova kartica Windows Explorer s sadržajem C pogona.
# 3 - Otvorite mapu 'Korisnik'

Druga slična naredba gore navedenoj opciji C Drive uključuje unos ".." u okvir Pokreni. Na taj ćete način odvesti vas u mapu korisnika na računalu sa sustavom Windows 10. Odavde možete brzo pristupiti određenim korisničkim datotekama.
# 4 - Otvorite kalkulator

Ako želite brzo otvoriti kalkulator, možete jednostavno upisati "calc" u okvir za pokretanje i zatim pritisnuti enter . Pritiskanjem tipke Windows + R, slijedite ga s programom calc je daleko brže nego otvaranjem izbornika Start, kucanjem kalkulatora i klikom na aplikaciju.
Ako često koristite kalkulator za brzo izračunavanje, ovaj brzi savjet sigurno će obrijati mnogo vremena tijekom godina.
# 5 - Pristupite uslugama sustava Windows brzo

Ako želite brzo pristupiti svim Windows uslugama koje se izvode na vašem računalu i izvršiti bilo kakve promjene, jednostavno otvorite okvir za pokretanje i upišite "services.msc", a zatim pritisnite Enter.
Već sam govorio o tome kako može biti loša ideja pokušati onemogućiti uslugu Windows za potrebe izvedbe, ali ponekad trebate kako biste riješili problem.
# 6 - Uključite / isključite značajke sustava Windows brzo

Ako iz bilo kojeg razloga morate uključiti ili isključiti značajke ili komponente sustava Windows, možete mu brzo pristupiti tako da u okvir Run (Pokreni) upišete 'optionalfeatures' i zatim pritisnete enter .
# 7 - Brzo dodavanje ili uklanjanje programa

Možete brzo pristupiti stranici Značajke programa iz upravljačke ploče pomoću opcije "control.exe appwiz.cpl" u okviru Pokreni.
Na ovoj stranici možete pronaći programe koje ne koristite redovito, a to je jedan od najboljih načina za uklanjanje prostora na pogonu za pohranu.
# 8 - Otvorite upravitelja uređaja

Vjerojatno ćete s vremena na vrijeme ulaziti i izlaziti iz Upravitelja uređaja, stoga zapamtite naredbu 'devmgmt.msc' za okvir Pokreni.
Koristeći ovo, odvest će vas ravno u Upravitelj uređaja, štedeći vrijeme izbjegavajući navigaciju kroz Upravljačku ploču ili Izbornik Start.
# 9 - Provjerite probleme s izvedbom

Primijetite probleme s performansama ili želite brzo provjeriti kako vaše računalo upravlja resursima? Upotrijebite naredbu 'resmon' u okviru Run (Pokreni) da biste brzo otvorili upravitelja resursa.
Odavde ćete vidjeti informacije o tome kako se programi i usluge instalirani na vašem računalu koriste CPU-om, diskom, memorijom i mrežom.
# 10 - Odmah izvršite pretraživanje putem svog preglednika

Želite li brzo pretraživati nešto na Googleu bez potrebe za otvaranjem preglednika? To možete učiniti otvaranjem Run Boxa i kucanjem chromea? TRAŽI ” . Samo zamijenite riječ SEARCH frazom koju želite pretraživati na Googleu.
Pritisnite tipku enter i odmah ćete biti preusmjereni na Google rezultate pretraživanja. Ne koristite Chrome? Nema problema, zamijenite "chrome" s nazivom preglednika.
Za Microsoft Edge koristite 'microsoft-edge:', za firefox koristite 'firefox' . Za Internet Explorer koristite 'iexplore'.
# 11 - brzo pretraživanje usluge YouTube

Može se raspravljati o tome hoće li to ubrzati proces ili ne, ali još uvijek je to dobar trik.
Možete brzo pretražiti YouTube otvaranjem okvira Pokreni i kucanjem chromea "youtube.com/results?search_query=SEARCH" - zamijenite SEARCH traženim pojmom koji želite pretražiti i zamijeniti chrome svojim odabranim preglednikom.
# 12 - Otvorite Microsoftove aplikacije

Ako želite nešto brzo zapisati, možete upotrijebiti okvir Run i upisati 'write' . Nakon toga, samo pritisnite Enter i bit ćete odvedeni u WordPad.
Želite druge aplikacije? Pogledajte ovaj popis brzih naredbi u nastavku.
- Boja - "mspaint"
- Ljepljive bilješke - 'stikynot'
- Naredbeni redak - 'cmd'
- Notepad - "notepad"
- Media Player - "wmplayer"
# 13 - Upravljajte svojim diskom, očistite ga i defragmentirajte

Za sljedeći odjeljak imamo nekoliko naredbi za upravljanje diskom.
- Za brz pristup disku koristite naredbu 'cleanmgr' .
- Ako imate pogon tvrdog diska, možete otvoriti defragmentator diska pomoću naredbe 'dfrgui'
- Za upravljanje diskom koristite naredbu 'diskmgmt.msc' .
# 14 - Prilagodite postavke miša

Pomoću naredbe ' main.cpl ' iz okvira za pokretanje možete pristupiti postavkama miša.
Postavke koje ovdje možete podesiti uključuju brzinu pokazivača miša, brzinu dvostrukog klika, zadani pokazivač miša, postavke kotača miša i još mnogo toga.
# 15 - Otvorite Facebook poruke

Želite li brzo vidjeti svoje poruke na Facebooku? Upotrijebite naredbu chrome “facebook.com/messages” i odmah ćete biti preusmjereni na poruke. Ako niste prijavljeni na Facebook, prvo se morate prijaviti.
Napominjemo da "chrome" morate zamijeniti bilo kojim preglednikom koji koristite.
Sažetak
Nađi bilo koji od tih Windows 10 pokrenuti naredbe korisno? Koje ćete najviše koristiti? Javi mi.
Ako imate druge korisne naredbe koje želite podijeliti, slobodno ih ostavite u odjeljku s komentarima u nastavku. Uživati!