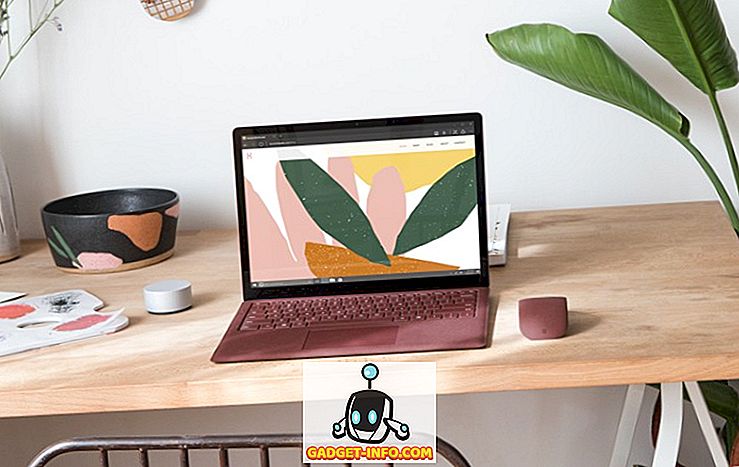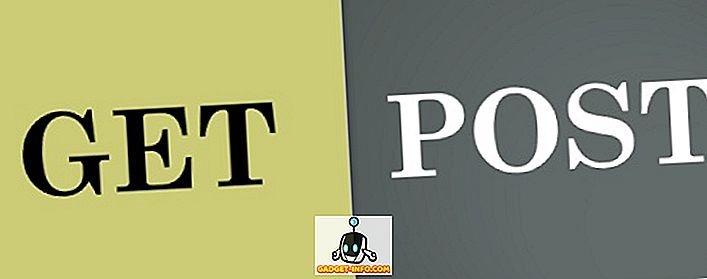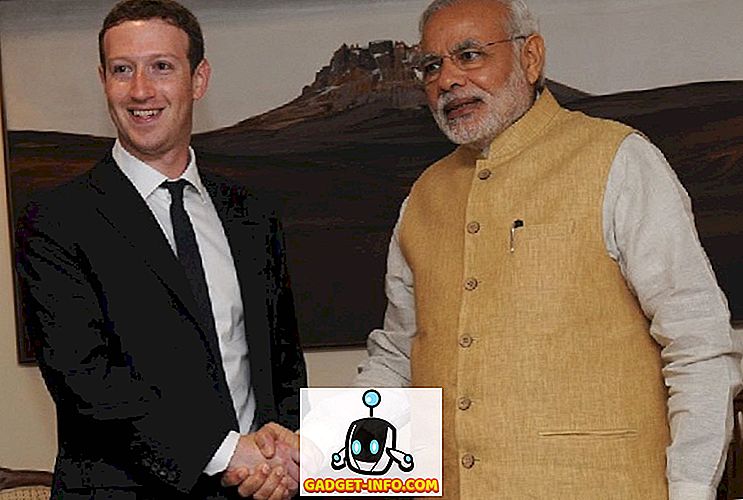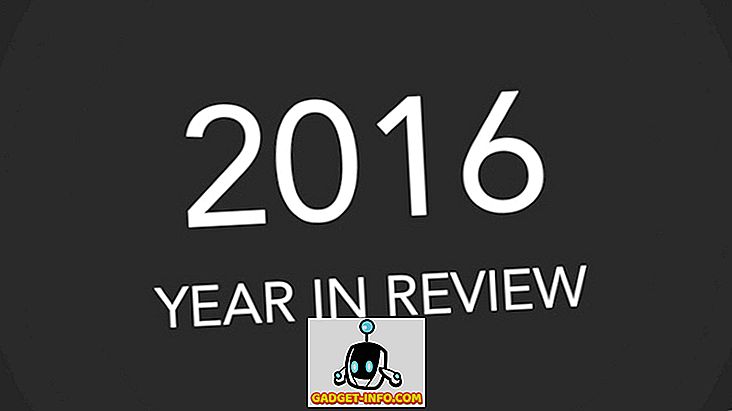Ako intenzivno radite s Excelom kod kuće, na poslu ili u kućnom uredu, imate luksuz postavljanja radnih listova točno onako kako ih želite. Međutim, svaka osoba ima svoje vlastite dosjetke i metode rada s Excelom. Neki preferiraju organiziranje podataka u stupce, a drugi u retke.
Ako vam netko da Excelovu datoteku i preferirate podatke koji se prikazuju u drugačijem rasporedu, stupce možete jednostavno pretvoriti u retke i retke u stupce koristeći Excelovu ugrađenu funkciju prijenosa . U osnovi postoje dva načina prijenosa podataka u Excel: kopiranjem i lijepljenjem ili uporabom funkcije transponiranja. Iako će oba prenijeti vaše podatke, oni rade drugačije, što ću objasniti u nastavku.
Prenesite pomoću TRANSPOSE funkcije
Pretpostavimo da vam netko daje Excel datoteku s podacima raspoređenim u stupce, a vi preferirate podatke u redovima.

Počnite odabirom područja u koje želite prenijeti podatke iz stupaca u retke. U gornjem primjeru uočite da podaci zauzimaju A1 do B6. To je tablica podataka od 2 x 6 (2 × 6). Za odabir područja za prijenos potrebno je suprotno ili područje 6 x 2 (6 × 2). Počevši od ćelije A12 (ili gdje god želite prenijeti podatke), označite područje 6 × 2 .

Primijetite da stanice koje smo odabrali uključuju A12 do F13, područje 6 × 2. Kada je ovo područje odabrano, kliknite gornju traku formule . Provjerite je li odabrano područje još uvijek odabrano prije nego što počnete upisivati formulu. Sada upišite sljedeću formulu u traku s formulama
= Prenijeti (a1: b6)
ali još nemojte pritisnuti Enter. Unos ove formule u Excel razlikuje se od većine drugih formula. Morate držati tipke Ctrl i Shift kada pritisnete Enter. Pritisnite Ctrl + Shift + Enter . Excelov radni list trebao bi sada izgledati ovako:

Kombinacija tipki Ctrl + Shift + Enter stavlja skup zagrada oko formule. To govori Excelu da će izlaz formule biti niz podataka, a ne samo jedna ćelija. Čudno, ne možete upisati zagrade u sebi; morate koristiti kombinaciju tipki Ctrl + Shift + Enter.
Kada koristite transponiranu funkciju za prijenos podataka, oba skupa podataka su povezana. To znači da ako promijenite podatke u A1, na primjer, promijenit će se i vrijednost A12. Čak i ako stanice imaju formule, ažurirat će vrijednosti na oba mjesta.
U primjeru koji slijedi, imam neke podatke o radnicima, odrađenim satima i ukupnoj plaći. Koristio sam transponiranu funkciju za prijenos podataka.

Otišao sam naprijed i promijenio jedno ime i radno vrijeme za sve pojedince i kao što možete vidjeti, oba skupa podataka se sinkroniziraju.

To također znači da ako izbrišete ćelije ili redove izvornih podataka, dobit ćete referentnu pogrešku u prenesenim ćelijama! Ako ne želite da se dva skupa podataka povežu, bolja je opcija koristiti metodu kopiranja i lijepljenja u nastavku, koja kopira podatke umjesto da ih povezuje.
Prenesite pomoću Kopiraj i Zalijepi
Jednostavniji način prijenosa podataka u Excel je korištenje funkcije kopiranja i lijepljenja. Podaci neće biti povezani, tako da možete sigurno izbrisati izvorni skup podataka ako želite. Međutim, ako napravite promjene u izvornom skupu podataka, to se neće odraziti na prenesene podatke jer je to samo kopija.
Odaberite podatke koje želite prenijeti, a zatim desnom tipkom miša i odaberite Kopiraj ili pritisnite CTRL + C na tipkovnici.
Sada desnom tipkom miša kliknite bilo koju praznu ćeliju u koju želite zalijepiti podatke i kliknite gumb Transponiraj . Ako samo prelazite preko gumba za prijenos, zapravo će vam dati pregled uživo podataka na listu.

Ako promijenite podatke u izvornom skupu podataka, to neće utjecati na prenesene podatke i obrnuto. To je otprilike to.