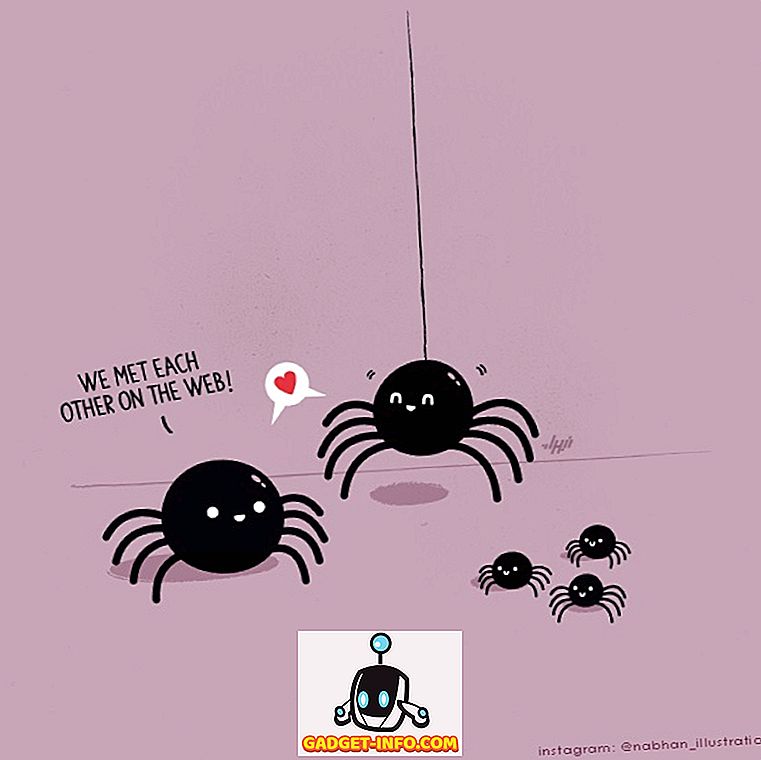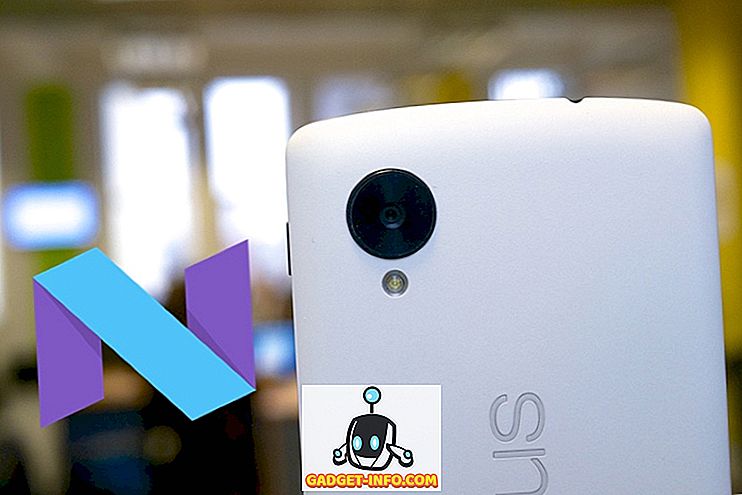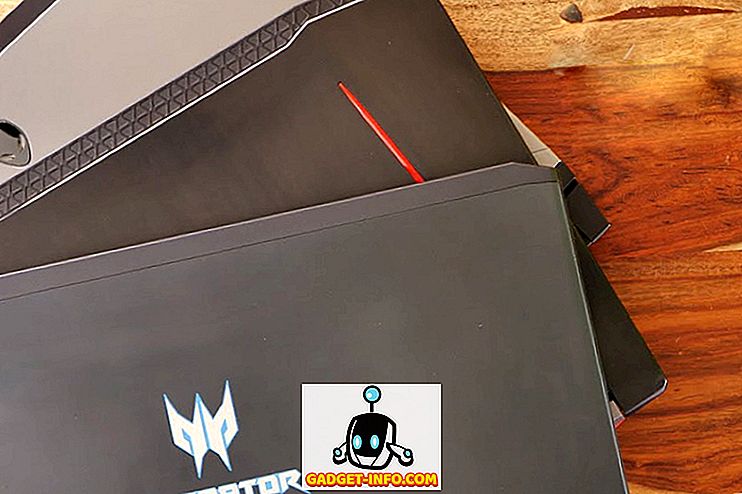Osnovna pretpostavka osobnog računala je olakšati život korisnika. Ali svakodnevni i repetitivni zadaci računala, kao što su sortiranje i premještanje datoteka iz mape za preuzimanje, rade upravo suprotno. Usporavaju nas i odvlače pažnju. Srećom, postoje aplikacije koje nam pomažu da automatiziramo te zadatke u pozadini i da se usredotočimo na ono što je važno. Za korisnike Mac računala, Hazel je najbolji od te hrpe.
Pravila Hazel ne bi trebala biti prekinuta
Hazel je okno Mac System Preferences (Preference Mac sustava) koje gleda mapu i ne određuje skupove akcija svaki put kad se zadovolje određeni skup uvjeta. Možete dodati koliko god želite mapa, uvjeta i radnji. Dodajte mogućnost pokretanja skripti na to i imate neograničene mogućnosti onoga što možete postići s Hazel.
Da biste počeli koristiti Hazel, morate stvoriti pravila . Otvorite Hazel u System Preferences i dodajte mapu za gledanje na lijevom oknu.

Zatim tijekom odabira te mape dodajte Pravila u desnom oknu. Pravila su navedena prema važnosti, prvo pravilo na popisu će se izvoditi prije drugog, i tako dalje. Dakle, ako želite pokrenuti A prije B, stavite A iznad B na popis. Možete ih povući i ispustiti da biste izradili narudžbu.
Stvaranje osnovnog pravila trebalo bi biti dovoljno jednostavno:
- Dajte pravilo ime.
- Postavite uvjete (i ugrađene uvjete držeći tipku Option dok kliknete gumb Plus ).
- Podesite Akcije kada su ispunjeni uvjeti.

Da biste stvorili slična pravila, možete duplicirati postojeće pravilo i izmijeniti sadržaj.
Uronite duboko u podmape
Jedna od Hazelovih sjajnih značajki je njegova sposobnost gledanja podmapa. Na primjer, umjesto dodavanja deset mapa unutar mape A u Hazel i kreiranja sličnih pravila za svaku od njih, možete stvoriti master pravila za mapu A i zatražiti Hazel da primijeni ova pravila na sve podmape unutar mape A.
Da biste to učinili, jednostavno dodajte pravilo za gledanje podmapa na vrhu popisa pravila za mapu A. Koraci su:
- Napravite pravilo i dajte mu naziv "Podmapa za gledanje" ili nešto slično.
- Postavite uvjet na: Kind - is - Folder
- Podesite radnju na: Pokretanje pravila o sadržaju mape
- Stavite to pravilo na vrh.

Nakon toga, svako pravilo koje dodate u mapu A također će se primijeniti na sve mape u njemu.
Dodavanje Super Power uz Spotlight i skripte
Za stvaranje naprednijih pravila, Hazel omogućuje korisnicima da integriraju Spotlight i skripte u svoja pravila.
Kada uređujete pravilo, atribute Spotlight možete koristiti u stanju pravila tako da odete na dno popisa i odaberete Ostalo.

Pojavit će se popis atributa Spotlight . Možete odabrati jednu od njih da bude uvjet.

Na primjer, možete postaviti uvjet da je valjan ako stavka koristi font Verdana.
Podrška reflektora znači da možete koristiti bilo što što Spotlight može identificirati kao uvjet - i pokriva gotovo sve.
Dok su atributi Spotlight prilagođeni uvjetima, skripte podržavaju dio akcije. Možete koristiti Apple Script, Java Script, Shell Script i Automator Workflow. Prijevod: možete zatražiti da Hazel učini gotovo sve što vaš Mac može učiniti.

Da biste dodali skriptu, s padajućeg popisa odaberite jednu od podrške za skriptu i koristite gotovu skriptu ili je izravno prevedite u Hazel.
Ušuškan u nekoliko primjera pravila
Korištenje Hazel treba prilagoditi individualnim potrebama. Ali evo nekoliko primjera moje osobne upotrebe kako bih vam pokazao mogućnosti. Molimo pogledajte ove Hazelove forume za više studija slučaja.
1. Upravljanje mapom radne površine i preuzimanja
Oba Desktop i Preuzimanja mape su prikladna mjesta za ispustiti sve, i oni mogu biti pretrpan u tren oka. Možete koristiti Hazel da sortirate njihov sadržaj i automatski premjestite datoteke na odgovarajuće mjesto.
Na primjer, želite premjestiti preuzete datoteke TED filmova iz mape Preuzimanja u mapu TED Talks unutar mape Movies. Evo koraka za stvaranje pravila:
- Dodaj mapu Preuzimanja na popis.
- Dok je odabrana mapa Preuzimanja, u desno okno dodajte pravilo.
- Dajte pravilo ime.
- Pod uvjetima, postavite Kind - je - film i izvorni URL / adresa - je - //the_root_source_address_of_the_video.com/
- Da biste saznali izvornu adresu, desnom tipkom miša kliknite jedan od videozapisa iz Findera i odaberite Get Info (ili odaberite i upotrijebite Command + I ).

- Svaki TED videozapis ima drugačiju adresu za preuzimanje, ali isti izvor. Nemojte koristiti punu adresu.
- U odjeljku Akcije postavite Premjesti - u mapu - TED razgovori . Ako želite, možete postaviti drugu odredišnu mapu.
- Možete dodati i više radnji, kao što su Dodaj oznake i obavijesti prikaza.

Da biste učinili slične stvari različitim vrstama datoteka, stvorite druga pravila. Možete duplicirati ova pravila i izmijeniti uvjete i radnje ili stvoriti slična pravila za različite mape.
2. Obrada snimki zaslona
Uzimam mnogo screenshotova za svoje pisanje. Prije korištenja Hazel-a, snimio sam screenshotove, izrezao / promjenio veličinu na željenu veličinu, označio ih, optimizirao za web i premjestio ih u određenu mapu prema njihovim projektima. To je vrlo dugotrajan proces.
Hazel ne može preuzeti sve korake, ali sigurno će ih pojednostaviti. Ali najprije postavim novi tijek rada za podršku Hazel:
- Još uvijek moram snimiti slike zaslona. Koristim namjensku aplikaciju za snimanje zaslona unutar potrebnog ograničenja veličine.
- I dalje moram označiti slike s okvirima, strelicama i tekstom po potrebi.
- Ali sada sam dodao dodatni korak pri spremanju slike. Dodam oznaku koja se odnosi na projekt. Na primjer, snimke zaslona za projekt A bit će označene s "A", projekt B će biti označen s "B", projectGadget-Info.com će biti označen kao "Beebom", itd. Također sam postavio posebnu mapu za spremanje svih screenshotova.
Ovo je mjesto gdje se Hazel ubacuje. Stvaram dva pravila za mapu screenshotova. Prvo pravilo je optimiziranje slike:
- U Uvjetima :
- Vrsta - je - slika - dovoljno jasna
- Oznake - ne sadrže - optimizirane - kako bi se osiguralo da Hazel obrađuje samo neoptimiziranu sliku.
- Datum zadnje izmjene - posljednji je - 1 - sat - tako da se pravilo neće primijeniti na stare snimke zaslona.
- U radnjama :
- Open - with application - ImageOptim - ovo je aplikacija za optimiziranje veličine slike u pozadini.
- Dodavanje oznaka - optimizirano - da biste rekla Hazel da je ova slika optimizirana.
- Prikaz obavijesti - datoteka, vrijeme - ovo nije obavezno.

Drugo je pravilo premjestiti optimizirane slike u desnu mapu. Stvorite onoliko varijacija drugog pravila koliko vam je potrebno, a svaka je prilagođena određenom projektu.
- U Uvjetima :
- Vrsta - je - slika
- Oznake - sadrže oznake - optimizirane, Beebom - kako bi se osiguralo da se pravilo primjenjuje samo na optimizirane slike, pripadajuGadget-Info.comproject.
- U radnjama :
- Premjesti - u mapu –Gadget-Info.comProjects

Kombinacija ova dva pravila osigurat će da sve slike koje sačuvam iz aplikacije za screenshotove budu optimizirane i spremne u mapu projekta bez potrebe da radim bilo što drugo.
3. Preuzimanja za daljinsko pokretanje
Ovaj je jednostavan i zabavan. Ako radite s više računala, na primjer, jedan kod kuće i jedan u uredu, možete postaviti uredsko računalo da preuzme datoteku koju nađete na kućnom računalu. Ali trebamo pomoć iz Dropboxa (ili Google diska).
Na kućnom računalu kopirajte i zalijepite vezu za preuzimanje u tekstualnu datoteku. Zatim spremite dokument s jedinstvenim imenom (npr.: 2bdld) u mapu Dropbox (npr .: Popis preuzimanja).
Na računalu u uredu izradite pravilo Hazela koje gleda mapu "Popis preuzimanja" u Dropboxu. Postavite pravilo za otvaranje tekstualne datoteke 2bdld, bez preuzete oznake, pomoću upravitelja preuzimanja koji može prihvatiti URL unos iz tekstualne datoteke. Većina upravitelja za preuzimanje može to učiniti.
Dodajte još jednu radnju u pravilo da biste označili bilješku: preuzeta nakon što je otvori upravitelj preuzimanja. Ova radnja osigurava da se jedna tekstualna datoteka otvori samo jednom.

Da bi mapa ostala čista, možete stvoriti drugo pravilo za brisanje tekstualnih datoteka starih od jednog dana.
4. Podnošenje računa u Evernote
Ponekad život bez papira znači da premještate svoje nerede iz stvarnog svijeta u digitalni svijet. Ali, možete poslati svoje digitalne račune u Evernote koristeći Hazel i AppleScript.
Stvorite pravilo za gledanje mape u kojoj čuvate sve svoje digitalne račune. Postavite uvjete koji odgovaraju vrsti računa koje želite spremiti. Na primjer, ako su računi vaše kabelske televizije PDF dokumenti tvrtke XYZ Co., postavite uvjete za rad samo za PDF datoteke iz tvrtke XYZ Co.
Zatim dodajte ovu skriptu u okno Akcije:
javi aplikaciji "Evernote"
aktivirati
stvorite bilješku iz datoteke bilježnica datoteke {'Notebook_Name' 'oznake {“Tag_Name1”, “Tag_Name2”, “Tag_Name3”, “Tag_Name4”}
kraj reći
Uvjerite se da je u aplikaciji Evernote već stvorena oznaka Notebook_Name i sve oznake oznaka.

Možete izraditi onoliko varijacija ovog pravila koliko vam je potrebno za druge račune ili druge dokumente.
5. Spremanje i sortiranje privitaka e-pošte u Mac mape
Što ako vaši računi dolaze putem e-pošte? Možete li ih razvrstati u Evernote bez podizanja prsta? Apsolutno, uz malu pomoć iz Dropboxa, Gmaila i IFTTT-a.
- Prvo, stvorite pravilo filtriranja u Gmailu tako da će svaka e-poruka za naplatu iz XYZ-a s prilozima biti označena kao "Billings" (ili bilo koja druga oznaka po vašem izboru.
- Nakon toga stvorite mapu u Dropboxu pod nazivom "Billings" (ili bilo koje drugo ime koje odaberete). U tu svrhu možete koristiti postojeću mapu Dropbox.
- Stvorite IFTTT pravilo za povezivanje Gmaila s Dropboxom. Postavite ga da pohrani bilo koju poruku e-pošte s oznakom "Billings" u Dropbox "Billings" mapu.
- Primijenite savjete od broja 4 iznad u ovu mapu.
Ovih pet primjera samo su vrh ledenog brijega onoga što možete učiniti s Hazel. Nadam se da možete vidjeti da je vaš horizont automatizacije onoliko koliko vaša mašta može ići.
Koristite li Hazel? Podijelite svoje omiljene Hazel pravila u komentar ispod.