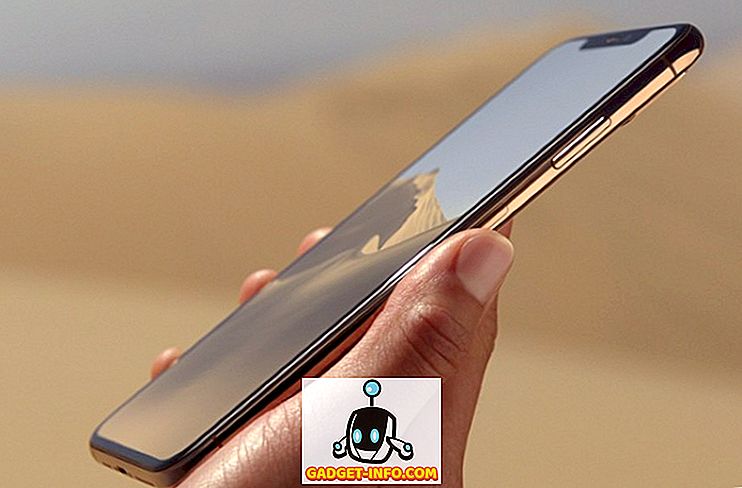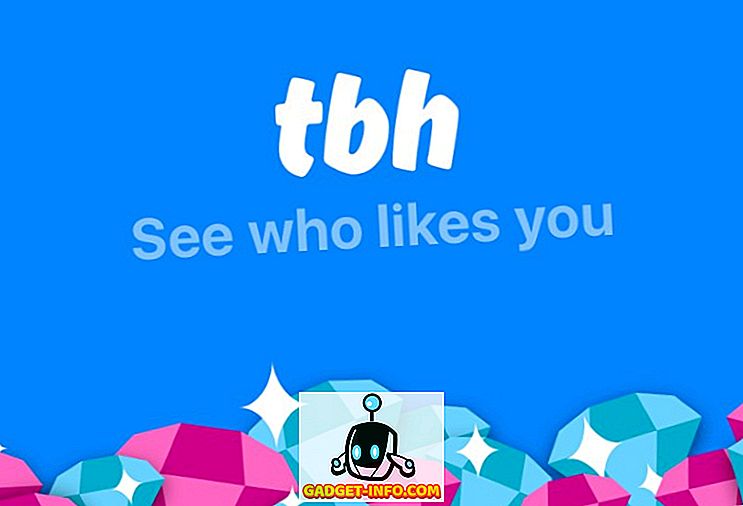Bez obzira na to koji operativni sustav koristite na bilo kojem uređaju koji imate, deinstaliranje programa i aplikacija neizbježno je. Možda ste instalirali nešto što ste samo željeli isprobati i ne trebate ga, ili možda želite napraviti malo prostora u uređaju uklanjanjem manje korištenih aplikacija. U svakom slučaju, svaki operativni sustav ima svoj način rješavanja procesa deinstalacije. U sustavu Windows, na primjer, pronaći ćete (obično) deinstalator koji je isporučen uz svaki program koji imate; U tom slučaju na upravljačkoj ploči sustava Windows imate odjeljak Programi i značajke. Android i iOS postupaju jednako s jednostavnim pritiskom i držanjem ikone i udaranjem malog križa na vrhu kako bi ga se riješili.
Kad god se netko prebaci s Windowsa na Mac OS X, jedan od neposrednih problema je kako deinstalirati programe. To je zato što za to ne postoji odmah očito rješenje. Razlog za to je prilično jednostavan; deinstaliranje aplikacija na Mac računalu je beskrajno jednostavnije od bilo koje druge platforme. Pogledajmo kako.
Kako se Mac aplikacije razlikuju od sustava Windows
Glavna razlika između Mac-a i njegovog glavnog konkurenta, Windowsa, je način na koji su aplikacije i programi pohranjeni. Uglavnom, OS X aplikacije se sastoje samo od .app datoteka koje se obično spremaju u mapu Applications na Mac računalu. To se posebno odnosi na aplikacije koje preuzimate s Mac App Storea. Zatim, neki programi također mogu imati neke postavke koje su pohranjene u .plist (popis svojstava) datoteka u mapi / Library / Preferences . Drugi pak mogu imati dodatnu komponentu nazvanu Kernel Extension (pohranjenu putem .kext datoteka u / System / Library / Extensions ). To je vrlo osjetljivo i kritično za funkciju Mac računala, a često ih dijeli više aplikacija. Stoga, nije preporučljivo provjeravati s njima, osim ako ste apsolutno sigurni u to što radite.
Kao što smo ranije primijetili, ovo je inherentno različito od sustava Windows koji djeluje u sklopu registra sustava i tamo svaki instalirani program ima unos. Zbog toga je uklanjanje Mac aplikacija jednostavnije od onoga što biste radili u sustavu Windows.
Deinstaliranje Mac aplikacija povlačenjem u smeće
To je najjednostavniji i najjednostavniji način rada i najbolje funkcionira s aplikacijama koje ste preuzeli s aplikacije Mac App Store (ili onih koje imaju samo .app datoteku u mapi Aplikacije). Pronađite aplikaciju na usluzi Finder ili na lansirnoj podlozi i povucite njezinu ikonu u smeće. To je to - aplikacija je označena za uklanjanje i nakon što ispraznite Smeće, gotovi su.

Imajte na umu da, iako je ova metoda prikladna za aplikacije koje nemaju postavke ili proširenja jezgre, to ne znači da ne možete deinstalirati one koje koriste ovu metodu. Sve se može 'uništiti'; jednostavno se neće riješiti drugih dijelova.
Korištenje namjenske aplikacije za deinstalaciju (najbolja metoda)
Ovo je moja osobna preferencija i preporuka za sve deinstalacije na Macu. Iako postoje brojni programi za deinstalaciju koji su dostupni tamo (i plaćeni i besplatni), vrlo ću preporučiti korištenje AppCleanera . To je besplatna aplikacija koja čini čuda kada deinstalirate jednu aplikaciju ili hrpu istodobno. AppCleaner se također redovito ažurira, osiguravajući dugoročnu podršku razvojnim programerima za aplikaciju kao što je ova. To će popis svih dostupnih aplikacija, widgeta i dodataka, i odabirom bilo kojeg od njih će lov za bilo koje datoteke povezane s navedenim app, omogućujući jednim klikom uklanjanje instaliranih aplikacija. To radi ne samo za single-file .app pakete, već i za složene koje možda imaju pridružene .plist i .kext datoteke. AppCleaner će također rukovati instalacijama koje mogu zahtijevati unos lozinke, ali to uvelike ovisi o vašim željama i sigurnosnim postavkama.

Napomena: Što se tiče zahtjeva za lozinkom za uklanjanje određenih aplikacija, to se može primijeniti u nekoliko slučajeva. Općenito, ako je aplikacija zahtijevala unos zaporke kada ste je instalirali, velike su šanse da će za deinstalaciju biti potrebna i lozinka. Međutim, pogled na vaše postavke sustava mogao bi to promijeniti, tako da je teško dati opće pravilo oko toga.
Ručno deinstaliranje aplikacije Mac
Iako ste možda već pogodili, nedostatak registra sustava u Macu omogućuje ručno uklanjanje svih i svih aplikacija, iako izvan te točke stvari počinju biti rizičnije. To je zato što ako ne znate što radite, možda ćete na kraju ukloniti nešto što nije trebalo biti. Međutim, ako ste voljni hrabro ovo područje, evo kako možete to učiniti.
Uklanjanje .app datoteke
Ovo je prilično jednostavno. Pronađite .app datoteku (obično se nalazi u mapi Applications u programu Finder) i pošaljite je u smeće, kao što smo ranije raspravili.

Uklanjanje .plist datoteke
Uklanjanje datoteka popisa imovine također je uglavnom isto, ali je malo teško pronaći ih. Ranije smo primijetili da se te datoteke nalaze u mapi / Library / Preferences, ali ne možete jednostavno pristupiti ovoj mapi na Mac računalu. Da biste posjetili ovu lokaciju, pritisnite opciju Idi na mapu u programu Finder (ili kroz izbornik Idi ili zajedno pritisnite Command + Shift + G, a zatim unesite putanju / Knjižnica / Postavke . Kada uđete, možete ručno poslati sve povezane .plist datoteke kao i obično.

Ovdje vrijedi napomenuti da su te .plist datoteke u najmanju ruku male - obično nekoliko kilobajta u najboljem slučaju - tako da njihovo uklanjanje neće utjecati na raspoloživi prostor.
Uklanjanje .kext datoteka
Ponavljam da je ovo opasno područje i da se ne bi trebali brinuti o uklanjanju proširenja jezgre, osim ako ste apsolutno sigurni što radite. Nećete nauditi da sigurnosne kopije datoteka koje uklonite na drugo mjesto za svaki slučaj. Ipak, ako želite nastaviti, idite u mapu / System / Library / Extensions pomoću dijaloškog okvira Go To Folder i stavite te datoteke u Trash. Ako nešto pođe po zlu, vratite datoteku na izvorno mjesto iz sigurnosne kopije koju ste stvorili.
Deinstaliranje Mac aplikacija pomoću terminala
OS X je baziran na Unixu, što znači da možete praktički učiniti bilo što koristeći Terminal. Iskreno rečeno, nema smisla to činiti, osim možda preferencije za korištenje komandne linije ili prikazivanja vaših geeky vještina svojim prijateljima. Deinstaliranje je prilično jednostavno: pokrenite terminalsku sesiju i unesite sljedeće
sudo deinstalirati datoteku: ///
gdje bit će zamijenjena gdje god se aplikacija nalazila i bez obzira na format. Da bismo to ilustrirali, u mapi Aplikacije imam aplikaciju Fotor, tako da će naredba koju ću unijeti biti:
sudo deinstalirati datoteku: ///Applications/Fotor.app

Obratite pažnju na tri kose crte umjesto uobičajene dvije u ovoj naredbi. Prve dvije pripadaju sintaksi naredbi, dok treća označava putanju programa Applications. Znajući to, možete zamijeniti stazu i primijeniti ovu naredbu na bilo koju lokaciju na vašem Mac računalu.
Opet, ovisno o vašim željama i postavkama, možda ćete morati unijeti zaporku ako nešto uklonite pomoću terminala.
Deinstalacija sustava Microsoft Office 2011 s Mac računala
Moglo bi se činiti iznenađujućim zašto sam napravio slučaj posebno deinstalacije MS Officea 2011, ali to se pokazalo vrlo dosadnim kada sam ga pokušao skinuti s Macbooka. Vidite, MS Office 2011 nije dobro upakiran, a ako ga se doista želite riješiti, najbolji je pristup kombinacija. Prvo, zaposliti AppCleaner i riješiti se svega što kaže Office 2011 ili povezane (bit će ih hrpa). Zatim pritisnite mapu Aplikacije i pronađite mapu Office 2011 i premjestite sve u Otpad. Naposljetku idite u mapu / Library / Preferences i provjerite jesu li preostali ostaci sustava Office 2011 . Tu stvarno nije jednostavan način da se bave s njim, tako da je ovo vjerojatno vaš najbolji kladiti.
Zaključak
To uglavnom obuhvaća osnove za sve moguće načine deinstaliranja aplikacije s Mac računala. Postoje određene aplikacije koje će se teško otkloniti - kao što je primjerice MS Office 2011 - ali praktički na vašem Mac računalu ne postoji ništa što ne možete ukloniti.

Kao preporuku, ponovit ću korištenje AppCleaner-a iznad bilo koje druge metode, jednostavno zbog toga kako je lako ukloniti ne samo bilo koju aplikaciju, već i sve povezane datoteke. Ostale opcije su tu; oni jednostavno nisu vrijedni gnjavaže kada imate tako jednostavno rješenje besplatno.