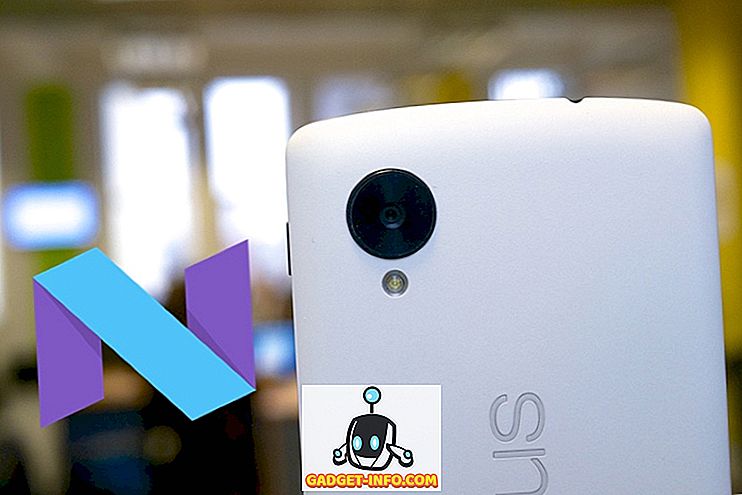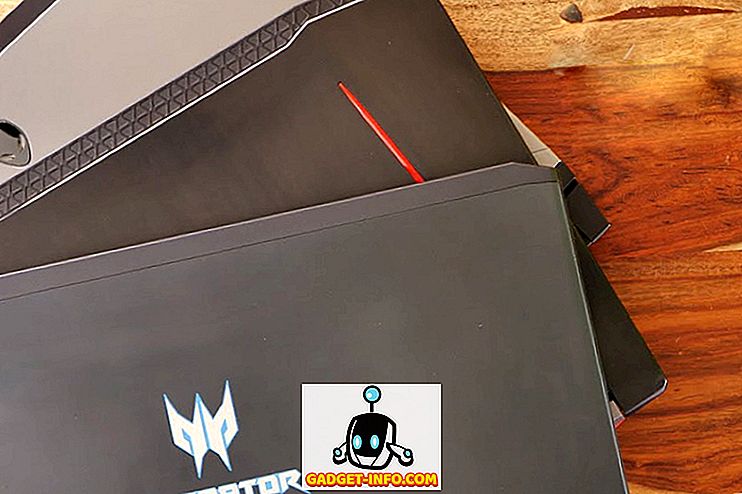Kada je u pitanju VoIP usluge, ne postoji bolja opcija od Skype-a. Ona nudi tona mogućnosti i čuva dodajući više. Možete jednostavno napraviti audio ili video poziv, pa čak i grupne pozive s do 25 osoba! Tu je samo toliko Skype nudi da postaje gotovo nemoguće iskoristiti sve. Zbog toga smo napravili ovaj popis Skype trikova koje biste trebali znati kako biste maksimalno iskoristili svoje Skype iskustvo.
Cool Skype trikovi Svatko bi trebao znati
1. Backup Skype povijest razgovora
Skype briše prethodnu povijest razgovora nakon određenog vremena, tako da ako želite zadržati zapis svog razgovora, morate ga izraditi sigurnosnu kopiju.
Za backup Skype povijest razgovora, otvorite "Run" naredbu i unesite naredbu " % appdata% skype " ovdje i kliknite na "OK".

Otvorit će se prozor, ovdje otvorite mapu s vašim "Skype ID" kao ime. Datoteku pod nazivom "main.db", ova datoteka sadrži sve vaše Skype povijest razgovora. Kopirajte i spremite datoteku na mjestu gdje je sigurno, bilo na računalu ili na vanjskoj pohrani.


2. Koristite Skype Wi-Fi
Nemate pristup internetu? Plaćene Wi-Fi pristupne točke izgledaju malo skuplje? Pokušajte Skype Wi-Fi pomoću Skype kredita. Možete koristiti hotspot koristeći Skype Wi-Fi aplikaciju, a Skype kredit će se koristiti za pristup internetu. Skype tvrdi da ima pristup preko 2 milijuna Wi-Fi pristupnih točaka. Aplikaciju možete preuzeti s Androida i iOS-a te potražiti podržanu pristupnu točku koja vam je najbliža.
3. Uklonite sve Skype oglase
Skype oglasi mogu biti pomalo dosadni i biti vam na putu pri komunikaciji. Možete riješiti sve Skype oglase ručno izravno s vašeg računala. Jednostavno idite na “Control Panel” i kliknite na “Network and Internet”.


Na sljedećoj stranici kliknite Internet Options i otvorit će se novi dijalog. Ovdje idite na karticu "Sigurnost" i kliknite na "Ograničena mjesta". Donji gumb "Site" će postati dostupan, kliknite na njega.



Sada, samo ponovno pokrenite računalo i otvorite Skype, svi oglasi neće biti vidljivi.
4. Skype prosljeđivanje poziva
Možete postaviti Skype prosljeđivanje poziva kako biste bili sigurni da ne propustite nijedan poziv. Pozive možete preusmjeriti na drugi Skype kontakt ili mobilni ili fiksni broj. Skype to Skype prosljeđivanje poziva je besplatno, međutim, Vaši Skype krediti će se koristiti za prosljeđivanje poziva na mobilne i fiksne brojeve. Biti će vam naplaćen poziv, a ne pozivatelj. A cijene su iste kao i standardne cijene za pozive na mobilne i fiksne brojeve iz Skype-a.
Za postavljanje prosljeđivanja Skype poziva, samo kliknite na “Tools” u gornjem izborniku i na izborniku kliknite na “Options”.

Novi prozor će se otvoriti, ovdje, kliknite na "Pozivi", a zatim na "Prosljeđivanje poziva". Ovdje možete postaviti prosljeđivanje poziva na željeni broj.

5. Koristite Skype kao sigurnosnu kameru za daljinski upravljač
Skype račun možete koristiti kao sigurnosnu kameru tako da je konfigurirate tako da uvijek odgovara na dolazni poziv. Za tu svrhu trebat će vam 2 računa 1, a drugi će vas nazvati. Ne biste trebali koristiti svoj osobni račun kao primatelj poziva kao što bi drugi ljudi mogli nazvati i na kraju pristupiti postavljenoj sigurnosnoj kameri.
Vi samo trebate otvoriti Skype na vašem kućnom računalu i podesiti web cam u smjeru koji želite pratiti. Nakon toga postavite automatsko javljanje na račun primatelja. U tu svrhu kliknite na "Alati" i na izborniku kliknite na "Opcije".

U opcijama, kliknite na "Pozivi" i zatim kliknite na "Postavke poziva". Na desnom panelu kliknite "Prikaži napredne opcije". Ovdje označite opciju “Automatski odgovorite na dolazne pozive” kako biste omogućili automatsko javljanje na pozive.


Sada, samo nazovite s drugog računa bilo kada želite i moći ćete pratiti sve.
6. Koristite Skype gumb za korisničku podršku
Ako imate malu tvrtku i telefonski troškovi izgledaju malo previše, možete također koristiti Skype za pružanje korisničke podrške. Samo uzmite Skype gumb i dodajte ga na svoju web-lokaciju. Klijenti će moći vidjeti jesu li izvanmrežni ili online i mogu nazvati putem Skype-a.
7. Snimite Skype pozive
Skype ne nudi ugrađenu značajku za snimanje poziva, ali postoje mnoge aplikacije koje će se integrirati sa Skypeom kako bi omogućile značajku snimanja poziva. U tu svrhu, Free Video Call Recorder za Skype je odlična opcija, lagan je i vrlo jednostavan za korištenje. (Veza)
8. Nabavite Skype Caller ID
Ako želite nazvati mobilne brojeve ili fiksne brojeve, postavljanje Skype ID-a pozivatelja je vrlo važno. Da biste to učinili, kliknite na "Skype" u gornjem izborniku i zatim na "Moj račun" iz izbornika.

Vaš će se račun otvoriti u vašem zadanom pregledniku kao web-stranica. Ovdje ćete naći opciju "Caller ID" pod naslovom "Upravljanje značajkama". Samo kliknite na nju i postavite svoj ID pozivatelja.

9. Prijenos Skype kontakata s jednog računa na drugi
Ako se želite premjestiti s jednog računa na drugi, možete jednostavno prenijeti sve kontakte s prvog računa. Samo kliknite na "Kontakti" u gornjem izborniku i na padajućem izborniku postavite pokazivač miša iznad "Napredno". Sada sa strane izbornika, kliknite na "Backup Kontakti u datoteku ..." i kontakti će biti podupirač gore.

Postupak je isti za vraćanje na drugi račun, ali s bočnog izbornika ovaj put odaberite "Vraćanje kontakata iz datoteke".

10. Uredite poslane poruke
Možete jednostavno urediti poslanu poruku ako ste nešto propustili. Kada pošaljete poruku, samo pritisnite tipku "strelica gore" i poslana poruka će se prikazati u okviru za tekst. Uredite poruku i ponovno pošaljite poruku, a prethodna poslana poruka bit će zamijenjena novom porukom.


11. Sakrij indikator tipkanja (oznaka olovke)
Ako ne želite da drugi znaju kada kucate, možete isključiti indikator tipkanja (pomičnu olovku). Kliknite na "Tools" u gornjem izborniku i odatle kliknite na "Options".

Sada, kliknite na "IM & SMS" i ispod njega kliknite na "IM Postavke". Na desnoj ploči kliknite na "Prikaži napredne opcije" i poništite odabir opcije "Pokaži kada pišem" da biste onemogućili tu značajku.


12. Obrišite Skype povijest razgovora
Ako želite izbrisati cijelu povijest chata iz nekog određenog razloga, jednostavno to možete učiniti unutar Skype klijenta. Jednostavno pristupite naprednim opcijama "IM Postavke", kao što smo pristupili gore navedenom triku (Hide Typing Indicator), i kliknite na gumb "Clear history" za brisanje cijele povijesti.

13. Koristite Hidden Smileys and Emoticons
Osim standardnih smajlića i emotikona, postoje i mnogi drugi koji nisu dostupni na popisu. Morat ćete napisati svoju naredbu u okvir za chat da biste ih koristili. Možete dobiti sve naredbe za standardne i skrivene smajliće i emotikone sa službenog Skype web-mjesta.

14. Koristite više Windows Chat
Ako želite istovremeno razgovarati s različitim ljudima, možete otvoriti i više prozora za chat. Samo kliknite na “View” u gornjem izborniku i zatim kliknite na “Split Window View”. Ovo odvaja prozor u dva dijela i dvaput kliknete na svaki kontakt kako biste otvorili prozor za chat.


15. Dodijelite prilagođena imena kontaktima
Ako na popisu kontakata ima više ljudi s istim imenom ili želite kontaktu dodijeliti prilagođeno ime, lako ih možete preimenovati. Samo kliknite desnom tipkom miša na ime tog kontakta, a iz kontekstnog izbornika kliknite na "Preimenuj" i dodajte novo ime kontaktu.


16. Pošaljite video poruku
Uz standardnu poruku možete poslati i brzu video poruku ako želite. Kliknite na ikonu "Paper clip" na lijevoj strani okvira za chat i na izborniku kliknite na "Pošalji video poruku". Nakon toga možete snimiti poruku i poslati je, možete snimati više puta ako prvi put niste snimili.

17. Koristite Skype Chat naredbe
Postoje mnoge posebne naredbe za chat koje možete koristiti za poboljšanje Skype iskustva i uštedu vremena. Na primjer, možete ukloniti člana iz razgovora tako da upišete " / kick [Ime osobe koju želite ukloniti] " ili upišite " / golive " da biste započeli grupni poziv dok ste u chatu.
/ remotelogout chat naredba će vas odjaviti iz svih drugih uređaja osim one s koje ste trenutno prijavljeni. Da biste vidjeli popis dostupnih naredbi, jednostavno upišite / help u chat.
Sve te naredbe možete dobiti na službenoj web-lokaciji usluge Skype i koristiti ih u okviru za chat.
18. Skype zaslon dijeljenje
Trenutnu radnu površinu možete podijeliti s osobom koju trenutno zovete. To može biti zgodno ako trebate dati neku vrstu uputa bilo kojoj. Sve što trebate učiniti jest kliknuti na ikonu "+" kada je poziv u tijeku, a iz izbornika kliknite na "Podijeli zaslon" da biste započeli dijeljenje.

19. Skype dijeljenje datoteka
Osim poziva i instant poruka, Skype nudi i mogućnost dijeljenja datoteka. Možete slati datoteke kao što su fotografije, videozapisi, dokumenti i komprimirane datoteke itd. Nadalje, Skype također ne postavlja nikakva ograničenja na maksimalnu veličinu datoteke koja se šalje.
Jednostavno povucite i ispustite datoteku u okvir za chat ili koristite gumb s ikonom "Paper clip" da biste odabrali odgovarajuću datoteku za dijeljenje.

20. Upotrijebite Skype Hotkeys
Možete odrediti Hotkeys kako bi još brže pristupili Skype značajkama. Da biste omogućili i prilagodili hotkeys, kliknite na "Tools" u gornjem izborniku i tamo kliknite na "Options".

Iz novog prozora koji se otvori, kliknite na "Advanced" i ispod njega kliknite na "Hotkeys". Sada ćete vidjeti sve dostupne hotkeys na desnoj ploči koje možete jednostavno prilagoditi.

Znate li još neke cool Skype trikove? Javite nam u komentarima ispod.