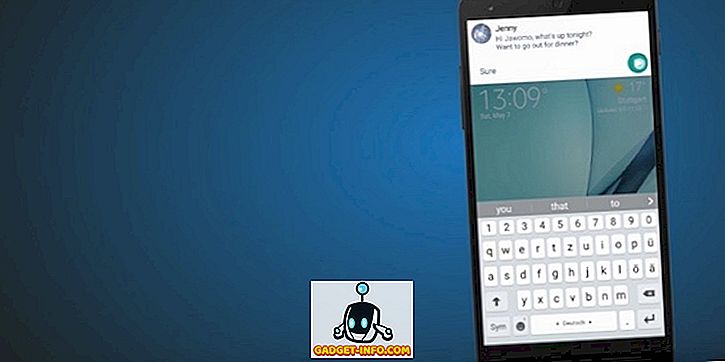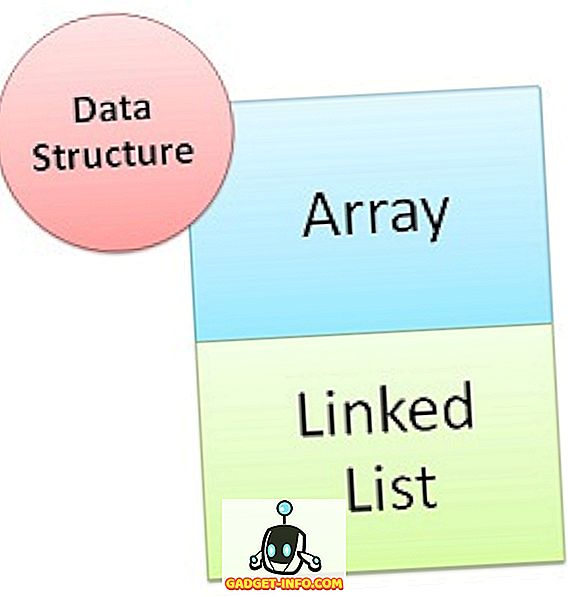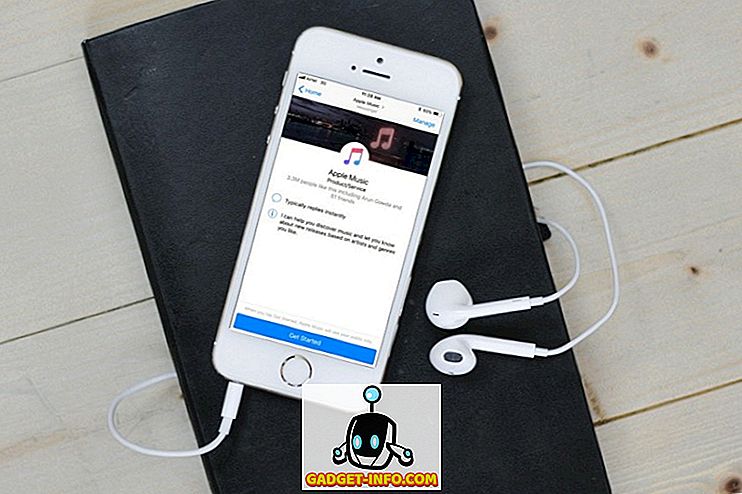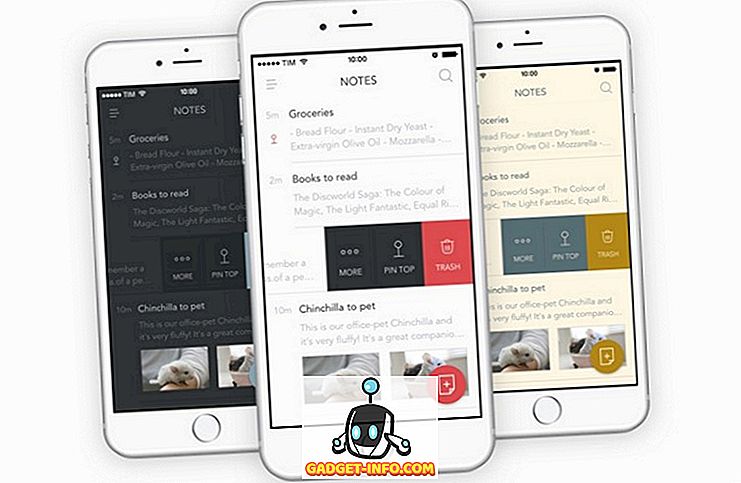Kada je Apple najavio liniju MacBook Pro krajem 2016., potpuno novi Touch Bar bio je nadogradnja koja je privukla najviše pažnje (i 16 GB RAM ograničenja). Za bolje ili lošije, Touch Bar je mnogo ljudi pričao i raspravljalo o prednostima i nedostacima takvog sučelja. Međutim, još jedna stvar o kojoj Touch Bar govori o ljudima je aplikacija koja čini gotovo istu stvar kao i Touch Bar. Poput gore spomenute aplikacije Touch Bar, Quadro stavlja osjetljive tipke na dohvat ruke, na vaš iPhone ili iPad. Najbolji dio o Quadro, je da radi s obje Mac i PC. Dakle, ako želite isprobati dodirnu traku nalik MacBooku u sustavu Windows, evo kako vam Quadro može pomoći u tome:
Predstavljamo Quadro
Quadro, kao što sam rekao prije, je iOS aplikacija koja stavlja osjetljive tipke na iPhone ili iPad . Quadro dolazi s popratnom aplikacijom za MacOS, a za Windows možete je besplatno preuzeti s web-lokacije.
Nakon što su obje aplikacije instalirane, one se međusobno povezuju i dopuštaju vašem iPhoneu ili iPadu da znaju koja se aplikacija izvodi na računalu s operativnim sustavom Windows i prilagođavaju gumbe u skladu s najčešćim radnjama za tu aplikaciju . To svakako olakšava obavljanje uobičajenih funkcija, bez potrebe za uključivanjem miša ili čak prečicom na tipkovnici. Jednostavno dodirnite dodirljiv gumb, a postupak se odmah odvija.
Funkcionalnost kao što je ova je velika; i Quadro ima dodatnu prednost što može raditi i na žičanim USB vezama i preko mreže . Dakle, sve dok je vaše računalo sa sustavom Windows i vaš iPhone ili iPad spojeni na istu mrežu, Quadro može raditi svoju magiju.
Instaliranje i postavljanje Quadro
Proces instalacije i podešavanje koje slijedi vrlo je jednostavno i može se završiti za manje od 5 minuta. Međutim, radi vaše udobnosti, ovdje je cjeloviti opis postavljanja Quadro na vašem iPhone uređaju i aplikacija Quadro Sync na računalu sa sustavom Windows:
Napomena : Prikazujem ovu postavku na iPhone uređaju koji radi s iOS 10.2 i Windows računalom s 32-bitnom verzijom sustava Windows 10.
- Prvo preuzmite Quadro za svoj iOS uređaj (besplatno) i aplikaciju Quadro Sync za Windows računalo (besplatno).
- Kada završite, instalirajte i pokrenite aplikaciju na Windows računalu . Na programskoj traci vidjet ćete ikonu Quadro. Kliknite na nju da biste prikazali prozor Quadro Sync.

- Zatim pokrenite aplikaciju Quadro na svom iPhoneu . Ako su vaše računalo i iPhone povezani s istom mrežom, moći ćete vidjeti naziv računala u aplikaciji Quadro.
- Dodirnite ga za početak povezivanja. Vidjet ćete kôd prikazan na vašem iPhoneu, unesite kôd u promptu na računalu da biste povezali uređaje.

- Sada ćete se morati prijaviti da biste koristili Quadro i učitat će vam unaprijed dizajnirane predloške.
To je to. Quadro je sada postavljen i pokrenut na vašem iPhoneu. Možete koristiti gumbe prikazane u aplikaciji za obavljanje funkcija koje odgovaraju njima. Radnje se izvode odmah, a aplikacija radi dobro.
Razumijevanje i korištenje Quadro
Sada kada ste sve Quadro postavili, jedino što je preostalo je naučiti kako koristiti aplikaciju. Budući da se izgled i radnje u aplikaciji mogu uređivati i mijenjati tako da odgovaraju vašim potrebama, u aplikaciji ne postoji "jedan način" obavljanja stvari. Međutim, dopustite mi da vas prođem kroz neke od osnova korištenja Quadra.
Razumijevanje korisničkog sučelja Quadro
Jastučići, radnje i grupe
Kada se Quadro prvi put pokrene na vašem iPhoneu, možete se podsjetiti na Windows Phone uređaje. UI izgleda toliko slično. U svakom slučaju, u aplikaciji postoje dvije vrste "jastučića" . Oni koji izgledaju kao savršeni kvadrati nazivaju se " radnjama ", a oni koji imaju gornji desni kut kvadrata nazivaju se " grupe ".
Imena su sama po sebi razumljiva, ali evo objašnjenja.
- " Akcije " su jastučići koji izvršavaju radnju kada ih dodirnete . Ova radnja možda stvara novu karticu u Chromeu, vraćanje na radnu površinu računala, zatvaranje prozora preglednika Chrome itd.

- "Grupe", s druge strane, su jastučići koji imaju brojne akcije unutar njih za jednostavnu kategorizaciju. Možete razumjeti “Grupe”, kao mape pune “Akcija”. Kada dodirnete Pad koji je "Grupa", otvorit će se niz "Radnji" koje možete zatim pritisnuti za izvođenje odgovarajuće akcije.
Virtualna tipkovnica i unaprijed učitane palete
Quadro dolazi s brojnim prethodno učitanim paletama koje možete koristiti za interakciju s vašim Windows računalom na jednostavne i kognitivno opraštajući način. Postoje unaprijed učitane palete za aplikacije kao što su VLC Media Player, Google Chrome, IE i još neke. Tim paletama možete pristupiti kad god poželite, povlačenjem s lijevog ruba zaslona.

Tu je i virtualna tipkovnica unutar Quadro, koju možete koristiti na vašem iPhoneu za interakciju s vašim Windows PC-jem . Možete koristiti virtualnu tipkovnicu za tipkanje (očito), a možete koristiti tipke sa strelicama smještene na vrhu tipkovnice za pomicanje pokazivača okolo, ili za pomicanje gore i dolje na web stranici, itd. Aplikacija također ima namjenske gumbe za povratak i naprijed, koji su iznimno zgodni dok koristite Google Chrome.

Uređivanje sučelja Quadro
Iako će unaprijed učitane palete vjerojatno dobro funkcionirati, programeri su zamišljeno dizajnirali aplikaciju kako bi korisnicima ponudili jednostavan način uređivanja izgleda palete kako bi odgovarao njihovom ukusu i stilu korištenja. Uređivanje sučelja Quadro je vrlo jednostavno i vrlo intuitivno. Postoje neke nijanse načina na koje uređivanje funkcionira (ili ne), ali ćete ih brzo dobiti.
Radi ilustracije uređivat ću paletu za Google Chrome . Pokrenite Google Chrome na računalu ili jednostavno povucite udesno od lijevog ruba zaslona da biste prikazali dostupne palete, a zatim dodirnite "Google Chrome" . Bilo koja od ovih opcija prikazat će paletu Google Chrome na zaslonu vašeg iOS uređaja.
- Sada dodirnite ikonu za uređivanje u donjem desnom kutu zaslona. Vidjet ćete križeve na uglu svakog Padova u paleti Google Chrome, a dodirivanje tih križeva će izbrisati pločicu s palete. Možete dodirnuti i držati Pad, pomicati ga po zaslonu i smjestiti ga gdje god vam najviše odgovara.

- Ako želite promijeniti veličinu jastučića, možete samo dodirnuti i držati mali bijeli dio u donjem desnom kutu jastučića i moći ćete mijenjati veličinu tako da odgovara vašim potrebama. Kada završite s uređivanjem, možete jednostavno dodirnuti gumb učinjeno (izgleda kao "kvačica"), a paleta će se ažurirati u skladu s izmjenama koje ste napravili.

Dodavanje paleta u Quadro
Možete čak i kreirati palete u Quadro, tako da jednostavno možete početi koristiti kontekstualne gumbe u svakoj aplikaciji koju obično koristite. Stvaranje paleta u Quadro-u jednostavno je i ako trebate pomoć, slijedite korake u nastavku:
- Prijeđite prstom od lijevog ruba zaslona da biste prikazali popis paleta. Ovdje dodirnite " Dodaj paletu ". Na sljedećem zaslonu možete odabrati kontekst okidača za paletu. Ono što kontekst okidača čini jest da osigurava da se odgovarajuća paleta automatski pokreće kada se otvori odgovarajuća aplikacija. Ovako radi automatsko kontekstualno prebacivanje u Quadro.

- Nakon što odaberete aplikaciju koju želite koristiti za kontekst. Možete unijeti naziv konteksta i odabrati ikonu za njega. Kada završite, samo dodirnite gumb učinjeno (izgleda kao "oznaka").

- Odvest ćete se na popis paleta. Ovdje dodirnite paletu koju ste upravo stvorili, a zatim dodirnite gumb za uređivanje u donjem desnom kutu.

- Dodirnite gumb “+” da biste dodali jastučiće (ili zaslone) na vašu paletu. Zatim možete odabrati radnju koju želite da Pad učini.

Koristite Quadro da biste dobili funkcionalnost dodirne trake u sustavu Windows
Quadro je najbliži koji može doći na Touch Bar funkcionalnost na Windows računalu. Međutim, prednost koju pruža Quadro je velika količina konfiguracije koju nudi, a kompatibilnost s Windows i MacOS računalima. Možete jednostavno koristiti Quadro kako biste proširili funkcionalnost računala na dodirnu površinu kao što je iPhone ili iPad.
Kao i uvijek, željeli bismo upoznati vaša razmišljanja o novim MacBook Pro, korisnosti njihovog Touch Bar-a i vašim mišljenjima o korištenju Quadro-a. Slobodno započnite raspravu u odjeljku za komentare u nastavku.