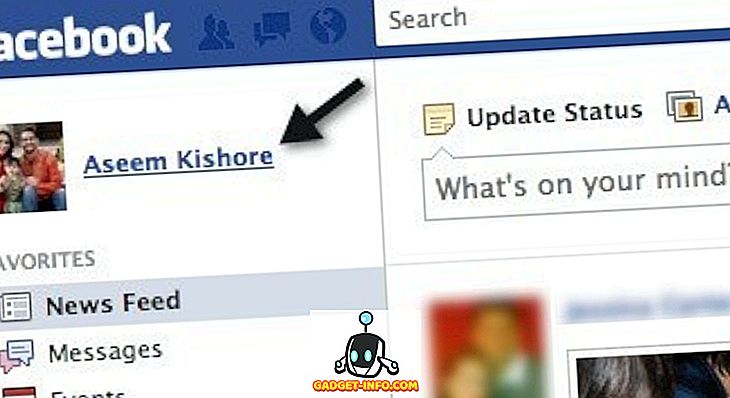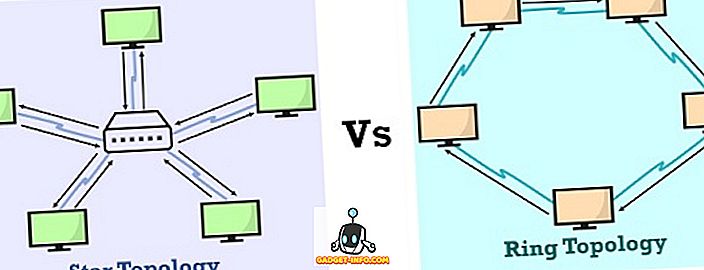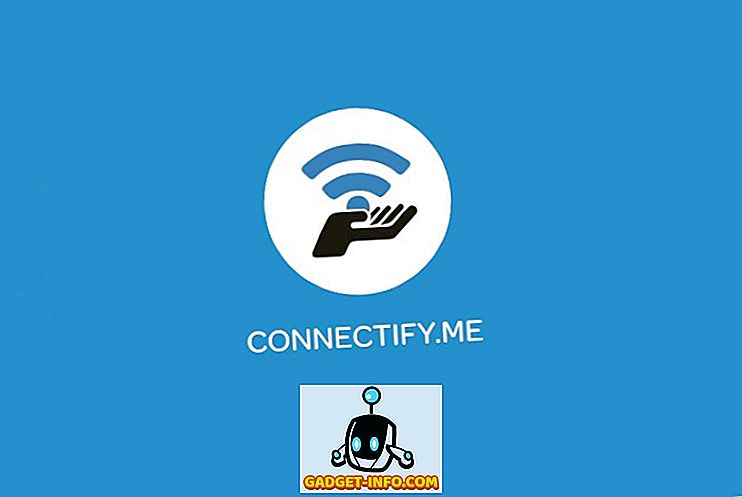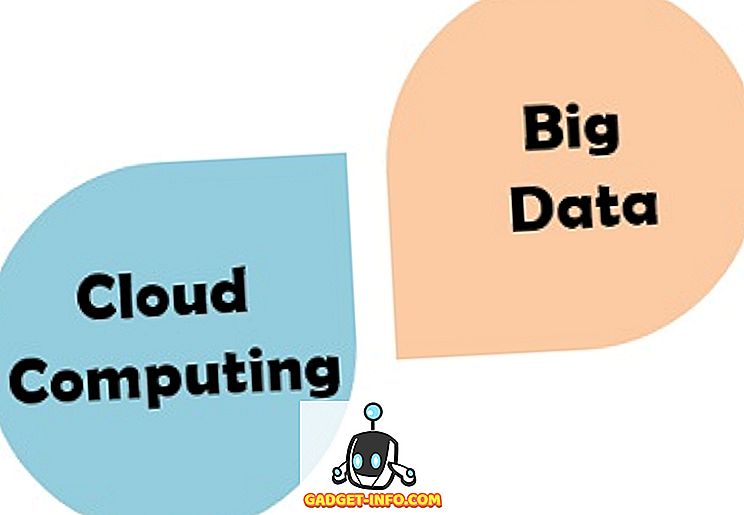Kodi je nesumnjivo jedan od najpopularnijih medijskih centara na tržištu. Za nepoznate, to je besplatna i otvorena aplikacija koja je zaživjela još 2003. kao XBMC (skraćeno od Xbox Media Center) - aplikacija središta medija za prvi gen Xbox - ali je od tada dostupna kao izvorna aplikacija za gotovo sve glavne platforme, uključujući Android, Linux, Mac OS X, iOS i Windows.
Funkcionalno, Kodi nudi sučelje koje vam omogućuje jednostavan pristup svim medijima - uključujući videozapise, fotografije, glazbu - pohranjenih na tvrdom disku, optičkom disku, lokalnoj mreži, kao i na internetu. Koristi korisničko sučelje od 10 stopa i daljinski upravljač kao primarni ulazni uređaj, što je u skladu sa svojom filozofijom dizajna - program za reprodukciju multimedijskih sadržaja za vaš dnevni boravak.
U ovom članku ćemo raspravljati o načinu na koji Kodi može preuzeti i instalirati na novo objavljenom Ubuntu 16.04. Osim toga, detaljno ćemo objasniti osnovnu postavku medijskog centra.
Preuzmite i instalirajte Kodi
Pod pretpostavkom da ste već nadogradili Ubuntu kutiju na verziju 16.04, evo niz naredbi koje trebate pokrenuti kako biste instalirali Kodi:
sudo apt-get instalacija software-svojstva-zajednički sudo add-apt-repozitorij ppa: team-xbmc / ppa sudo apt-get update sudo apt-get install kodi
Ako sve prođe u redu, na vašem će se sustavu instalirati najnovija verzija aplikacije za medijski centar. Na primjer, u mom slučaju, instalirana je inačica 16.1 - najnovija stabilna verzija - nešto što sam potvrdio pokretanjem sljedeće naredbe:
$ kodi --version 16.1 Git: c327c53 Media Center Kodi Copyright (C) 2005-2013 Tim Kodi - //kodi.tv
Osnovno postavljanje
Nakon dovršetka preuzimanja / instalacije, otiđite na Unity Dash i pokrenite Kodi od tamo.

Na početnom zaslonu prikazat će se horizontalni izbornik koji prikazuje nekoliko opcija / kategorija, uključujući videozapise, glazbu, slike, programe i još mnogo toga.

Nepotrebno je reći da - kada je Kodi postavljen ispravno - odjeljak Videozapisi će vam omogućiti pregledavanje i reprodukciju svih videozapisa koje aplikacija prepoznaje na vašem sustavu; isto za glazbu, i tako dalje.
Gledanje lokalnog sadržaja
Da biste svoj lokalni sadržaj učinili vidljivim Kodi, kliknite na odgovarajuću opciju (na primjer, "Videozapisi" u slučaju videosadržaja), a zatim kliknite opciju " Datoteke ". Dovršite postavku koja slijedi i vidjet ćete svoj sadržaj naveden u sučelju multimedijskog playera. Na primjer, snimljeni su sljedeći zaslonski snimci dok sam dodavao videozapise pohranjene na HDD-u u Kodi:





Da biste reproducirali videodatoteku, samo kliknite na popis. Primjerice, kliknuo sam na datoteku ' Linkin Park.mp4 ' koja je navedena u gornjem prozoru i reprodukcija je počela.

Nekoliko postavki koje se odnose na reprodukciju - na primjer, želite li ili ne želite titlove - možete pristupiti iz prozora reprodukcije.
Stoga smo upravo naučili kako vaše lokalne videozapise učiniti vidljivima Kodiju. Možete slijediti slične korake kako biste omogućili vidljivost lokalnih glazbenih datoteka i fotografija.
Sve je to bilo o vašem lokalnom sadržaju, ali što je sa sadržajem pohranjenim na mreži (na primjer, vašim pretplatama na usluzi YouTube)? Pa, uz Kodi, svemu tome možete pristupiti, a to je mjesto gdje se pojavljuju Kodi dodaci.
Instaliranje dodataka
Uzmimo primjer koji objašnjava kako pregledavati YouTube sadržaj iz Kodi-ja. Prvi korak je da kliknete na podopciju ' Dodaci ' (umjesto pod-opcije 'Datoteke') u kategoriji Video na početnoj stranici aplikacije. Pod pretpostavkom da se prvi put igrate s dodacima, neće se prikazivati nikakvi dodaci, već samo opcija " Saznajte više " koja vam pomaže instalirati ih.

Kliknite na " Get more " i vidjet ćete popis dostupnih dodataka. Pomičite ovaj popis i odaberite " YouTube ".

Kada kliknete na " YouTube ", dodatak će biti instaliran. Međutim, da biste ga koristili, morate ga postaviti, što u osnovi uključuje autorizaciju pristupa računu usluge YouTube:


Po isteku koraka autorizacije moći ćete pristupiti sadržaju usluge YouTube iz usluge Kodi.

Na taj način možete instalirati druge dostupne dodatke za pristup medijskom sadržaju s Interneta.
Savjeti i trikovi
- Kodi traži od vas da imenujete svoje medijske datoteke u određenom formatu jer pomažete skreperima medija da podignu ispravne informacije. Krenite ovdje kako biste saznali više o tome.
- Pobrinite se da se videozapisi, glazba i fotografije čuvaju u zasebnim direktorijima. To će vam pomoći da izbjegnete nepotrebne probleme kada zatražite od Kodi da skenira medije na vašem sustavu.
- Dok se osnovnim postavkama može pristupiti iz System-> Settings na početnom zaslonu, konfiguracijske (-e) datoteke (a) nalaze se u mapi $ HOME / .kodi / na vašem sustavu - savjetujemo vam da ne unosite nikakve promjene u ovu mapu sve dok, naravno, ne točno znate što radite.
Možete pročitati naš članak o Kodi savjetima i trikovima kako biste saznali više o Kodi.
Zaključak
Uglavnom smo se usredotočili na instalaciju i osnovnu postavku Kodi-ja u ovom članku. Međutim, što se tiče funkcionalnosti, jedva da smo izgrebali površinu jer Kodi nudi mnogo mogućnosti. Posjetite službeni Kodi Wiki kako biste saznali više o mogućnostima medijskog centra.