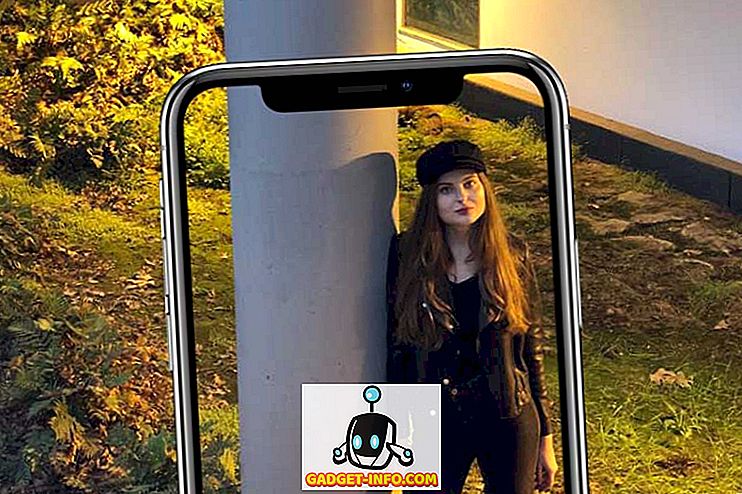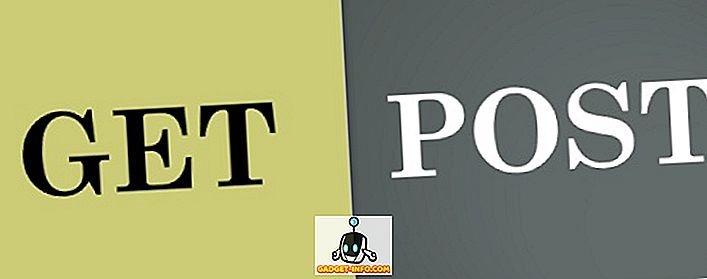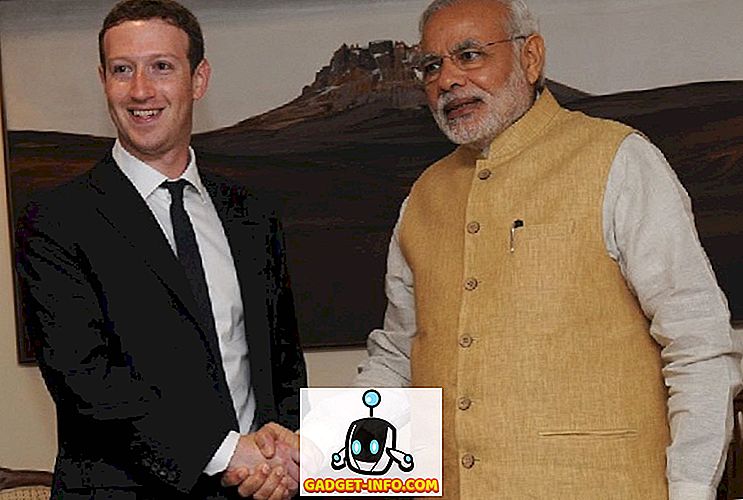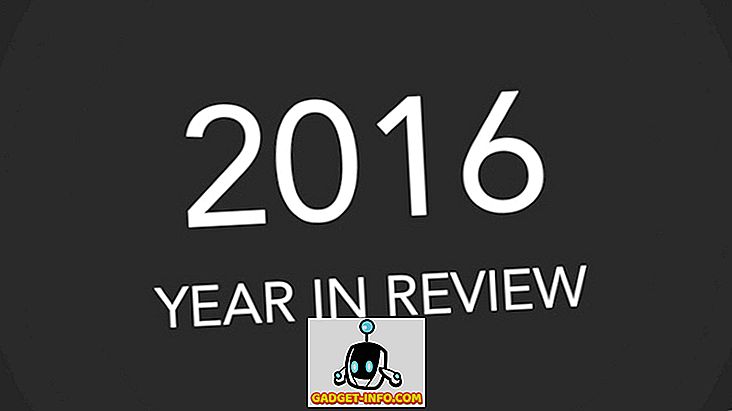Lako je zamisliti Macov pretraživač kao upravitelj datoteka, ali u stvarnosti to je mnogo više. Plavo-bijela sretna ikona sadrži mnoštvo trikova ispod uvijek nasmiješenog lica. Dakle, bez obzira jeste li Mac za novorođenče ili pro-korisnik, pokriven sam. Danas ću vam ispričati oko 10 Finder trikova za Mac koji biste trebali znati:
1. Tekstni isječci
Zamislite scenarij kada trebate spremiti citat koji čitate na mreži. Vaš bi prvi instinkt bio da odaberete i kopirate tekst, uz lijepljenje negdje u uređivaču teksta i spremanje. Zašto proći kroz toliko gnjavaže kada možete samo odabrati i povući tekst na bilo koji Finder prozor ili radnu površinu? Da, tako je prirodno da se pitaš kako to nisi znala.

Također možete spremati slike s weba pomoću istog trika povlačenja i ispuštanja. Proširenje spremljene slike bilo bi isto kao i za web-sliku. U slučaju teksta, proširenje bi bilo " .textClipping". To može izgledati kao otmjena ekstenzija, ali to je zapravo samo obična tekstualna datoteka.
2. Mape na vrhu
Sve to vrijeme nije bilo ugrađenog načina sortiranja mapa na vrhu pri sortiranju po imenu u Finderu. Ovo se može činiti trivijalnim, ali je izluđivalo veliki broj ljudi. Konačno, s MacOS Sierra, možete držati mape na vrhu, a zatim datoteke sortirane po imenu.
Idite na “Finder” (u gornjoj traci izbornika) -> “Preferences” -> “Advanced” i provjerite opciju gdje piše “ Držite mape na vrhu kada sortirate po imenu ”.

Da budem iskren, malo je neugodno priznati da je Appleu trebalo toliko vremena da konačno donese tu postavku. U svakom slučaju, sada kad je tamo, trebali biste ga početi koristiti.
3. Zaključajte datoteke ili mape
Dopustite mi da vam kažem o čemu se ovdje ne radi: Zaključavanje datoteka lozinkom. Umjesto toga, radi se o zaključavanju datoteke ili mape kako bi se spriječilo slučajno pomicanje ili brisanje.
Da biste zaključali datoteku / mapu , kliknite je desnom tipkom miša i kliknite "Get Info" . Označite okvir u kojem piše "Zaključano" . Datoteka / mapa će sada prikazati malu ikonu zaključavanja koja označava da je zaključana.

Ako pokušate premjestiti ili izbrisati tu datoteku, od vas će zatražiti potvrdu.

4. Spajanje prozora Open Finder
Ako imate puno otvorenih prozora Findera, vaš radni prostor bi uskoro mogao postati nered. Srećom, postoji opcija koja može reorganizirati sve otvorene prozore u kartice u jednom prozoru.
Tako izgleda s tri otvorena prozora Findera:

Sada samo kliknem na " Window " iz trake izbornika -> " Merge all Windows ".

Tako izgleda sada. Prilično čisto, a?

5. Brzo prijeđite na put datoteke
Windows čini iznimno jednostavnim izravno kretanje kroz putanju datoteke pomoću značajke krušnih mrvica kao što je prikazano u nastavku:

MacOS ima sličnu funkcionalnost, iako ne na vrlo očigledan način. U MacOS-u, jednim dodirom s dva prsta na najvišoj ikoni prozora.

Odavde se možete izravno kretati do bilo kojeg mjesta na putu datoteke. Slika u nastavku bi trebala biti jasna.

6. Uklonite stavke iz smeća nakon 30 dana
Ta je značajka rezultat napora tvrtke Apple da bolje upravlja memorijom s MacOS Sierrom. Kao što njegovo ime implicira, kada je ova mala postavka označena, MacOS automatski briše datoteke iz vašeg otpada u 30 dana . To može pomoći u otklanjanju svih datoteka koje su ležale u smeću. Nažalost, sada ne možete promijeniti broj dana.

Idite na “ Finder” -> “ Preferences” -> “ Advanced” i označite okvir u kojem piše “ Uklanjanje stavki iz smeća u 30 dana ”.
7. Nova mapa s odabirom
Obično, kada trebate premjestiti više datoteka, odaberite datoteke, izrežite ih i zalijepite u novu mapu. MacOS čini dva koraka jednostavnijim, eliminirajući potrebu za stvaranjem nove mape i lijepljenjem u njoj. Odaberite datoteke koje želite premjestiti. Desni klik na bilo koju od njih i odaberite " Nova mapa s odabirom ".

Dakle, imate ga, jedan korak za pomicanje datoteka u novu mapu.
8. Pametne mape
“Pametne mape” je prilično podcijenjena značajka u MacOS-u. Te su mape zapravo virtualne mape koje spremaju pretraživanje u novoj kartici Finder. Može biti korisno organizirati datoteke i vidjeti ih na jednom mjestu . Na primjer, ovdje sam spremio pretraživanje da bih pronašao sve moje MP3 datoteke. Ova pametna mapa mi pokazuje sve MP3 datoteke koje sam pohranila bilo gdje na svom Mac računalu, na jednom mjestu.

Da biste postavili pametnu mapu, idite na traku izbornika Findera, kliknite na “ File” -> “ New Smart Folder”.

Kliknite gumb "+" pored gumba "Spremi". Upišite sve kriterije pretraživanja koje trebate. To može biti vrsta datoteke, naziv datoteke, veličina datoteke, datum izrade ili gotovo sve.

Pogledajte neke od filtara koje možete postaviti:

Možete dodati koliko god želite traženih kriterija pomoću ikone " + ". Zatim kliknite na gumb " Spremi " da biste spremili svoju konfiguraciju.


macOS nudi robusno rješenje za preimenovanje više datoteka. Odaberite više datoteka, desnom tipkom miša kliknite bilo koju od njih i kliknite " Preimenuj X stavke ".

Odavde možete dobiti gotovo svaku mogućnost preimenovanja tih datoteka. Možete dodati tekst, zamijeniti tekst ili ga formatirati pomoću vlastite sheme imenovanja. To daje puno kontrole o tome što i kako preimenovati datoteke.

10. Prečaci na tipkovnici
Nije tajna da korištenje tipkovnih prečaca može značajno poboljšati vaš tijek rada. Osim uobičajenog Copy (Cmd + C) i Cut (Cmd + X), evo nekih korisnih tipkovničkih prečaca koje možete koristiti u Finderu:
- Option + Space: Otvara automatsku prezentaciju svih odabranih stavki.
- Cmd + F: Traženje datoteka.
- Cmd + Z: Poništite posljednju operaciju.
- Cmd + [: Povratak u tražilo.
- Cmd +]: Idite naprijed u tražilu.
- Cmd + del: Otpad datoteke / mape
- Pogledi na tražilo prekidača (ikona, popis, stupac, protok): Cmd + 1, Cmd + 2, Cmd + 3, Cmd + 4.
- Cmd + T: otvara novu karticu.
- Cmd + W: Zatvara karticu.
Iscrpan popis tipkovnih prečaca možete pronaći na Appleovoj web-lokaciji.
Spremni za korištenje ove Finder trikove?
Prema meni, ovo su neki od najboljih Finder trikova. Finder je sastavni dio macOS-a i nadam se da ćete iz njega izvući najviše iz svih ovih cool trikova. Koje druge Finder trikove koristite? Voljela bih čuti od vas u odjeljku za komentare u nastavku.