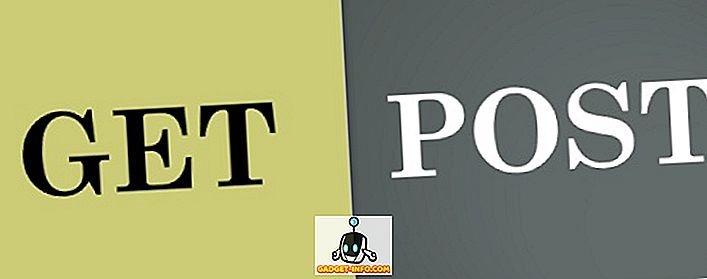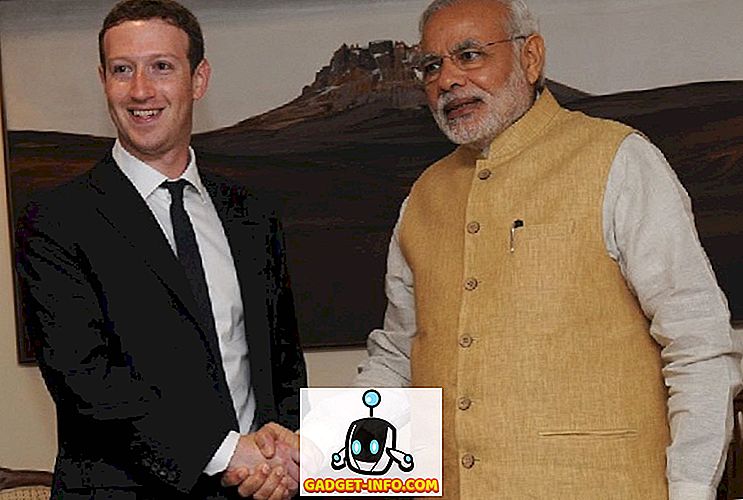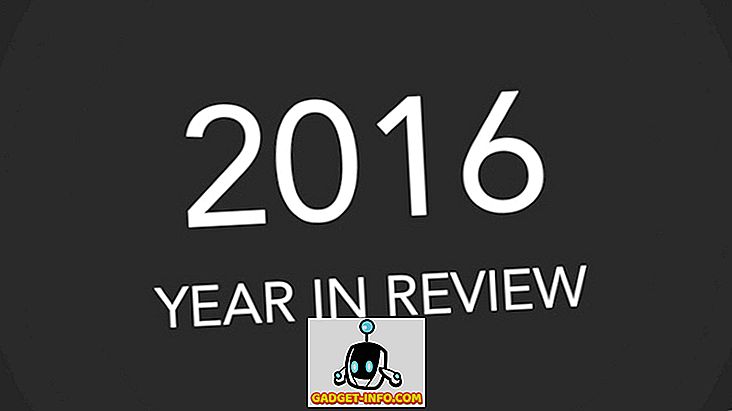Nakon što su korisnici dugo čekali, Apple je napokon objavio mogućnost grupnog poziva u FaceTime s najnovijim iOS 12 i MacOS Mojave ažuriranjima. S ovom novom sposobnošću korisnici sada mogu grupno nazvati FaceTime do 32 osobe. Također volim Appleovu implementaciju grupe FaceTime jer automatski dovodi pozivatelja koji govori u prvi plan, tako da uvijek znate tko govori. Apple vam također omogućuje da pokrenete grupne FaceTime pozive na nekoliko načina. U ovom članku vidjet ćemo sve te metode dok vam pokazujemo kako napraviti grupni FaceTime poziv na iPhoneu i Macu.
Upućivanje poziva za grupno lice na iPhone i Mac računalima
Kao što sam rekao, postoji nekoliko načina na koje možete pokrenuti grupni FaceTime poziv na vašem iPhoneu i Macu i proći ćemo kroz sve te metode. Prvo ćemo vidjeti korake koje možete poduzeti na svom iPhoneu kako biste napravili grupne FaceTime pozive, a zatim ćemo se preseliti na Mac.
Kako napraviti grupne FaceTime pozive na iPhone i iPad
Iako ću koristiti screenshotove snimljene na iPhoneu za izlaganje tih koraka, oni će raditi na isti način i na vašem iPadu. Dakle, bez obzira koristite li iPhone ili iPad, moći ćete pokrenuti grupni FaceTime poziv.
Pokretanje grupnog FaceTime poziva Pomoću aplikacije FaceTime
Pokretanje grupnog FaceTime poziva pomoću aplikacije FaceTime vjerojatno je najjednostavniji način pokretanja grupnog FaceTime poziva. Koristeći FaceTime možete započeti grupni FaceTime poziv odjednom ili možete najprije započeti FaceTime poziv, a zatim dodati druge sudionike . Evo kako to radi:
Pokretanje grupnog poziva u FaceTime
- Prvo pokrenite aplikaciju FaceTime, a zatim dodirnite gumb "+" da biste pokrenuli FaceTime poziv . Sada dodirnite gumb “+” u polju “Za:” da biste dodali kontakte.
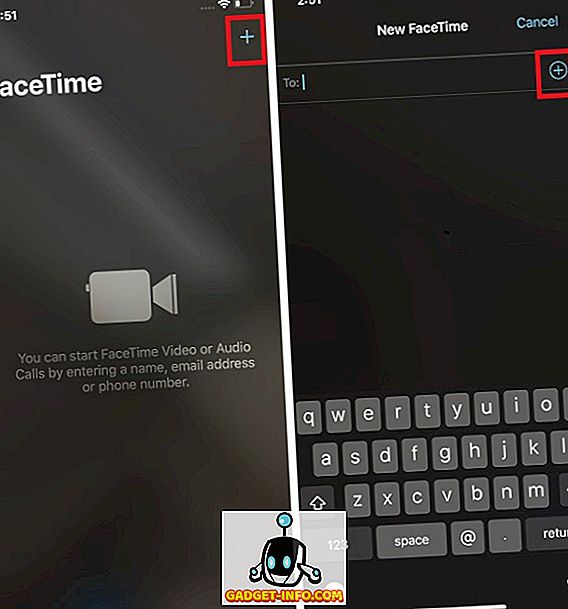
2. Odaberite kontakt koji želite pozvati dodirom na njegovo ime. Sada, ponovno dodirnite gumb plus da biste dodali drugi kontakt kako biste ga pretvorili u grupni FaceTime poziv . Taj postupak možete ponoviti dok ne dodate sve sudionike ili ne dosegnete ograničenje od 32 pozivatelja. Nakon što ste dodali sve kontakte, dodirnite gumb videozapisa da biste uputili poziv.
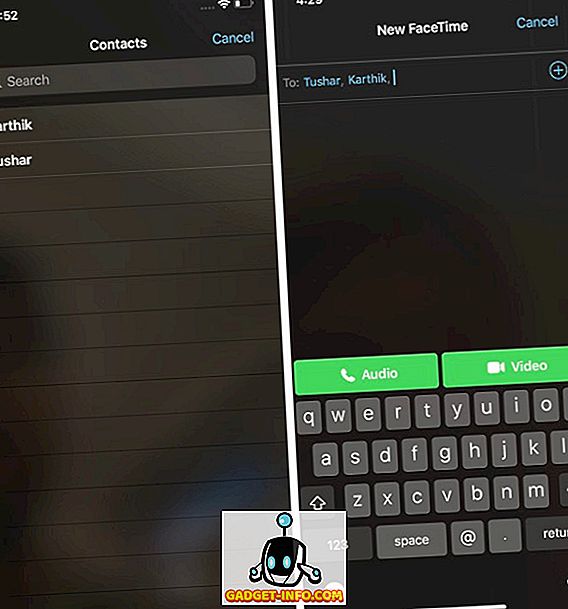
Profesionalni savjet: Ne morate obavezno pritisnuti gumb + u polju kontakta i odabrati kontakte jednu po jednu. Možete izravno upisati ime kontakta i odabrati ga iz polja za pretraživanje.
Pokretanje FaceTime poziva i pozivanje drugih članova za pridruživanje
Pokrenite FaceTime poziv kao i obično. Sada dodirnite izbornik s tri točke . Ovdje dodirnite gumb "Dodaj osobu" da biste svom pozivu dodali više pozivatelja. Sada odaberite osobu koju želite dodati pozivu.
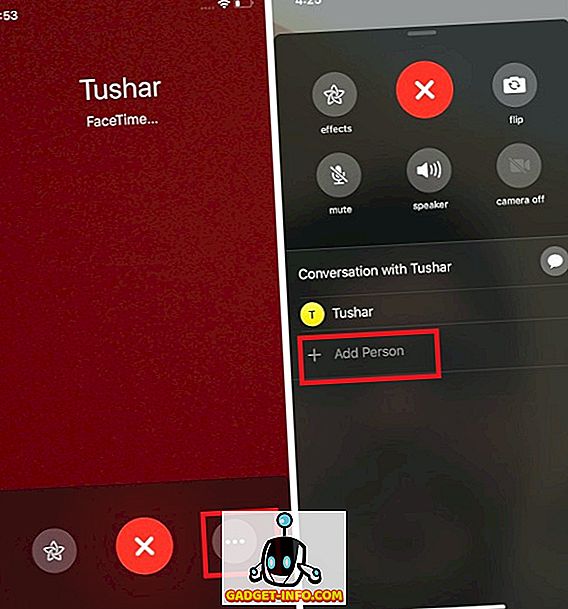
Pokretanje grupnog FaceTime poziva pomoću programa App
Aplikacija za poruke olakšava pokretanje grupe FaceTime poziva. U stvari, ako postoji fiksna grupa prijatelja ili obitelji na koju uvijek upućujete pozive, lakše je pokrenuti taj poziv iz aplikacije Messages od aplikacije FaceTime. Evo kako to možete učiniti:
- Dodirnite grupni chat čiji članovi želite napraviti grupni FaceTime poziv, a zatim dodirnite područje "članovi" označeno na slici ispod .
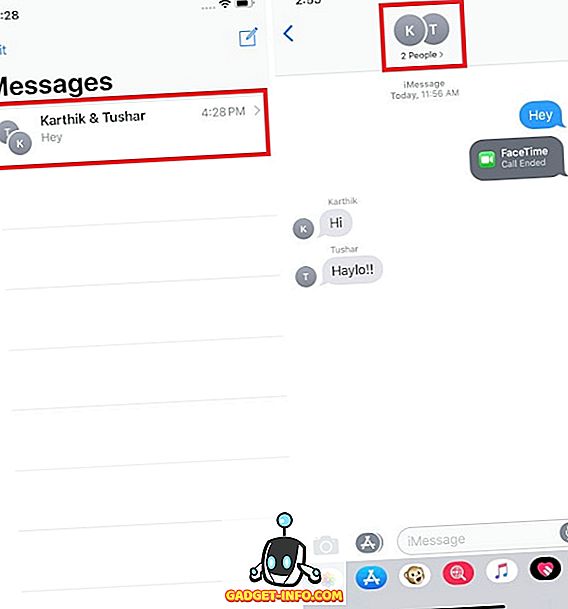
- Sada je sve što trebate učiniti je da dodirnete gumb za videozapis FaceTime i inicirat će se grupa FaceTime poziv.
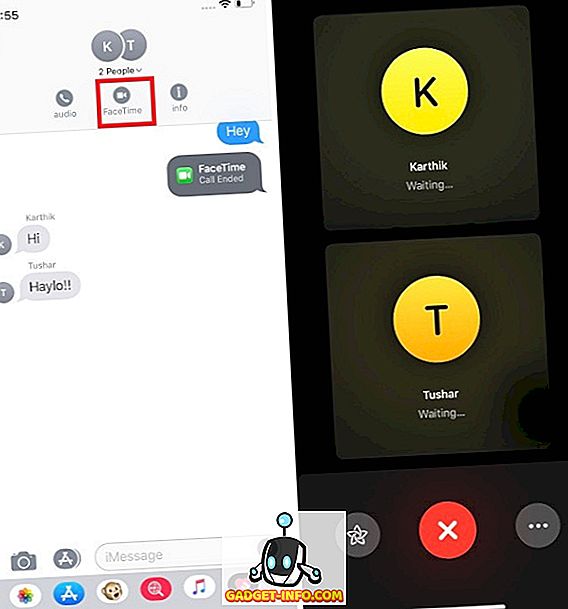
Kako učiniti grupne FaceTime pozive na Mac računalu
Baš kao što možete napraviti grupne FaceTime pozive na iPhone ili iPad, možete koristiti svoj Mac za grupne FaceTime pozive. To je slično načinu na koji upućujete pozive na svom iPhone uređaju i evo kako se to radi:
- Pokrenite aplikaciju FaceTime na Mac računalu, a zatim dodajte kontakte ili pretraživanjem po imenu ili dodavanjem telefonskog broja ili ID-a e-pošte kontakata . Dodajte do 32 kontakta, a zatim kliknite gumb "Video" da biste započeli poziv.
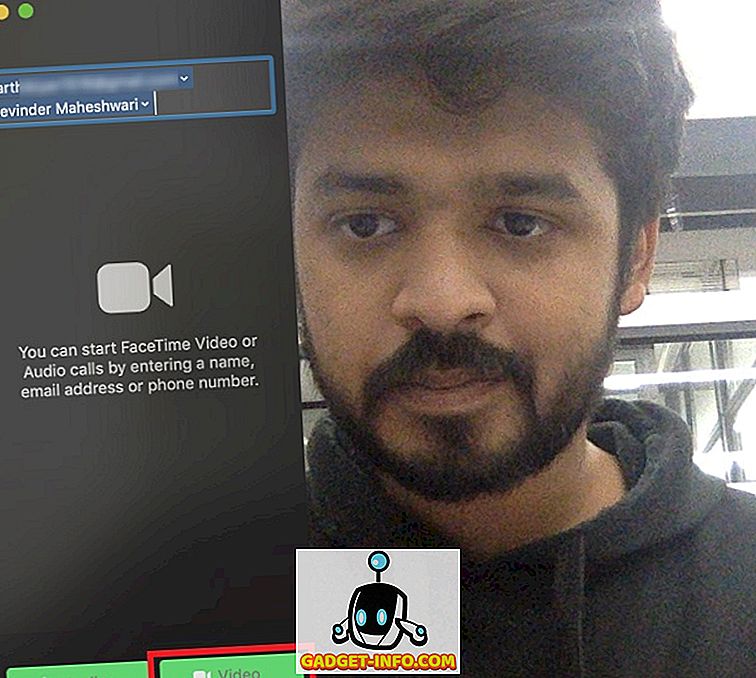
To je sve. Nažalost, ovdje ne postoji način za pokretanje grupnog FaceTime poziva na Macu koji koristi grupu iMessage od sada . Međutim, nakon što napravite grupni FaceTime poziv, on se sprema u vašu nedavnu povijest poziva omogućujući vam da se spojite na cijelu grupu bez potrebe da prolazite kroz gore navedeni postupak iznova i iznova.
FaceTime s više kontakata pomoću značajke FaceTime grupe
Iako je Apple zakasnio na grupni video poziv, njegova je implementacija jedna od najboljih koje sam vidio u tom poslu. Stvarno volim kako videozapis osobe postaje veći kad počne govoriti jer pomaže u njihovom identificiranju. Naročito je zgodan kada je na FaceTime pozivu puno ljudi. Nadam se da vam je ovaj tutorial lako slijediti. Ako imate bilo kakvih problema, komentirajte dolje i odgovorit ću na sva vaša pitanja što je prije moguće.