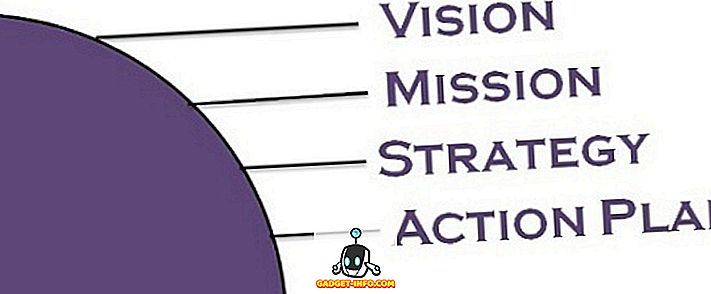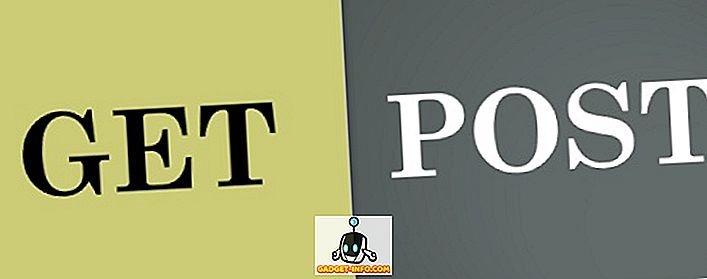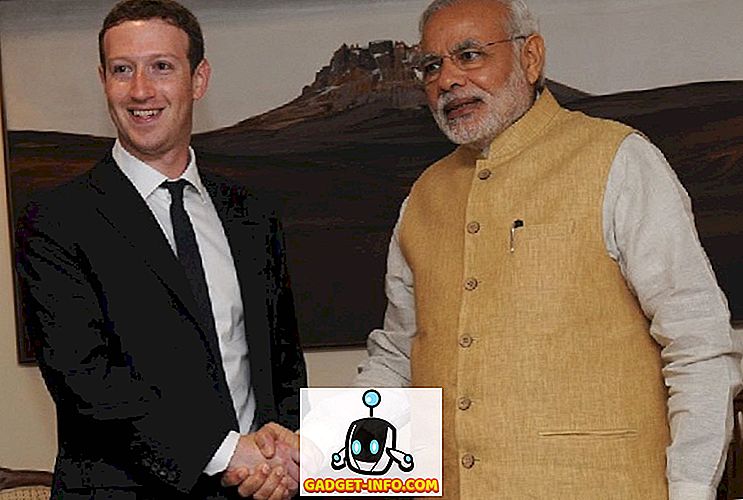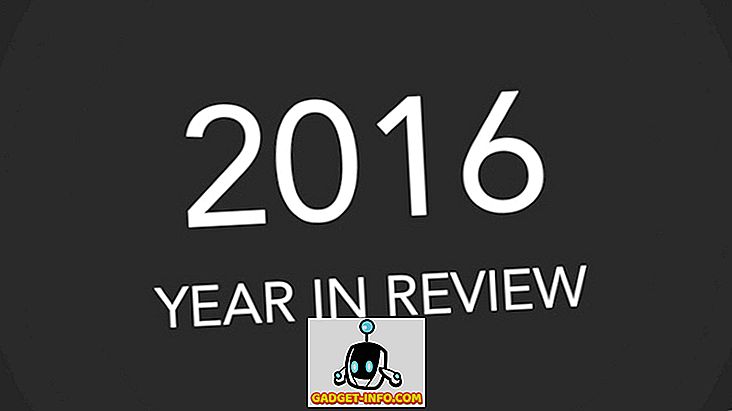Windows 10 je ovdje već neko vrijeme, ali ako ste upravo nadogradili Windows 8, 7 ili XP, ili ste se prebacili s Mac-a ili Linuxa, onda biste svakako pronašli ove početne savjete za Windows 10 vrlo zgodan. Zapravo, Windows 10 ima potencijal osvojiti najviše posvećene bhakte starih izdanja sustava Windows, pa čak i druge operativne sustave kao što su OS X i Linux. Windows 10 uvodi brojne značajke, donosi mnoge dobre promjene i popravlja razne probleme koji ga rangiraju bolje od drugih i superiorniji od svojih prethodnika. Novi proizvod vrlo dobro poštuje nasljeđe koje je Windows zajedno s tradicionalnim stolnim računalom zaradio tijekom proteklih godina.
Windows 10 sadrži poboljšani Metro UI i vraća izbornik Start koji je svima propušten u sustavu Windows 8. Također nudi mnoge nove značajke kao što su Cortana - digitalni asistent, Microsoft Edge - novi i brzi preglednik, Virtualni stolni računala, Centar za obavijesti, Windows Pozdrav - podrška za biometrijsku autentifikaciju i najbolje od svega - objedinjene aplikacije i jedinstvena trgovina, tj. Aplikacije i trgovine koje podržavaju i rade na svim Windows 10 uređajima. Tvrdi da nudi kombinaciju Windowsa 7 i 8 na novi način koji je koristan, poboljšava produktivnost i izgleda zapanjujuće nego ikad!
Postavljaju se pitanja - kako koristiti te nove značajke? Kako nove značajke mogu biti korisne? Kako poboljšati Windows 10 iskustvo? Da bismo odgovorili na ova pitanja, sastavili smo popis nekih od najkorisnijih savjeta i trikova koji pomažu novim korisnicima sustava Windows 10 da se upoznaju i na najbolji mogući način iskoriste svoju nadogradnju te da koriste novi sustav Windows da im olakša život. Pogledajmo što je u trgovini.
Windows 10 Savjeti i trikovi za početnike
1. Saznajte korisne pokrete dodirne podloge
Moj rad zahtijeva da redovito koristim i Mac i Windows. Jedna od stvari koje sam propustila puno o MacOS operativnom sustavu kad god sam koristio Windows bile su geste. Sve se to promijenilo nakon što je Microsoft izdao punu podršku za geste touchpada u sustavu Windows 10. Sada, ako vaš prijenosnik koristi Windows precizne upravljačke programe, dobit ćete pristup ugrađenim gestama na računalu koje će vam olakšati navigaciju korisničko sučelje i prebacivanje između aplikacija.

Nove geste uključuju korištenje prstiju s dva prsta kako biste se pomicali kroz dokument ili web-stranicu, prelazak s tri prsta kako biste se prebacili između aplikacija i pokrenuli prikaz višezadaćnosti, a četiri prsta prelaze između virtualnih stolnih računala i brojnih drugih gesta i slavina. Da biste pronašli sve što možete učiniti s touchpadom na uređaju sa sustavom Windows 10 i onemogućiti ili omogućiti te geste, jednostavno idite na Postavke -> Uređaji -> Touchpad i stupite u interakciju s opcijama koje su tu prisutne. Kažem vam, kad jednom ovladate gestama, nikada se više nećete moći vratiti.
2. Koristite Sense za pohranu za upravljanje pohranom
Jedna od mojih omiljenih novih značajki u sustavu Windows je njezina mogućnost automatskog brisanja privremenih i neželjenih datoteka za oslobađanje pohrane na vašem uređaju. Ova značajka nije omogućena prema zadanim postavkama pa ćete se morati vratiti u aplikaciju Postavke da biste je uključili. Da biste omogućili tu značajku, idite na Postavke -> Sustav -> Pohrana i uključite prekidač pod opcijom "Spremište" . S ovim uključenim sustavom Windows automatski će izbrisati nepotrebne datoteke kao što su privremene datoteke i datoteke u vašem otpadu kako bi oslobodio pohranu na vašem uređaju. Tu radnju možete dodatno prilagoditi klikom na opciju "Promijeni način oslobađanja prostora za pohranu" ispod prekidača. Ova je značajka posebno namijenjena osobama koje na disku uvijek imaju malo prostora na disku.

3. Uključite noćno svjetlo
Još jedan mali ali divan dodatak sustavu Windows 10 je značajka pod nazivom Noćno svjetlo. Ono što ova značajka čini jest da uklanja sve plavo svjetlo s vašeg zaslona što je veliki razlog zašto ostajemo budni kasno u noć. Ako radite na prijenosnom računalu tijekom noći i ne želite da to utječe na vaše navike spavanja, ovu značajku morate uključiti. Ovu značajku možete ručno omogućiti kad god želite ili možete zakazati Noćno svjetlo koje će omogućiti tu značajku u određeno doba dana. Da biste omogućili noćno osvjetljenje, idite na Postavke -> Sustav -> Zaslon i uključite prekidač pored Noćno svjetlo . Također možete konfigurirati intenzitet noćnog svjetla i zakazati njegovo vrijeme klikom na opciju "Night light settings" označenu na slici ispod.

4. Brzo pristupite Emoji tipkovnici
Emojije su postale popularnije nego što je itko mogao zamisliti i dok im je lakše pristupiti na mobilnom uređaju, nema vidljivog načina da brzo pristupite emojsu na vašem Windows računalu. Mnogi ljudi ne znaju za ovu značajku, ali Windows 10 zapravo omogućuje brz pristup emotikonskoj tipkovnici sa samo nekoliko klikova. Sve što trebate učiniti je prvo omogućiti ovu značajku. Da biste pristupili emotikonskoj tipkovnici, najprije omogućite gumb virtualne tipkovnice tako da desnom tipkom miša kliknete na programsku traku i kliknete gumb "Pokaži tipku tipkovnice na dodir" .

Sada, kad god želite pristupiti emotikonskoj tipkovnici, najprije kliknite na gumb dodirne tipkovnice u donjem desnom kutu, a zatim kliknite simbol emojija. Ovdje možete odabrati i koristiti sve emojije koje želite.

5. Uključite Dynamic Lock
Ako ste netko tko stalno zaboravlja zaključati svoje računalo sa sustavom Windows kad god se odmakne od njega, ovaj vam savjet može uštedjeti mnogo gnjavaže. Kada je uključena, ova značajka automatski će zaključati vaš sustav kad god odete s vašeg radnog stola. U osnovi, značajka koristi Bluetooth vezu s vašim telefonom kako bi utvrdila jeste li u blizini ili ne. Kada vam telefon izađe iz dometa kada odete, sustav će se automatski zaključati. Ovu značajku možete omogućiti tako da odete na Postavke -> Računi -> Opcija prijave i uključite značajku "Dinamičko zaključavanje" . Nakon što omogućite ovu značajku, morat ćete upariti pametni telefon s Windows računalom ako to već niste učinili. Jako volim ovu značajku i ne mogu objasniti koliko puta mi je to spasilo putovanje natrag na računalo samo da bih ga zaključao. Ako ste jednako zaboravni kao i ja, svakako biste trebali omogućiti ovu značajku da biste spremili podatke iz znatiželjnih očiju.

6. Uključite alat New Screenshot
Budući da pišem tonu kako članke sam uzeti tona screenshotovi na dnevnoj bazi. Ranije je snimanje zaslona na Windowsu nije bilo tako intuitivno jer su korisnici morali skočiti kroz mnogo obruča ako žele snimiti dio zaslona, a ne cijeli zaslon. Međutim, novi alat za snimanje zaslona smanjuje taj problem tako što korisnicima daje veću kontrolu. Kao što je slučaj s većinom tih značajki, on nije uključen prema zadanim postavkama i morat ćete ga omogućiti tako da odete u Postavke. Jednostavno idite na Postavke -> Jednostavnost pristupa -> Tipkovnica i uključite "Ispis prečaca zaslona" . Nakon što ste to učinili, kad god pritisnete gumb Print Screen bit će vam prikazane tri opcije. Možete zarobiti cijelu radnu površinu, snimiti dio radne površine ili snimiti dio radne površine u slobodnom obliku. Kada snimite snimku zaslona, otvorit će se u prozoru u kojem ga možete lako označiti i podijeliti s kim god želite.

7. Postavke privatnosti
Ako ste zabrinuti za svoju privatnost i ne želite da Microsoft dostigne određene vrste informacija na vašem računalu (kao što su podaci o lokaciji, upoznavanje s značajkama i drugo), bilo bi dobro da provedete neko vrijeme u privatnosti Postavke kako biste shvatili što želite i ne želite dijeliti s tvrtkom. Prije svega, idite na Postavke -> Privatnost -> Općenito i isključite sve prekidače ako ne želite da sustav Windows prati navike korisnika i prikazuje prijedloge na temelju vašeg ponašanja.

Zatim idite na “ Inking i tipkanje personalizacije ” i isključite ga. To će ograničiti sustav Windows da prati povijest unosa i crtanja. Isto tako, možete kliknuti i na druge opcije, kao što su "Dijagnostika i povratne informacije", "Povijest aktivnosti" i drugo kako biste onemogućili dijeljenje podataka koje ne želite. Da budemo pošteni, Windows bilježi vašu upotrebu kako bi vam pružio bolju uslugu, međutim, ako vam nije ugodno dijeliti podatke s Microsoftom, svakako biste trebali isključiti te stvari.

8. Snimanje zaslona pomoću aplikacije Xbox (ugrađeni zaslonski snimač u sustavu Windows 10)
Mnogi korisnici to ne znaju, ali vam Windows 10 omogućuje snimanje zaslona bez ikakve vanjske aplikacije. Zapravo, ne samo da možete snimati video, već i sustav i mikrofon. Značajka se zove "Igra Hvatanje", međutim to radi s bilo koje aplikacije koju koristite. Koristio sam ovu aplikaciju za snimanje bezbroj kratkih tutoriala za moje prijatelje i obitelj. Volim ovu značajku jer je vrlo lako zazivati. Sve što korisnik treba učiniti je pritisnuti "Windows + G" tipkovni prečac i otvorit će se izbornik za snimanje. Ovdje možete postaviti svoje postavke i zatim pritisnuti gumb za snimanje da biste započeli snimanje. Iako ovaj alat nije stvarno značajka bogata, definitivno je jednostavan za korištenje, i biti na raspolaganju izvorno ga čini jednim od najboljih alata za hvatanje i dijeljenje male snimke vašeg Windows računala.

9. Omogućite tamni način rada
Jedna od najtraženijih značajki koje su korisnici Windowsa napokon uvedena u sustav Windows 10. Korisnici sada mogu jednostavno omogućiti način rada Dark tako da odete u aplikaciju Postavke. Da biste omogućili tamni način, idite na Postavke -> Personalizacija -> Boje i pomaknite se prema dolje i omogućite tamni način rada . Ono što volim kod tamnog moda je da je uistinu mračno tako da ne dobivate tu tamno sivu boju koju obično vidite na drugim operativnim sustavima. Također, budući da je ovo modni način rada, svi vaši navigacijski paneli u svakoj aplikaciji, uključujući Postavke, Datoteke i još mnogo toga, prelaze u tamni mod. Međutim, ta značajka još uvijek treba poboljšati, posebno u File Exploreru, jer je trenutno teško pronaći stvari koje tražite.

10. Počnite koristiti Windows 10 Virtual Desktops
Microsoft je napokon donio out-of-the-box podršku za virtualna stolna računala, koja je bila dostupna u Linuxu i OS X-u vrlo dugo. Značajka virtualnih stolnih računala omogućuje bolje upravljanje otvorenim aplikacijama i prozorima tako da ih grupirate u grupe.
Bilo koja virtualna radna površina (ili grupa aplikacija) može biti aktivna odjednom, a time i neprekinuti prikaz zadataka. Da biste započeli s virtualnim stolnim računalima, otvorite Pregled zadataka tako da kliknete na njegovu ikonu na programskoj traci (koja se nalazi odmah na desnoj strani trake za pretraživanje) ili držite tipke Win + Tab .

11. Saznajte nove Windows 10 prečice na tipkovnici
Možete postati produktivniji ako naučite prečace za obavljanje raznih uobičajenih zadataka kao što su korištenje virtualnih stolnih računala, aplikacija za snimanje i još mnogo toga. U nastavku se nalaze prečaci koji će vam pomoći da brže radite.
- Win + Tab (otvori prikaz zadataka)
- Win + Left + Up (premjesti aplikaciju u gornji lijevi kvadrant)
- Win + lijevo + dolje (premjesti aplikaciju u donji lijevi kvadrant)
- Win + Right + Up (premjesti aplikaciju u gornji desni kvadrant)
- Win + Right + Down (premjesti aplikaciju u donji desni kvadrant)
- Win + Ctrl + lijevo ili desno (promjena virtualnih stolnih računala)
- Win + Ctrl + D (nova virtualna radna površina)
- Pobijedi + Ctrl + C (razgovarajte s Cortanom)
- Win + S (prikaz vremena, vijesti, sporta, pomoći itd.)
- Win + Ctrl + F4 (zatvori virtualnu radnu površinu)
- Pobjeda + gore i dolje (ugrađivanje aplikacija na vrh ili na dno zaslona ili njihovo povećanje)
12. Upoznajte se s novim naredbenim retkom
Command Prompt u novom sustavu Windows dolazi sa sve zahtjevnijom značajkom. Postao je pristupačniji nego ikad podržavajući standardne opcije kopiranja i lijepljenja . Od sada možete jednostavno kopirati i zalijepiti tekstualni sadržaj u naredbeni redak (cmd.exe) koristeći kombinacije tipki Ctrl + C i Ctrl + V. Štoviše, on sadrži mnogo prilagodbi pod opcijom Svojstva.

13. Poboljšajte vijek trajanja baterije u sustavu Windows 10
Značajka štednje baterije sustava Windows 10 može vam pomoći ako se baterija prijenosnog računala isprazni. To je dovoljno pametan da priguši procese i niti u pozadini kako bi ograničio potrošnju energije i uštedio energiju kako bi vaš stroj mogao duže trajati. To je bolje od načina za uštedu energije pronađenih u prethodnim izdanjima sustava Windows i može se omogućiti pomoću ovog postupka: kliknite izbornik Start> Settings> System> Battery saver .

14. Sideload Apps u trgovini Windows 10
Windows 10 podržava sideloading aplikacija, što vam omogućuje preuzimanje i instaliranje aplikacija izvan Microsoftove trgovine. Postoji mnogo aplikacija koje nisu dostupne u trgovini i one se mogu instalirati pomoću ovog trika. Sideloading aplikacija je dopušten samo za programere i stoga morate omogućiti način rada za razvojne programere prije instaliranja aplikacija koje nisu u trgovini.
Da biste omogućili način rada za razvojne programere, otvorite izbornik Start> Postavke> Ažuriranje i sigurnost> Za programere i odaberite način rada za razvojne programere . Nakon što postanete razvojni programer, omogućite sideloading aplikacija tako da prođete kroz korake: pokrenite izbornik Start> Postavke> Ažuriranje i sigurnost> Za programere i odaberite Sideload Apps . To je sve, sada možete preuzeti i skinuti aplikacije.

15. Isključite Windows 10 obavijesti i zvukove sustava
Zvukovi obavijesti i sustava koriste se za upozoravanje korisnika svaki put kada se izvrši važna radnja. Da biste isključili zvukove sustava u sustavu Windows 10, trebate učiniti sljedeće korake: desnom tipkom kliknite ikonu Zvučnici na programskoj traci > Zvukovi i odaberite Bez zvukova pod Zvučna shema i pritisnite gumb OK. Da biste onemogućili sve zvukove obavijesti za sve aplikacije, otvorite izbornik Start> Postavke> Sustav> Obavijesti i isključite opciju Prikaz obavijesti aplikacije . Napominjemo da će također isključiti sve obavijesti, a ne samo zvukove obavijesti.

16. Premjestite ili instalirajte aplikacije na drugi pogon
Windows 10 Apps su Metro aplikacije koje su uvedene u sustavu Windows 8. Po defaultu su instalirane na C (System) particiji, ali ako želite napraviti prostor premještajući ih na drugi disk, evo što trebate učiniti: idite na izbornik Start> Postavke> Sustav> App & Features i kliknite na aplikaciju koju želite premjestiti, odaberite Premjesti, odaberite pogon i kliknite Premjesti da biste premjestili aplikaciju.
Premještanje aplikacija jedan po jedan može biti bolno ako imate mnogo instaliranih aplikacija. Promjena zadane lokacije za instalaciju bit će mnogo jednostavnija i praktičnija od pokretnih aplikacija. Da biste promijenili zadano mjesto za instalaciju aplikacija sustava Windows 10, otvorite izbornik Start> Postavke> Sustav> Pohrana . Kliknite Spremi lokacije, odaberite bilo koji pogon za koji će Nove aplikacije spremiti . Ova značajka možda nije dostupna u nekim izdanjima, ali će se možda uskoro ponuditi putem ažuriranja.

17 Koristite Snap Assist
Windows 10 ima bolje mogućnosti privlačenja i pokušava vam pomoći dok ugrađujete aplikacije pomoću miša. Kada pokušate snimiti aplikaciju, a neki dio zaslona je i dalje prazan, značajka Snap Assist pojavljuje se s popisom sličica otvorenih prozora. Možete odabrati bilo koju aplikaciju / prozor s popisa kako biste ga pričvrstili lijevo ili desno od zaslona zajedno s prethodno prikazanim prozorima aplikacije.

18. Koristite Windows 10 Pozdrav
Windows Hello je sustav biometrijske provjere autentičnosti na razini sustava. Tvrdi se da je to mnogo sigurnija tehnologija od tradicionalnih zaporki te vam pruža trenutni pristup vašim Windows uređajima. Međutim, vaš uređaj mora imati podršku za otisak prsta ili fotoaparat za ovu značajku. Možete otići u izbornik Start> Postavke> Računi> Mogućnosti prijave, pronaći unos za Windows Pozdrav i opcije za postavljanje lica ili otiska prsta, a nakon postavljanja možete se koristiti za prijavu na sustav Windows 10.

Bonus: Prilagodba izbornika Start 10 u sustavu Windows
Izbornik Start sustava Windows 10 sastoji se od dvaju svjetova - izbornika Start sa sustava Windows 7 i početnog zaslona sustava Windows 8. Lijep je i jednostavan za korištenje nego ikada i isporučuje se s hrpom novih mogućnosti prilagodbe. Da biste prikvačili aplikaciju, kliknite je desnom tipkom miša u izborniku Start i odaberite Prikvači na početak . Da biste uklonili pločicu, kliknite je desnom tipkom miša i odaberite Otkači s Početka . Desni klik na pločicu daje više opcija kao što je promjena veličine, itd. Da biste stvorili grupu pločica, povucite pločicu na prazan prostor u izborniku Start dok se ne pojavi vodoravna ili okomita traka, a zatim tamo možete povući više aplikacija da biste stvorili grupu.
Kao što je zapravo, imamo detaljan članak o tome kako prilagoditi Windows 10 Start izbornika, svakako biste trebali provjeriti ga kako bi naučili više o tome.

Najbolji Windows 10 Savjeti za početnike kako biste započeli
To završava naš članak o najboljim Windows 10 početničkim savjetima i trikovima koji će vam pomoći da izvučete maksimum iz svog prijenosnog ili osobnog računala. Provjerite ove savjete i trikove i javite nam ako imate bilo kakvih problema u njihovom razumijevanju. Nakon što savladate ove savjete i trikove i želite naučiti nešto naprednije, obavijestite nas pisanjem u odjeljku za komentare u nastavku. Ako je zainteresirano dovoljno čitatelja, pisat ćemo i objavljivati članak za napredne korisnike.