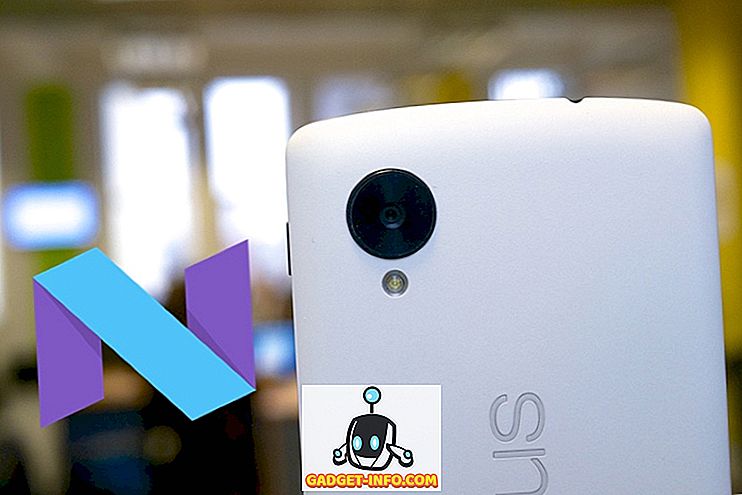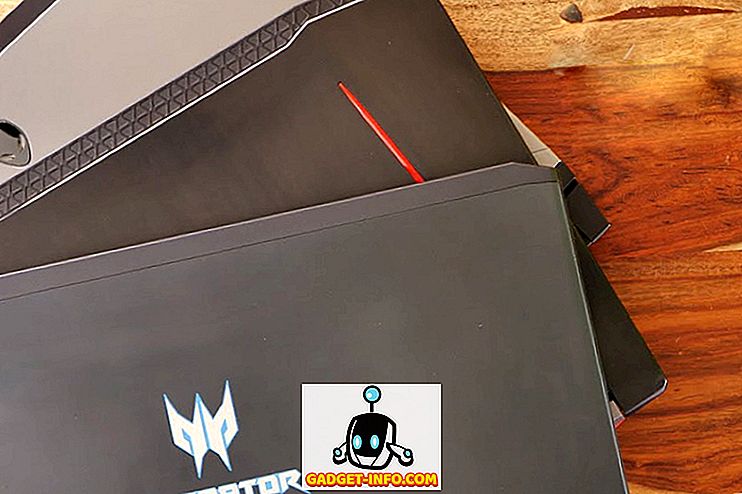Ako ste osoba koja preferira tamniju temu umjesto zadane svjetlosne teme na vašem Windows 10, onda niste jedini. Mnogi korisnici su tražili način da omoguće način rada tamne teme na računalu sa sustavom Windows 10, međutim, Microsoft ga nije učinio tako jednostavnim kao što je na Windows Phone platformi. Na Windows Phone uređajima sve što trebate učiniti je otići na postavke i prebaciti se između svjetle ili tamne teme koja će pozadinu sustava Windows Phone pretvoriti iz bijele u crnu i obrnuto. S druge strane, Windows 10 nema takvu mogućnost prebacivanja i ne možete jednostavno omogućiti tamnu temu. Morat ćete napraviti duboko kopanje u uređivaču registra kako biste promijenili nekoliko vrijednosti kako biste uživali u visokoj kvaliteti tamne teme na vašem Windows 10.
Uvijek možete ići na jednostavniju rutu i odabrati tamnu temu iz postavki Teme i vizuali na vašem Windowsu, međutim, prije nego što to učinite, trebate imati na umu da su zadane tamne teme koje nudi Microsoft stvarno loše i estetski neatraktivne. Definitivno vam se neće svidjeti jer nitko ne želi da svi njihovi novi Windowsi 10 sada izgledaju kao stari Windows 95, zar ne? Dakle, ako doista želite više tamne teme visoke razlučivosti, možete to jednostavno dobiti slijedeći našu jednostavnu metodu ispod.
Uključite Dark mod na Windows 10
Morate otvoriti Registry Editor u Windows 10 kako biste omogućili Dark mod. Tu je vrijednost poznata kao " AppsUseLightTheme " koju trebate mijenjati kako biste dobili ukupni Dark mod na Windows 10.
- Da biste otvorili Registry Editor, otvorite traku za pretraživanje i upišite " Regedit ", a zatim pokrenite aplikaciju.

- Sada idite na
HKEY_LOCAL_MACHINE\SOFTWARE\Microsoft\Windows\CurrentVersion\Themes\Personalize(Ako ne pronađete ključ pod nazivom " Personaliziraj " onda ne brinite, samo napravite novi ključ i dodajte mu ime Personaliziraj. Za stvaranje novog ključa, samo desnom tipkom miša kliknite na " Teme " i stvorite novi ključ.

- U Personalize ključ, stvoriti novu DWORD (32-bitnu) vrijednost i ime je " AppsUseLightTheme " i postavite vrijednost na " 0 ".

- Sada idite na
HKEY_CURRENT_USER\SOFTWARE\Microsoft\Windows\CurrentVersion\Themes\Personalize, ponovno stvorite novu DWORD (32-bitnu) vrijednost i nazovite je " AppsUseLightTheme " i postavite vrijednost na " 0 ". (To je u osnovi ponavljanje prethodnog koraka, inače ste se zbunili.)
To je sve što morate učiniti u uređivaču registra. Zatim zatvorite urednik i ponovno pokrenite računalo . Također se možete samo odjaviti s računa i ponovo prijaviti kako bi promjene stupile na snagu, ali bolje je izvršiti potpuno ponovno pokretanje, što će osigurati da stvari idu glatko. Kada se ponovno prijavite, vidjet ćete da vaše računalo sada ima tamni način na razini cijelog sustava.

Ovdje je posao ipak, samo neke aplikacije će biti dostupne u tamnom modu kao što su " Postavke ", " Microsoft Store ", i još nekoliko, ali opće aplikacije kao što je File Explorer će i dalje biti u svojim bijelim osobama.
Omogućite tamni način rada na uređaju Microsoft Edge
Ako ste koristili Microsoftov najnoviji preglednik, Edge onda sigurno znate kako je to sjajno i također ćete primijetiti da gore navedeni hack uopće ne radi na pregledniku jer još uvijek koristi svjetlosnu temu čak i nakon što ste omogućili tamni način rada. na razini sustava. Pa, nemojte ići na mržnju na najnovijem pregledniku jer zapravo omogućuje prebacivanje između tamne i svjetle teme izravno iz postavki preglednika. Slijedite donju metodu kako biste omogućili tamni način rada u Edge pregledniku.
- Otvorite izbornik u gornjem desnom kutu i kliknite Postavke.
- Sada pod opcijom “ Odaberite temu ” možete odabrati Dark ili Light ovisno o vašem ukusu, ali za ovaj tutorial želimo ići s Darkom.

- Ta da! Vaš novi sjajni novi Microsoft Edge preglednik sada dolazi iu crnoj boji.
Imajte na umu da će tamna tema raditi samo za korisničko sučelje Edge preglednika, a ne za određene web-stranice. Ako neke web-lokacije imaju lagane teme s bijelim pozadinama, te će stranice i dalje biti bijele jer Edge nema kontrolu nad drugim web-lokacijama.
Ako ste zaista žudjeli za tamnom temom na cijelom sustavu Windows 10, tada ćete uživati u novom tamnom načinu rada. Nadajmo se da će vam gore navedeni trikovi pomoći u dobivanju tamnog moda na vašem Windows 10. Ako iz nekog razloga taj trik ne radi ili naiđete na neku vrstu problema, prije svega pažljivo pročitajte svaki korak i pogledajte propustili ste nešto. Ako sve ostalo ne uspije, onda slobodno komentirajte dolje u odjeljku za komentare i javite nam o svom problemu, rado ćemo vam ponuditi našu pomoć.