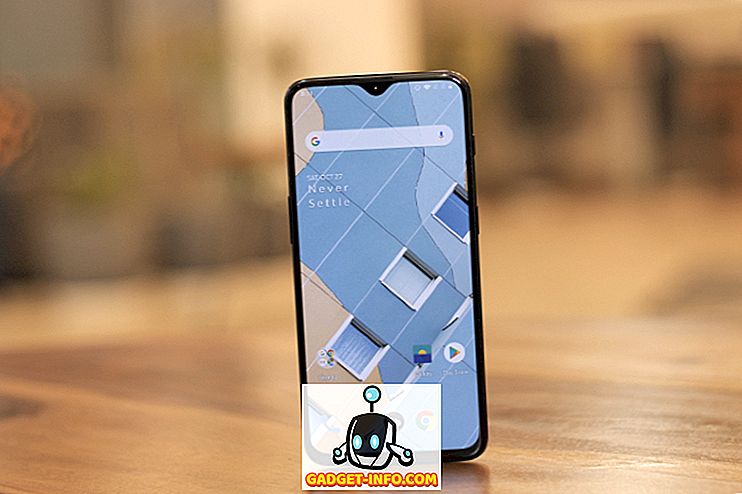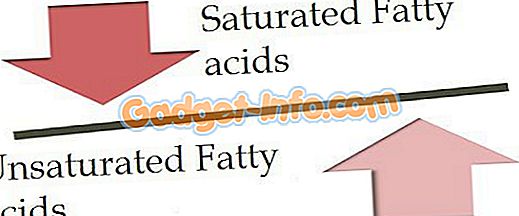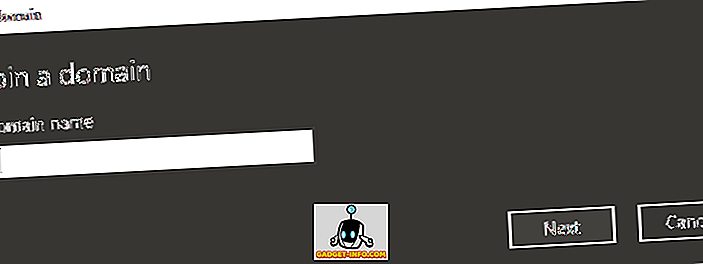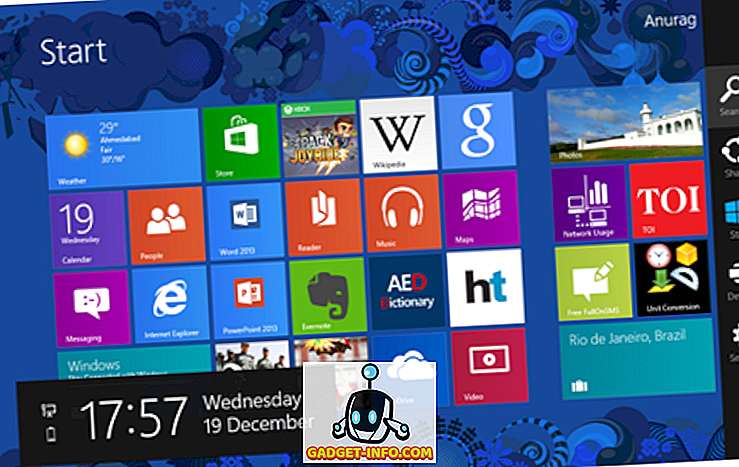Outlook, voli ga ili mrzi, standardni je klijent za e-poštu i produktivnost u poslovnom svijetu. Velik dio vremena svakog ureda-goer se troši ispred ovog suštinskog alata. Međutim, usprkos svojoj popularnosti i velikom broju sati provedenih u korištenju, malo ljudi zna o njegovim naprednim značajkama, a još manje ih koristi u svom punom potencijalu.
Danas ćemo istražiti neke od značajki programa Outlook 2016. Započnimo:
1. Pošalji e-poštu iz Outlook.com Aliases
Često moramo koristiti različite adrese e-pošte za različite namjene - na primjer, možda želite osobnu adresu [zaštićenu e-poštom], radnu adresu [zaštićenu e-poštom] i možda [zaštićenu e-poštu] koju želite koristiti za potpisivanje do biltena i marketinških stranica. Većina ljudi stvara i upravlja različitim računom za svaku adresu.
Umjesto toga možete koristiti Outlook za stvaranje i upravljanje različitim pseudonimima . Ako imate pseudonim, možete upravljati različitim adresama e-pošte pomoću istog računa, a e-poruke poslane na bilo koju adresu stići će u istu pristiglu poštu. Evo kako ih postaviti:
Idite na Outlook Web App i prijavite se pomoću računa za Office 365. Zatim idite na web-mjesto Microsoft računa i kliknite na “ Your info ” na gornjoj traci. Sada kliknite na " Upravljanje prijavom na Microsoft . Vjerojatno ćete dobiti lozinku.
Ovdje možete dodati i upravljati svojim pseudonimima. Da biste stvorili novi pseudonim, kliknite " Dodaj e-poštu ".

Sada unesite adresu e-pošte koju želite koristiti kao pseudonim . Možete stvoriti novu ili koristiti postojeću adresu.

Sada ćete vidjeti pseudonim koji ste upravo dodali i odabrati da ga učinite svojim primarnim pseudonimom ili ga uklonite ako vam više nije potrebna.

Sada će sve poruke e-pošte poslane na adresu pseudonima stići u primarnu poštu. Da biste poslali poruku e-pošte s novo stvorene adrese, samo kliknite gumb Od pri sastavljanju poruke i odaberite željenu adresu.

2. Raspored sastanaka
Outlook olakšava zakazivanje sastanaka s drugima. Da biste to učinili, možete jednostavno otići u kalendar, kliknuti na karticu Početak i odabrati " Novi sastanak ".

Ovdje možete navesti sudionike, dan, vrijeme, podsjetnike i druge opcije za sastanak.

Ako želite da se sastanak ponavlja, kliknite gumb Ponavljanje u odjeljku Opcije na vrhu, gdje ćete vidjeti različite opcije za redovito zakazivanje.

Nakon što primatelj prihvati pozivnicu, dobit ćete potvrdu za istu.


3. Automatski odgovori
Ako idete na službeno putovanje ili odmor, Outlook možete konfigurirati tako da šalje automatske odgovore za svaku primljenu e-poštu. Da biste omogućili ovu značajku, idite na " File " i kliknite na " Automatic Replies ".

Ovdje možete navesti raspon datuma i poruku automatskog odgovora .

Ako želite više sitnog nadzora nad pravilima, možete kliknuti na " Pravila " na dnu lijevo.

4. Koristite Google disk kao pohranu u oblaku u programu Outlook
Ako upotrebljavate Google disk kao davatelja usluge pohrane u oblaku, možete ga integrirati u MS Office (uključujući Outlook) da biste dokumente otvorili izravno s Diska i spremili u njega, bez napuštanja programa iz sustava Office.
Jednostavno preuzmite dodatak za Google disk za Office, instalirajte dodatak i sljedeći put kada otvorite Outlook moći ćete izravno priložiti datoteke s diska pomoću namjenskog gumba.

Možete spremiti i sve privitke koje primite izravno na značajki Pogon .

Napomena : Dodatak za Google disk za Office radi samo u sustavu Windows. Office for Mac trenutno nije podržan.
5. Dobijte isporuke i pročitajte potvrde
Ako želite primati obavijest o tome kada je vaša e-pošta isporučena i / ili pročitana, možete zatražiti potvrdu o isporuci i čitanju. Da biste to omogućili, kliknite karticu Mogućnosti tijekom sastavljanja poruke i označite sljedeće potvrdne okvire:

Također možete omogućiti praćenje svake poruke koju šaljete. Da biste to učinili, idite na Datoteka > Opcije > Pošta . Pomaknite se do odjeljka Praćenje i označite potvrdu Isporuka kojom se potvrđuje da je poruka isporučena primatelju na poslužitelju e-pošte ili Potvrda o primitku potvrde da su primatelji pregledali potvrdne okvire poruke .

Napominjemo da primatelj poruke može odbiti slanje potvrde o čitanju. Osim toga, program e-pošte primatelja možda ne podržava čitanje računa.
6. Dodajte gumbe za glasovanje u poruke e-pošte
Ako želite dobiti konsenzus od svog tima o nekoj temi, možete izraditi anketu u programu Outlook. Dok sastavljate novu poštu, idite na karticu Opcije i kliknite " Koristi gumbe za glasovanje ".

Možete koristiti gumbe Da / Ne, ili izraditi vlastiti klikom na Prilagođeno, gdje također možete odabrati opcije kao što su Važnost, Potvrde o čitanju / isporuci i vrijeme isteka.

7. Kašnjenje ili raspored slanja e-pošte
Ponekad ćete možda morati odgoditi slanje poruke. Na primjer, može biti gotovo vrijeme zatvaranja, a želite da se vaša poruka dostavi sljedećeg jutra tijekom radnog vremena. Da biste to učinili, možete zakazati poruku. Evo kako:
Tijekom pisanja e-pošte idite na karticu Opcije i kliknite na " Odgoda dostave ".

U dijaloškom okviru koji se pojavi, pod Opcije isporuke, označite opciju " Nemoj isporučiti prije " i unesite datum i vrijeme.

Zatim zatvorite dijaloški okvir i pritisnite Pošalji . Vaša e-pošta će biti poslana u vrijeme koje ste naveli.
Napomena : Ova značajka besprijekorno radi na računu Microsoft Exchange. Ako koristite POP3 ili IMAP račun, Outlook mora ostati otvoren dok se poruka ne pošalje.
8. Upravljanje poštom i kalendarom druge osobe
Prilikom rada s timom neophodno je koordinirati i zajednički raditi na nekim zajedničkim zadacima. U tu svrhu možete zadržati zasebnu mapu za takve zadatke i podijeliti je s članovima vašeg tima. Pa, evo kako to učiniti u programu Outlook 2016.
Idite na karticu Datoteka . Kliknite na " Postavke računa " i odaberite " Delegat Access" .

U dijaloškom okviru koji se otvori, kliknite na " Dodaj ", odaberite korisnika kojem želite dodijeliti dozvolu i kliknite U redu .

U dijaloškom okviru koji se pojavi možete odabrati različite dozvole koje možete dodijeliti tom korisniku.

Nakon što završite, drugi će korisnik biti obaviješten o novim dozvolama koje su im dodijeljene. Ovo su samo osnove značajke dijeljenja. Za detaljniji pregled i upute pogledajte službenu dokumentaciju.
9. Koristite pravila za upravljanje e-poštom
Pravilo je radnja koja se automatski izvršava na dolaznoj ili odlaznoj pošti. Na primjer, možda želite premjestiti sve poruke iz vašeg nadzornika u drugu mapu, premjestiti sve poruke iz marketinškog odjela u mapu "Hitno" ili izbrisati sve poruke s "Kupi odmah" u predmetu. Umjesto da iznova i iznova izvodite te zadatke, možete postaviti pravila za njihovu automatizaciju . Možete odabrati iz različitih predložaka pravila ili početi od praznog pravila.

10. Ubrzajte ponavljajuće zadatke pomoću brzih koraka
Često postoje zadaci koji se moraju obaviti nekoliko puta dnevno. Možda redovito šaljete e-poštu svom nadzorniku ili želite prenijeti neke poruke e-pošte u određenu mapu. Naravno, pravila možete koristiti za automatizaciju procesa, ali to će primijeniti pravila na sve poruke e-pošte koje odgovaraju kriterijima, a možda ih želite primijeniti samo na određene poruke e-pošte. Stoga je potreban ručniji pristup i to je mjesto gdje dolaze brzi koraci .
Idite na karticu Početak u programu Outlook. Vidjet ćete sljedeći odjeljak za Brze korake :

Kao što možete vidjeti, postoje neki brzi koraci koji su unaprijed konfigurirani za upotrebu. Na primjer, odaberite poruku e-pošte u pristigloj pošti i kliknite gumb Upravitelj u odjeljku Brzi koraci. Vidjet ćete nešto slično ovome:

Ovdje možete konfigurirati pitanje Brzi korak - promijeniti ime, dodati adrese e-pošte za prosljeđivanje ili dodati još akcija u gumb klikom na Mogućnosti na dnu lijevo.

Na gornjoj slici zaslona dodao sam adresu e-pošte svog upravitelja, dodao akciju pomoću gumba Dodaj radnju, uputio Outlook da premjesti poruku u mapu "Proslijedi u upravitelja", dodao tipku prečaca i izmijenio tekst alata.
Postojeće Brze korake možete izmijeniti kao što smo to učinili u gornjem primjeru ili dodati vlastiti klikom na gumb Stvori novi na alatnoj traci Brzi koraci :

11. Prečaci na tipkovnici i drugi razni savjeti
Outlook nudi niz drugih manjih, ali korisnih značajki kao što su teme, pretvaranje poruka e-pošte u sastanke i sve naprednije korisnike: tipkovničke prečace . Na primjer, možete pritisnuti Ctrl + W da biste sastavili novu e-poštu, Ctrl + E za pretraživanje i još mnogo toga. Da biste saznali razne tipkovničke prečace programa Outlook, provjerite službenu e-poštu programa Outlook 2016 Tips & Tricks tvrtke Microsoft.
Poput ovih cool značajki i trikova programa Outlook 2016?
Nadamo se da ste naučili neke napredne značajke programa Outlook 2016. Kao što je korisno koristiti svoj klijent e-pošte u svom punom potencijalu, postoje i druge stvari koje trebate imati na umu dok koristite e-poštu, stoga provjerite naš članak o osnovnom poštanskom ponašanju koje bi svatko trebao slijediti. U uvijek povezan digitalni svijet, privatnost je važnija nego ikad, za koju biste trebali pogledati naš članak o tome kako šifrirati e-poštu.
Ako imate više savjeta i trikova za dodavanje ili mislite da smo propustili bitnu značajku, obavezno nas obavijestite u odjeljku s komentarima u nastavku.