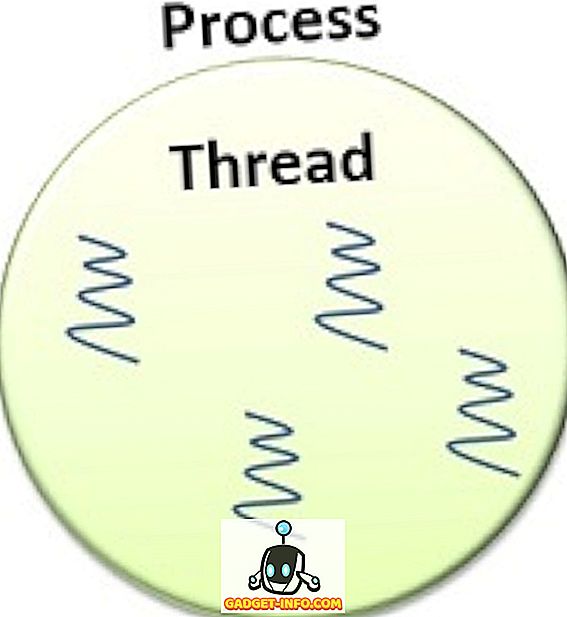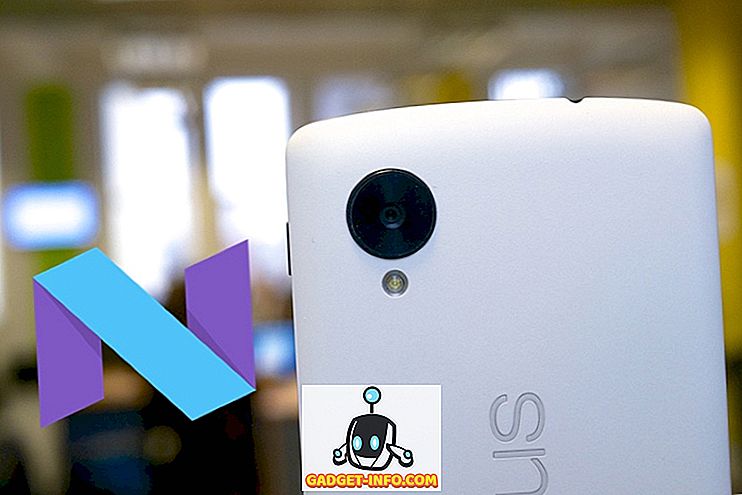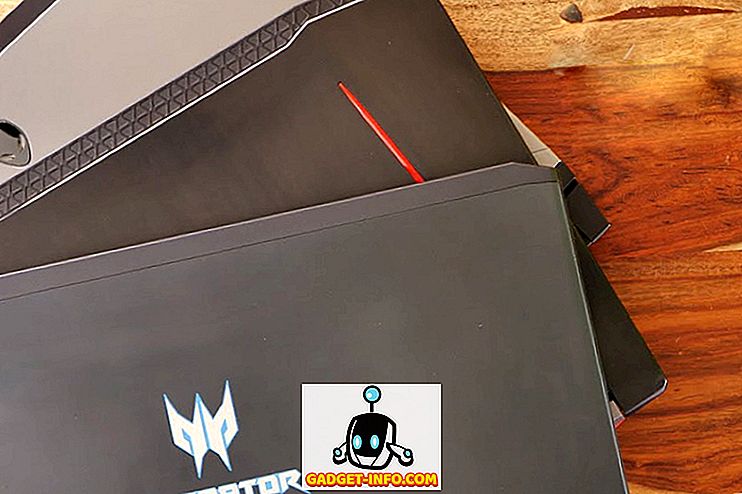Prvi Windows PowerShell koji je izdan prije više od deset godina za Windows XP, Windows Server 2003 i Windows Vista. Od tada je to stalan dio svih Windows izdanja, počevši od Windowsa 7 u 2009. Iako je u samom softveru bilo mnogo promjena, jedna stvar koja je ostala nepromijenjena tijekom godina je shema boja - plava pozadina bijelo / žuti tekst općenito, a crveni tekst na crnoj pozadini za poruke o pogreškama. Dok se većina ljudi navikne na ove boje, neki od vas možda žele nešto više prepoznatljivo, bilo zbog bolje vidljivosti ili zbog estetskih razloga. Budući da je to slučaj, razgovarajmo o tome kako možete promijeniti shemu boja za Windows PowerShell u sustavu Windows 10:
Napomena: Prije nego što nastavimo, važno je razumjeti da će se ovaj konkretni vodič baviti PowerShell konzolom, a ne PowerShell ISE, koji je jedna od dvije host aplikacije za Windows PowerShell i jezik. Posjeduje vlastite postavke prilagodbe koje je potrebno rješavati odvojeno i izvan su opsega ovog vodiča.
Promijenite boje pozadine i prednjeg plana u sustavu Windows 10 PowerShell Console
- Kao što je ranije spomenuto, konzola Windows PowerShell po zadanim postavkama prikazuje bijelo na plavom, a crvenu na crno za poruke o pogreškama, tako da za promjenu boja desnom tipkom miša kliknite gornju traku PowerShell Window i odaberite "Properties" .

- Kada se pojavi okvir Svojstva Windows PowerShell, kliknite karticu "Boje" i dobit ćete cijeli niz mogućnosti za postavljanje boja pozadine i prednjeg plana kao što je prikazano na slici ispod.

Odavde možete mijenjati boje teksta, boje popup teksta, boje pozadine, pa čak i postaviti razine neprozirnosti.
Promijenite boje poruka o pogrešci u sustavu Windows 10 PowerShell Console
- Iako je to bio stvarno jednostavan način za promjenu nekih postavki, što ako želite učiniti opsežnije promjene na PowerShell konzoli? Na primjer, što ako želite promijeniti tekst i boje pozadine poruka o pogrešci od crvene na crno na nešto manje drastično? Za to ćete morati spustiti se i uprljati i koristiti samu konzolu, a ne oslanjati se na GUI. Prvo, da biste saznali zadane boje, nastavite i kopirajte / zalijepite ovaj kôd na konzolu PowerShell i pritisnite "Enter":
$host.privatedata

- Da biste promijenili boje i planove u pozadini poruka o pogrešci, sve što trebate učiniti jest dodijeliti nove vrijednosti . Budući da želim promijeniti boju pozadine u 'Magenta' i boju prednjeg plana u 'Zelenu', unesite dvije naredbe u nastavku. Samo zapamtite da ih unesete zasebno i u svakom slučaju pritisnite "Enter" .
$host.PrivateData.ErrorBackgroundColor = "Magenta"
$host.PrivateData.ErrorForegroundColor = "Green"

- Sada ste konfigurirali postavke konzole , ali ćete ih morati spremiti u postavke profila tako da se svaki put zaslon otvori točno onako kako želite. Za to prvo pokrenite naredbu
$profile. To će vam pokazati ime (i lokaciju) zadane datoteke za vaš profil.

- U stvarnosti, zadana konfiguracijska datoteka PowerShell čak i ne postoji u većini slučajeva . Pokrenite sljedeću naredbu kako biste provjerili da li već postoji ili je trebate stvoriti od nule:
test-path $profile. Ako datoteka već postoji, dobit ćete "True" izlaz, inače ćete dobiti "False".

- Kao što možete vidjeti na slici iznad, dobio sam potonji, pa ću morati stvoriti datoteku. Ako dobijete "True", preskočite ovaj korak i prijeđite na sljedeći . Inače, unesite sljedeću naredbu za stvaranje datoteke:
New-Item -path $profile -type file -force

- Nakon što je datoteka kreirana, možete je jednostavno urediti pomoću Notepada pomoću naredbe
notepad $profileu prozoru Powershell. Odatle možete dodati bilo koji konfiguracijski kod koji želite koristiti pomoću gore opisanih naredbi. Ne samo da možete mijenjati boje, već i fontove, veličinu prozora, itd. Pomoću ove metode, ali samo ćemo pogledati mijenjanje boja bez daljnjih komplikacija.
$console = $host.ui.rawui
$console.backgroundcolor = "black"
$console.foregroundcolor = "white"
$colors = $host.privatedata
$colors.verbosebackgroundcolor = "Magenta"
$colors.verboseforegroundcolor = "Green"
$colors.warningbackgroundcolor = "Red"
$colors.warningforegroundcolor = "white"
$colors.ErrorBackgroundColor = "DarkCyan"
$colors.ErrorForegroundColor = "Yellow"
set-location C:\
clear-host

- Skoro smo stigli, ali postoji još jedan korak. Izvedite sljedeću naredbu kako biste omogućili pokretanje lokalnih skripti na vašem sustavu:
Set-ExecutionPolicy RemoteSignedi odaberite "A" da biste dopustili sve skripte. Sada kada ste gotovi, tako će izgledati konzola PowerShell svaki put kada je pokrenete. Čak bi i poruke o pogreškama izgledale malo manje nego obično.

To je to, narode, učinio sam Windows PowerShell konzolu na mom radnom laptopu gotovo jednako dobrom starom Command Promptu samo s crticom u boji koja se zabavlja.
Napomena: Iako su spomenuti koraci namijenjeni posebno za Windows 10, pokušao sam ih isprobati i na našoj starijoj radnoj površini Dell koja radi pod operativnim sustavom Windows 7. Svaki je korak prilično identičan, a svaka stvar je funkcionirala kako se očekivalo.
VIDI TAKOĐER: Kako zaustaviti nadogradnju sustava Windows 10 od automatskog instaliranja
Koristite jednostavne naredbe za promjenu boja za Windows PowerShell u sustavu Windows 10
Windows PowerShell izvrstan je alat za napredne korisnike, ali to ne znači da mora biti dosadan, siv i dosadan. Tweaking nekoliko postavki ovdje i tamo može napraviti svijet razlika u tome kako vaše PowerShell konzola izgleda, pa dati ga ići i promijeniti boje na ono što vaše srce osjeća kao. I jednom kad to učinite, ne zaboravite da nas upozorite kako su stvari išle, jer volimo čuti od vas.

![Kada je Larry Page sreo Sergeja Brina [Interactive Infographic]](https://gadget-info.com/img/social-media/335/when-larry-page-met-sergey-brin.jpg)