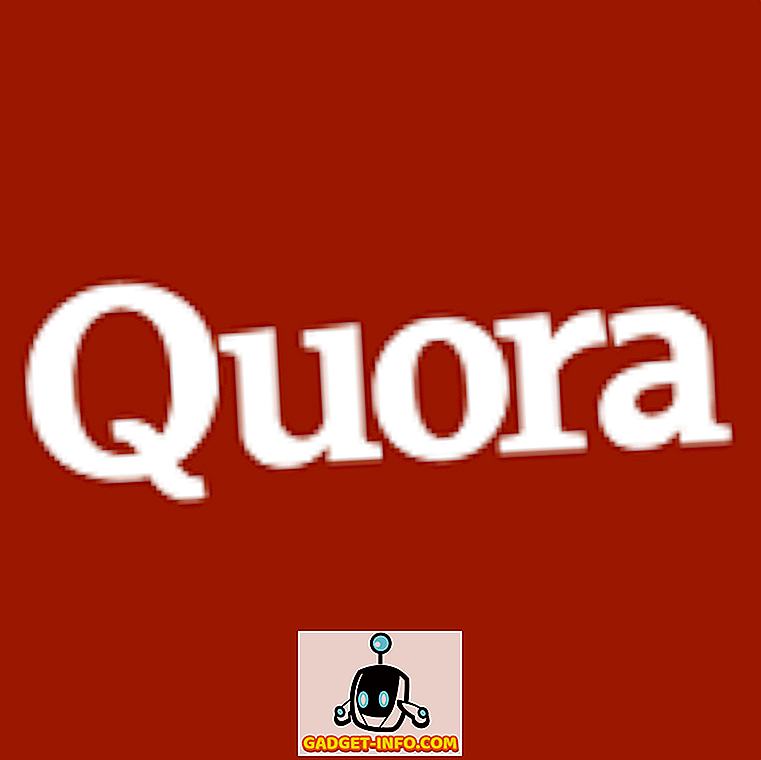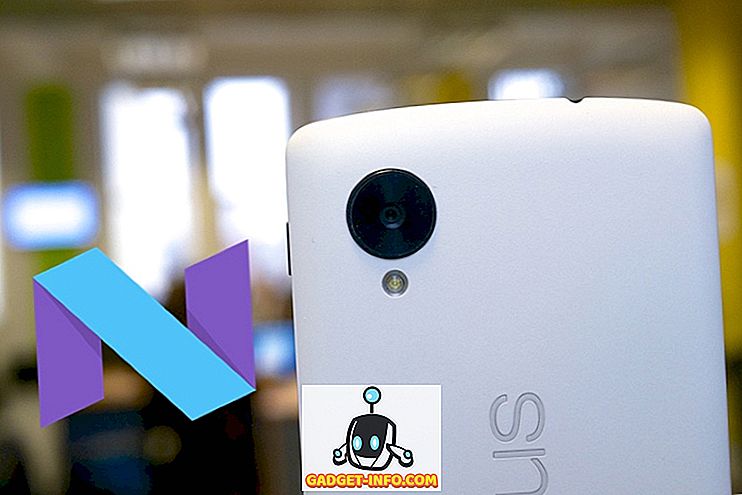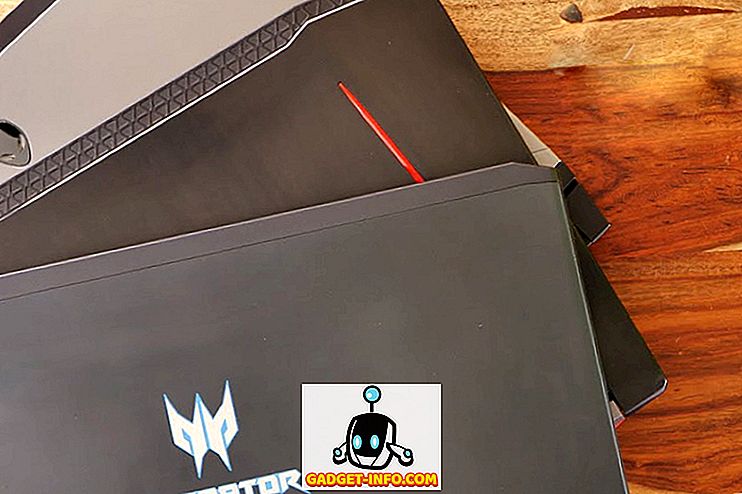Mi svi znamo da Windows računala postaju sporiji s vremenom i dok neki to ima veze s starenja hardvera, kako ste tretirali vaše računalo u posljednjih nekoliko godina također igra veliku ulogu u tome. Od pokretanja sustava Windows 10, operativni sustav je postao bolji u upravljanju samim, međutim, još uvijek postoje određeni koraci koje možete poduzeti kako biste pomladili performanse računala i dobili još nekoliko godina od toga. Dakle, ako vaše računalo s vremena na vrijeme usporava ili se ruši, evo nekih koraka koje možete očistiti i ubrzati:
Očistite Windows računalo i učinite ga bržim
1. Čišćenje diska
Tijekom nekoliko mjeseci i godina korištenja, vaše računalo ima tendenciju da se akumuliraju junk datoteke koje ne samo zauzimaju pohranu na vašem sustavu, ali i igraju veliku ulogu u izradi ukupnog sustava spor. Da biste bili sigurni da pohrana radi u optimalnim uvjetima i da nema neželjenih datoteka koje nepotrebno zauzimaju prostor na tvrdom disku, povremeno morate izvesti čišćenje diska.

Srećom, Windows 10 vam omogućuje jednostavno izvođenje ove akcije sa samo nekoliko klikova. Da biste pokrenuli čišćenje računala s Windows računala, najprije desnom tipkom miša kliknite bilo koji pogon u pretraživaču datoteka, a zatim na kartici Općenito odaberite "Čišćenje diska" . Kada to učinite, pojavit će se prozor s vrstama datoteka koje će ovaj proces ciljati. Obično proces cilja datoteke, uključujući datoteke izvatka memorije sustava, privremene internetske datoteke i datoteke predmemorije. Samo pregledajte stvari koje želite izbrisati i pritisnite gumb Ok za potvrdu postupka čišćenja.
2. Zaustavite nepotrebne programe učitavanja pri pokretanju
Ako je vašem računalu potrebno dulje vrijeme nego što je uobičajeno za podizanje sustava, jedan od razloga za ovo kašnjenje mogu biti programi učitavanja pri pokretanju. Ovi programi su u osnovi softver koji ste svjesno ili nesvjesno dao dozvolu za pokretanje kada vaše računalo čizme gore. Budući da svi ovi programi lansiraju u isto vrijeme, oni stavljaju puno napora na vaše računalo i uzrokuju njegovo polagano punjenje . Da biste bili sigurni da se ne pokreće nepotrebni program kada se računalo pokrene, morat ćete opozvati dopuštenje za pokretanje koje ste dobili za te programe.

Da biste to učinili, najprije koristite kombinaciju tipki Ctrl + Shift + Esc da biste pokrenuli program Task Manager. Ovdje kliknite na karticu Startup gdje ćete pronaći popis aplikacija kojima je odobreno pokretanje prilikom pokretanja. Ovdje onemogućite programe koje ne želite pokrenuti pri pokretanju. Na uređajima sa sustavom Windows 10 možete ići u Postavke -> Aplikacije -> Pokretanje i onemogućiti aplikacije od tamo . Ako nađete neki program za koji niste sigurni, bolje je da ga ostavite jer to može ometati proces pokretanja.
3. Deinstalirajte neželjene aplikacije
Ovaj korak je u osnovi zdrav razum, međutim, ja sam još uvijek zadivljen brojem ljudi koji drže desetke aplikacija instaliranih kada znaju da ih nikada neće koristiti. Ne samo da ove aplikacije zauzimaju prostor na vašem računalu, već i mogu smanjiti svu RAM memoriju i procesorsku snagu u pozadini. Zato je dobro provjeravati i deinstalirati neželjene aplikacije s vremena na vrijeme . Ako još uvijek ne znate kako deinstalirati aplikacije na Windows 10, samo otvorite Postavke i kliknite na Aplikacije. Ovdje kliknite na aplikaciju koju želite ukloniti, a zatim kliknite gumb Deinstaliraj.

4. Onemogućite pozadinske aplikacije
Još jedna stvar koja bi trebala učiniti da vaš PC osjeća brže je onemogućavanje pozadinskih aplikacija. Većinu vremena ne znamo koliko aplikacija radi u pozadini i jede naše resurse sustava. Pozadinske aplikacije jedan su od najvećih krivaca iza sporosti naših računala. Da biste saznali popis aplikacija koje se izvode u pozadini i onemogućili ih, idite na Postavke -> Privatnost i pomaknite se prema dolje da biste pronašli opciju Pozadinske aplikacije. Kliknite na nju, a zatim onemogućite aplikacije koje ne želite jesti resurse.

5. Dijagnosticirajte probleme i izvedite održavanje sustava
Iako sve gore navedene korake može izvesti bilo koji normalan korisnik, ovaj korak zahtijeva malo tehničkog znanja operacijskog sustava Windows. Čak i tada, inače ne predlažem korisnicima da sami održavaju održavanje sustava jer postoji milijun stvari koje mogu poći po zlu u bilo kojem trenutku. Osobno, vjerujem Windowsima u procese dijagnosticiranja i održavanja problema s dokazanom aplikacijom treće strane koja može izvesti te radnje samo klikom na gumb, a moj omiljeni alat za to je Auslogics BoostSpeed.

Aplikacija pokreće cjelokupni pregled cijelog sustava lociranja junk datoteka, problema smanjenja brzine i uzroka bilo kakvih propusta ili rušenja sustava ili aplikacija. Kada se ta pitanja pronađu, samo trebate kliknuti na gumb za rješavanje svih problema kako biste riješili probleme. Jedna od najboljih stvari o ovoj aplikaciji je da možete automatizirati održavanje OS-a . U osnovi, možete zakazati automatsko održavanje koje otkriva i uklanja probleme u stvarnom vremenu. Ova značajka omogućuje mi da zaboravim ručno provjeravanje statusa stvari kao što su bezvrijedne datoteke, problemi sa sustavom, neuspjeh aplikacije i još mnogo toga jer BoostSpeed automatski brine o svemu za mene.
I ne samo to, ako kupite punu verziju aplikacije, možete izvršiti većinu drugih radnji spomenutih na ovom popisu pomoću same aplikacije. Dakle, želite li upravljati stavkama za pokretanje, prevariti disk, očistiti registar sustava Windows ili učiniti bilo koji zadatak koji potencijalno poboljšava brzinu vašeg računala, Boostspeed to može učiniti u sekundi. Uglavnom, ovo je jedina aplikacija koja vam je potrebna da bi vaše računalo bilo u najboljem mogućem obliku. Dok aplikacija košta 59, 95 USD, postoji besplatna inačica koju možete instalirati klikom na vezu u nastavku. Ako se odlučite kupiti ovu aplikaciju, koristite naš link da biste dobili 30% popusta na cijenu.
6. Defrag hard disk
Ako vaše računalo koristi statički disk, također poznat kao SSD, taj zadatak ne morate provoditi, ali ako koristi tvrdi disk koji se okreće, povremeno ga morate defragmentirati da bi ga učinio bržim. Razlog tome je prilično jednostavan. S vremenom se datoteke na tvrdom disku fragmentiraju, a vaše računalo usporava jer mora provjeriti više mjesta na vašem disku za te dijelove. Ono što defragmentira je prepisati sve datoteke na sekvencijalni način, tako da je lakše i brže za tvrde diskove pristupiti tim datotekama.

Sada kada znate što defragdiranje znači, da vidimo kako to možemo učiniti. Prvo otvorite alat za optimizaciju diska tražeći pojam "defrag" u izborniku Start . Sada kliknite da biste odabrali pogon koji želite prevariti i kliknite gumb Analiziraj. Sada, vaše računalo će raditi svoj posao i doći do njega s rezultatom koji će vam pokazati postotak fragmentiranih datoteka na vašem sustavu. Iako ne postoji tvrdo i brzo pravilo o defragdiranju, ali kao pravilo, kad god taj broj pređe 5%, svakako biste trebali defragmentirati vaš tvrdi disk.
7. Promjena postavke snage na visoku učinkovitost
Po zadanom, svako Windows računalo radi na "Balanced" modu napajanja što u osnovi znači da operacijski sustav Windows upravlja performansama i trajanju baterije. Međutim, ako ikada osjetite da se vaše računalo usporava i da ste spremni žrtvovati neko trajanje baterije kako biste poboljšali performanse, trebali biste promijeniti postavke napajanja iz opcije Balance to High Performance. Da biste to učinili, idite na Control Panel (Upravljačka ploča) -> Hardware and Sound (Hardver i zvuk) -> Power Options (Opcije napajanja) -> Create a Power Plan (Napravite plan napajanja), a zatim odaberite postavku visoke performanse i kreirajte je. Iako će baterija trajati malo, bit će vam pružena najbolja izvedba.

Revitalizirajte računalo pomoću ovih savjeta za izvedbu
Ako provedete sve gore navedene korake, vidjet ćete značajno povećanje performansi računala. Koristio sam ove korake kako bih ubrzao računala svojih prijatelja i obitelji i svaki put kad vidim dobar poticaj u pokretanju i brzini korištenja računala. Samo ih isprobajte i rezultati će vas iznenaditi. Također, javite nam koliko je brzo vaše računalo dobilo pisanjem u odjeljku komentara u nastavku.