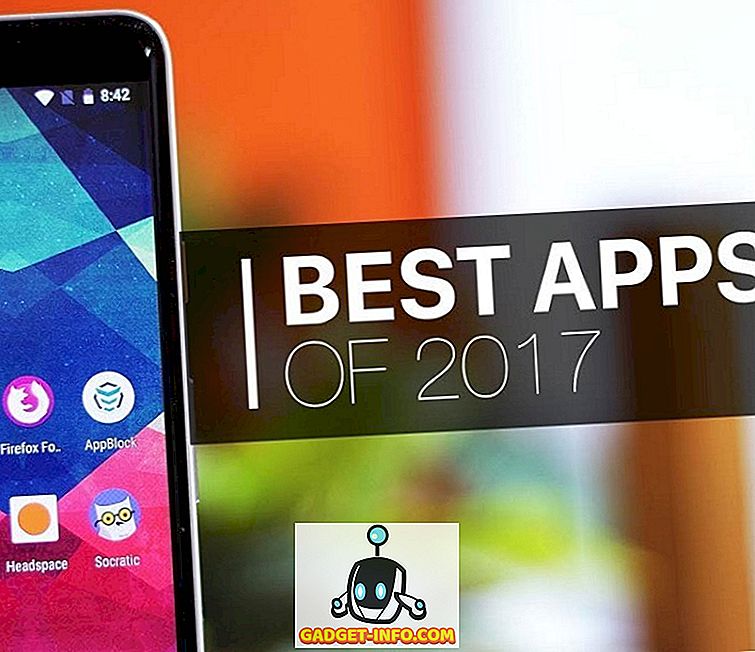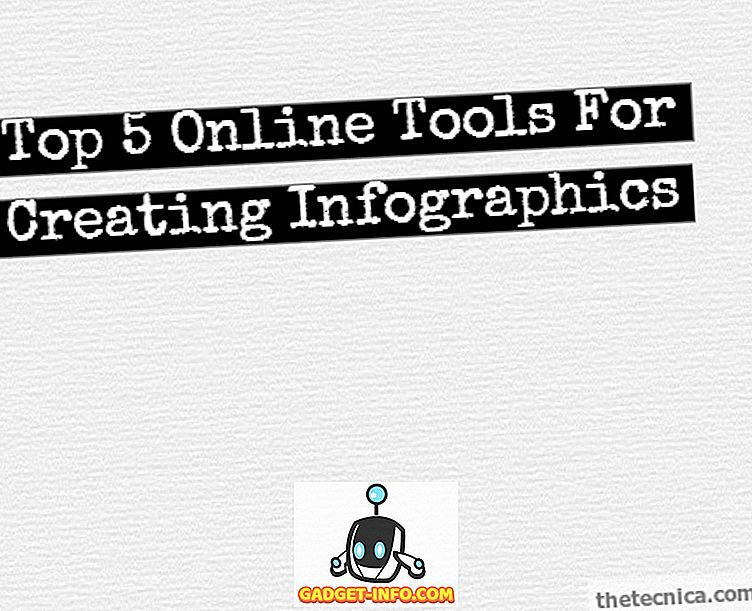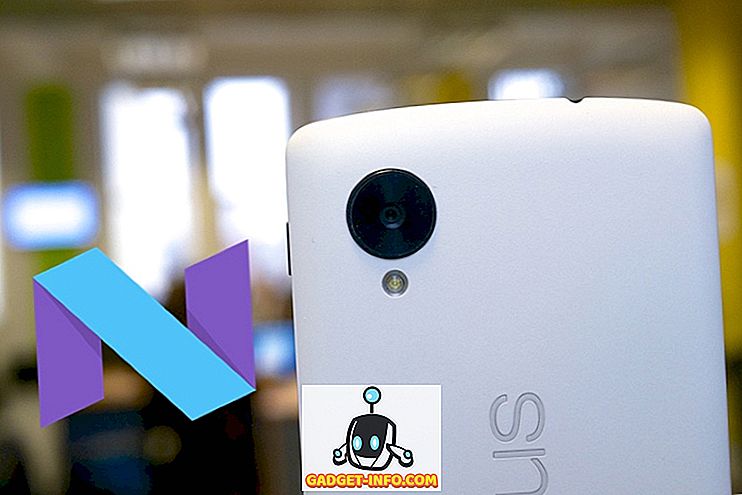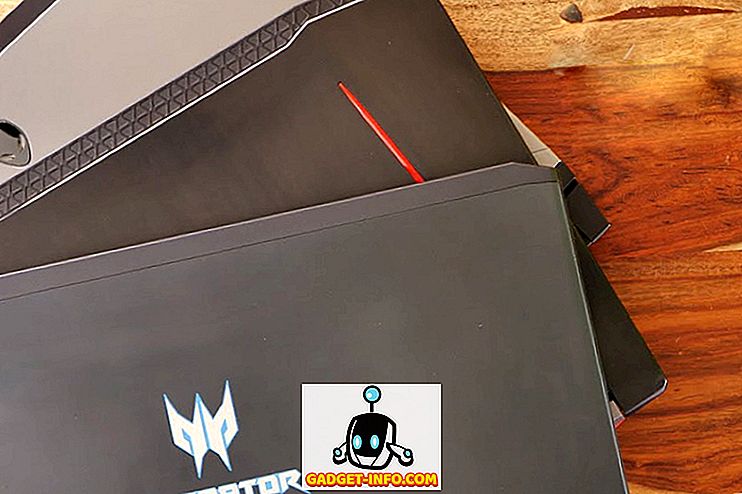Personalizacija je sve u današnjem svijetu, pogotovo kada je riječ o tehnologiji. Zar ga ne mrzite kada morate koristiti neko računalo koje nije vaše? Sve je samo malo previše različito, i morate posvetiti dodatne sate u prilagodbi tom okruženju sustava jer ga ne možete ni mijenjati. Ne bi li vam se svidjelo da imate mogućnost nositi ne samo svoje osobne podatke, već i vaše osobne postavke s vama u džepu? Pa, srećom za vas, možete. Danas ćemo s Vama razgovarati o tome kako stvoriti vlastiti Windows To Go USB pogon, koji je u osnovi bootable Windows koji se nalazi unutar vašeg USB sticka.
Preduvjeti:
- Sustav sa sustavom Windows 8 / 8.1 / 10.
- ISO datoteku slike verzije sustava Windows koju želite instalirati.
- USB pogon od 16 GB (po mogućnosti USB s certifikatom).
Napomena - dok će Windows To Go biti potpuno funkcionalan, imajte na umu da će brzina čitanja / pisanja ovisiti o USB stiku koji koristite. Dok je USB 3.0 flash pogon brz, još uvijek ima svoja ograničenja. Ako samo želite isprobati, možete koristiti USB 3.0 bljesak voziti, ali za korištenje kao dnevni vozač, ja bih jako preporučiti uzimajući Windows To Go certificirani USB disk kao što je ovaj ili ovaj.
Stvoriti Windows to Ići USB Korištenje Rufus
1. Preuzmite najnoviju verziju Rufusa odavde, besplatno je. Ne morate ga instalirati jer je to prijenosni softver. Nakon instalacije, spojite USB pogon na računalo.
Napomena : Provjerite jeste li izradili sigurnosnu kopiju svih podataka s memorijskog pogona, budući da će cijeli pogon kasnije biti formatiran.
2. Pokrenite Rufus softver na računalu. Prikazat će vam se glavni prozor. Svakako odaberite USB pogon iz padajućeg izbornika .

3. Sljedeći korak je odabir sheme particija za vaš uređaj. Ako želite pokrenuti uređaj u Legacy načinu, odaberite opciju "MBR particijska shema za BIOS ili UEFI računalo" . Ili, ako ga želite pokrenuti u načinu rada UEFI, odaberite “GPT shema particija za UEFI računalo”.

4. Odaberite opciju “ISO Image” iz padajućeg izbornika uz opciju “Create an bootable disk using” . Zatim kliknite na “ikonu diska” i potražite Windows ISO datoteku slike koju ćete koristiti za stvaranje USB To Go Bootable USB.
5. Zatim provjerite je li odabrana opcija "Windows To Go" . Kada završite s postupkom, dodirnite gumb "Start" da biste započeli postupak.
6. Ovisno o vašem sustavu, Windows slici koja se koristi i USB stiku koji se koristi, cijeli proces može trajati između 2-4 sata . Kada završite, zeleni metar u dnu bit će dovršen i ispod njega ćete dobiti poruku "READY" . I to je to, vaš Windows To Go USB je sada spreman. Sada možete jednostavno ponovno pokrenuti računalo i pokrenuti sustav na USB stick kako biste ga iskusili.

Stvaranje sustava Windows za pokretanje USB-a pomoću programa GImageX
Da biste izradili Windows To Go USB uz pomoć GImageX-a, najprije moramo napraviti USB disk za pokretanje. Da bismo to učinili, koristit ćemo Diskpart, izvorni Windows alat. Da biste to učinili, slijedite korake u nastavku:
1. Da biste započeli, otvorite prozor naredbenog retka / PowerShell s administrativnim privilegijama. Zatim provjerite je li USB priključak priključen i podaci su sigurnosno kopirani. Nastavite izvršavati sljedeće naredbe unutar prozora naredbenog retka / PowerShell.
- diskpart
- popisni disk
- odaberite disk x // ovdje x predstavlja broj vašeg USB-a kao što je prikazano na gornjem popisu
- čist
- stvoriti dio pri
- odaberite dio 1
- aktivan
- formatirajte FS = NTFS brzo
- dodijeliti slovo = W // možete promijeniti 'W' u bilo koje drugo slovo pogona koje želite koristiti, ali provjerite da ga već ne koristi drugi pogon
- Izlaz

2. Zatim kliknite desnom tipkom miša na Windows ISO datoteku i odaberite “Mount” da biste montirali slikovnu datoteku kako biste pristupili njezinim datotekama.
3. Sada preuzmite GImageX odavde, besplatan je i otvorite ga. U odjeljku "Primijeni" u GImageX-u, kliknite na gumb "Pregledaj" pored "Izvor" i idite na mapu izvora na montiranoj ISO datoteci i odaberite datoteku "install.wim" .

4. Zatim provjerite je li USB pogon dostupan u odjeljku “Odredište” . Kada završite, nastavite klikom na opciju "Primijeni" u donjem desnom kutu.

5. Imajte na umu da je ova metoda će trajati čak i duže od Rufus, gotovo 5-6 sati za završetak, ovisno o disku i drugi hardver koristi. Kada se završi, zelena traka će doseći oznaku 100% . Jednostavno kliknite na "Zatvori", ponovno pokrenite računalo i pokrenite sustav Windows To Go USB.

Napomena : Stvorio sam Windows To Go USB s Windows 10 ISO imidžom na Windows 10 Creators Update PC, ali metoda bi trebala raditi za sve verzije sustava Windows.
Provedite Windows gdje god idete
Snaga prijenosa podataka zajedno s postavkama unutar radnog okruženja po vašem izboru je zaista velika. Dijelili smo i automatsku i usporedno ručnu metodu stvaranja USB-a za pokretanje sustava Windows za korištenje. Dakle, pokušajte i podijelite s nama svoja iskustva i sve upite u odjeljku za komentare u nastavku.