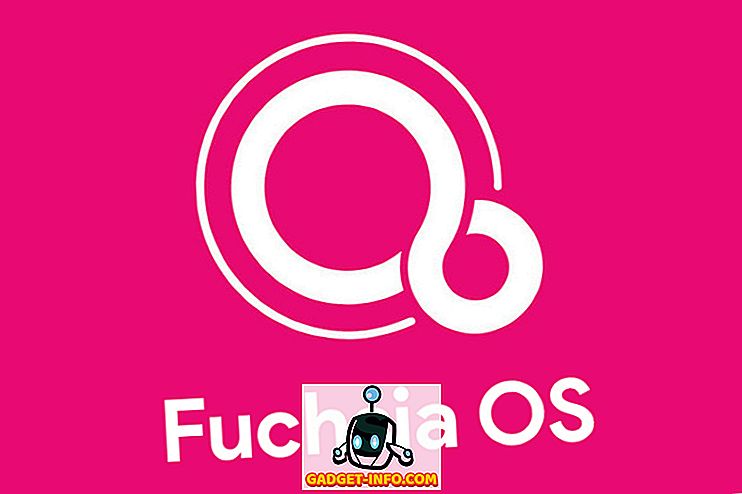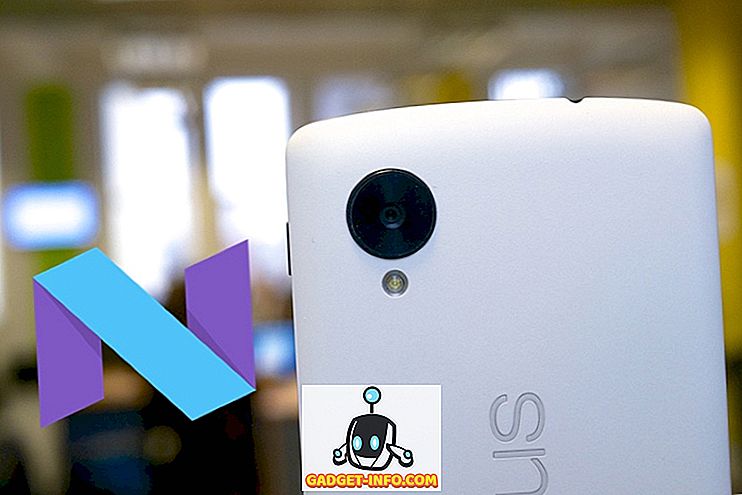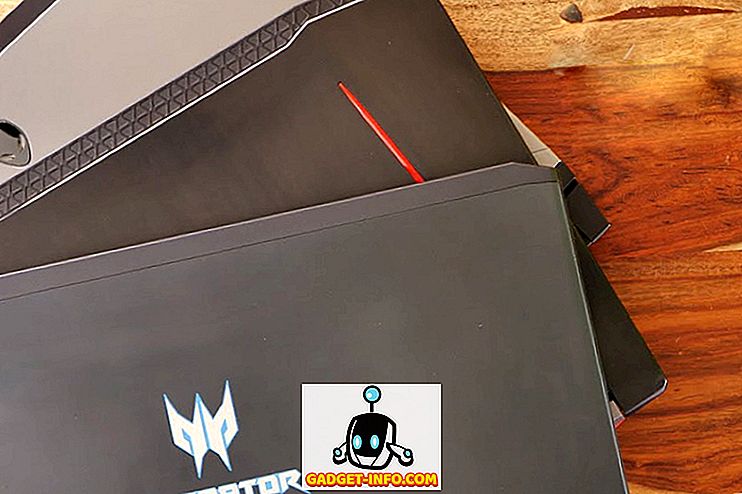Ponekad moramo pokrenuti aplikaciju za koju ne vjerujemo, ali se bojimo da bi ona mogla pogledati ili izbrisati naše osobne podatke, jer iako su Linux sustavi manje skloni zlonamjernom softveru, oni nisu potpuno imuni. Možda želite pristupiti web-mjestu koje zvuči sumnjivo. Ili možda trebate pristupiti bankovnom računu ili bilo kojoj drugoj web-lokaciji koja se bavi osjetljivim privatnim podacima. Možda imate povjerenja u web-lokaciju, ali nemojte vjerovati dodacima ili proširenjima instaliranim u pregledniku.
U svakom od gore navedenih slučajeva, pješčanik je koristan. Ideja je ograničiti nepovjerenu aplikaciju u izoliranom kontejneru - pješčaniku - tako da nema pristup našim osobnim podacima ili drugim aplikacijama na našem sustavu. Iako postoji softver koji se zove Sandboxie i radi ono što nam je potrebno, on je dostupan samo za Microsoft Windows. Ali Linux korisnici ne moraju brinuti, jer imamo Firejail za taj posao.
Dakle, bez daljnjih poteškoća, pogledajte kako postaviti Firejail na Linux sustavu i koristiti ga u sandbox aplikacijama u Linuxu:
Instalirajte Firejail
Ako koristite Debian, Ubuntu ili Linux Mint, otvorite Terminal i unesite sljedeću naredbu :
sudo apt install firejail [/ sourcecode]
Unesite zaporku računa i pritisnite Enter . Ako se od vas zatraži potvrda, upišite y i ponovno pritisnite Enter .
Ako koristite Fedoru ili bilo koju drugu distribuciju zasnovanu na RedHat-u, zamijenite apt s yum . Ostale upute ostaju iste:
[izvorni kod] sudo yum install firejail [/ izvorni kod]
Sada ste spremni pokrenuti Firejail.
Izborno: Instalirajte grafičko sučelje
Možete odabrati instalaciju službenog grafičkog front-a za Firejail koji se zove Firetools . Nije dostupno u službenim spremištima, pa ćemo ga morati ručno instalirati.
1. Preuzmite instalacijsku datoteku za svoj sustav. Korisnici Debiana, Ubuntua i Minta trebaju preuzeti datoteku koja završava s .deb . Ja sam na 64-bitnoj Mint instalaciji, pa sam odabrao firetools_0.9.40.1_1_amd64.deb .
2. Nakon dovršetka preuzimanja otvorite terminal i dođite do mape Preuzimanja pokretanjem cd ~/Downloads.
3. Sada instalirajte paket Firetools pokretanjem naredbe sudo dpkg -i firetools*.deb .
4. Unesite zaporku, pritisnite Enter i gotovi ste.
Osnovna upotreba
U Terminalu napišite firejail, a zatim naredbu koju trebate pokrenuti. Na primjer, da biste pokrenuli Firefox :
[sourcecode] firejail firefox [/ sourcecode]
Prvo zatvorite sve prozore Firefoxa . Ako to ne učinite, samo će otvoriti novu karticu ili prozor u trenutnoj sesiji - negirajući bilo koju sigurnosnu korist koju biste dobili od Firejaila.
Slično tome, za Google Chrome :
[sourcecode] firejail google-chrome [/ izvorni kod]
Pokrenute naredbe poput ovog daju aplikaciji pristup samo nekoliko potrebnih konfiguracijskih direktorija i vašu mapu Preuzimanja . Pristup ostatku sustava datoteka i drugim direktorijima u mapi Home je ograničen. To se može dokazati pokušajem pristupanja matičnoj mapi iz preglednika Chrome:
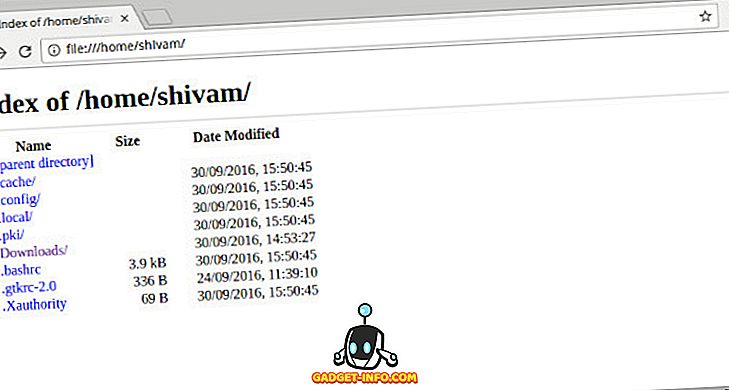
Kao što možete vidjeti, većina mojih mapa, uključujući slike, dokumente i druge, nisu dostupne iz kromirane ploče. Ako im još uvijek pokušam pristupiti izmjenom URL-a, dobit ću pogrešku Datoteka nije pronađena :
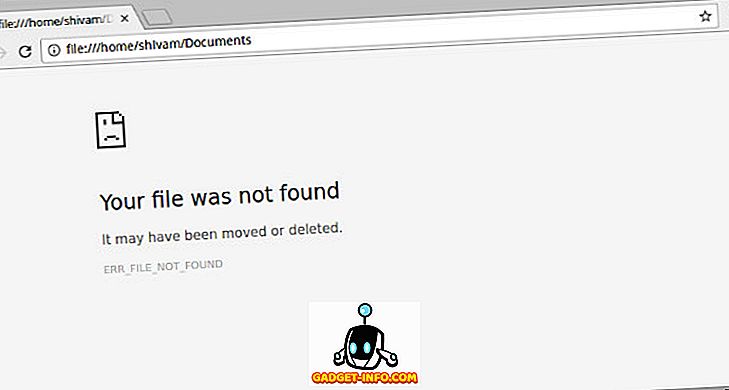
Ograničavanje aplikacija dalje
Ponekad ćete možda trebati više ograničenja, na primjer, možda želite koristiti potpuno novi profil preglednika bez povijesti i bez dodataka. Recimo da ne želite da vaš web-preglednik također pristupa vašoj mapi Preuzimanja. Za to možemo koristiti privatnu opciju. Pokrenite aplikaciju na sljedeći način:
[sourcecode] firejail google-chrome –private [/ sourcecode]
Ova metoda u potpunosti ograničava aplikaciju - ona uvijek počinje u svježem stanju, a ne može niti stvoriti niti preuzeti nove datoteke.
Korištenje grafičkog sučelja - Firetools
Ako želite koristiti GUI umjesto pokretanja naredbe svaki put, možete koristiti grafički front-end za Firejail koji se zove Firetools . Otvorite terminal i pokrenite naredbu firetools . Vidjet ćete prozor poput ovog:
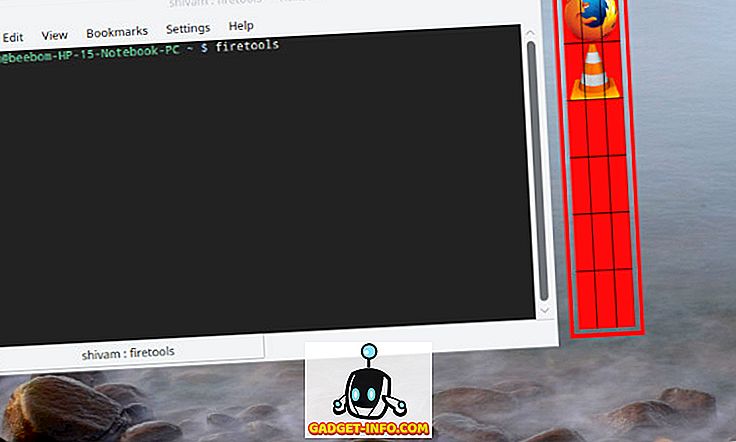
Možete dvaput kliknuti na bilo koju unaprijed konfiguriranu aplikaciju (Firefox i VLC ovdje) da biste je pokrenuli sandboxed. Ako želite dodati aplikaciju, desnom tipkom miša kliknite prazan prostor na aplikaciji Firetools i kliknite Uredi :
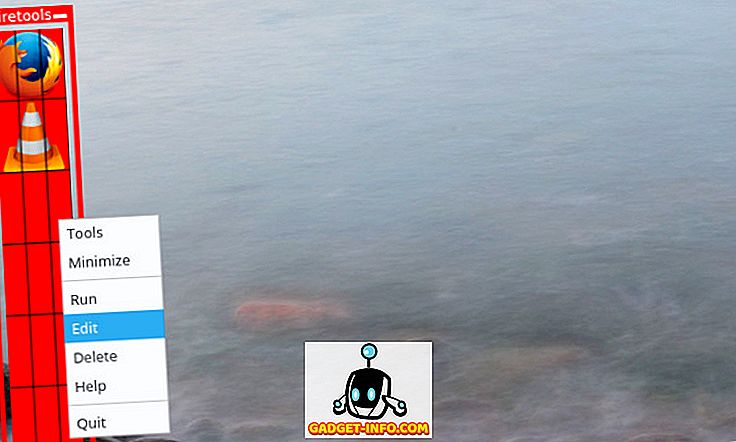
Sada možete unijeti ime, opis i naredbu koju želite pokrenuti. Naredba bi bila ista kao što bi se izvodila u konzoli. Na primjer, da biste izradili ikonu za Google Chrome koju želite pokrenuti u privatnom načinu, unesite sljedeće:
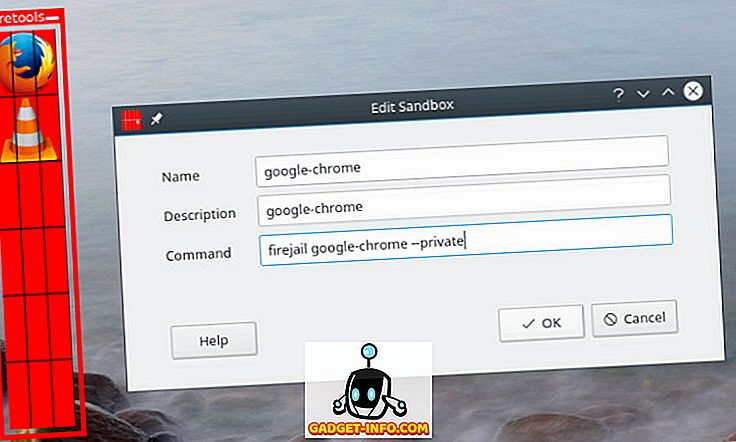
Sada jednostavno dvokliknite ikonu koju ste upravo stvorili da biste pokrenuli aplikaciju:
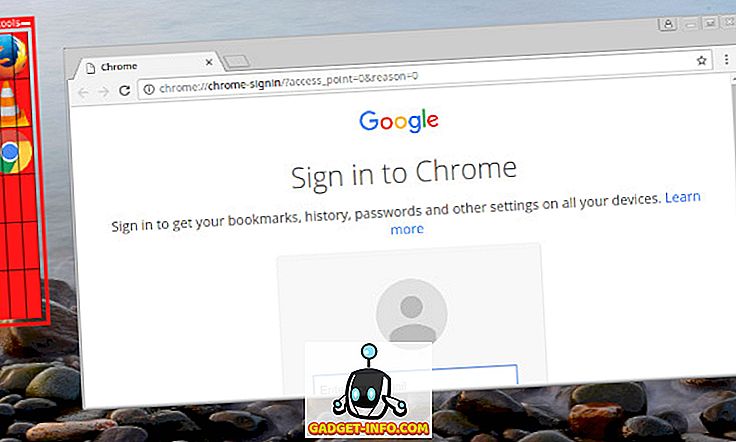
Pokrenite sumnjive aplikacije sigurno na Linuxu s Firejailom
To je to s naše strane kada je riječ o aplikacijama koje ne koriste povjerenje u Linuxu s Firejailom. Ako želite saznati više o naprednim mogućnostima pješčenjaka koje nudi Firejail, pogledajte službenu dokumentaciju. Za što koristite Firejail? Je li vas spasio od zlonamjernih aplikacija ili web-lokacija? Obavezno nas obavijestite tako što ćete nam ostaviti redak u odjeljku komentara u nastavku.