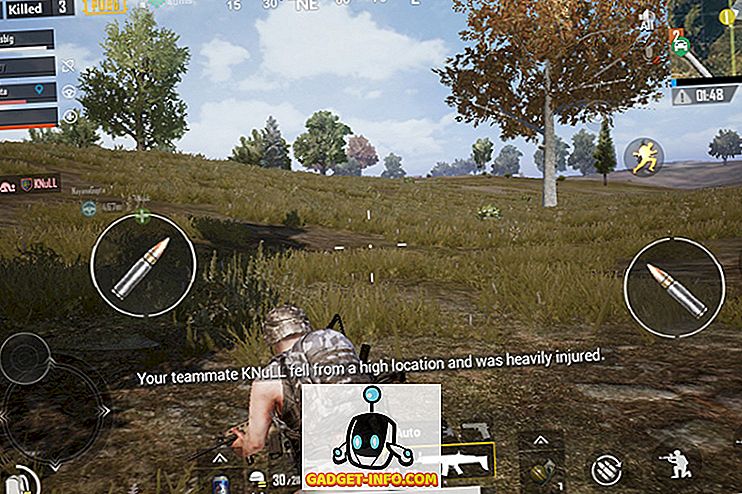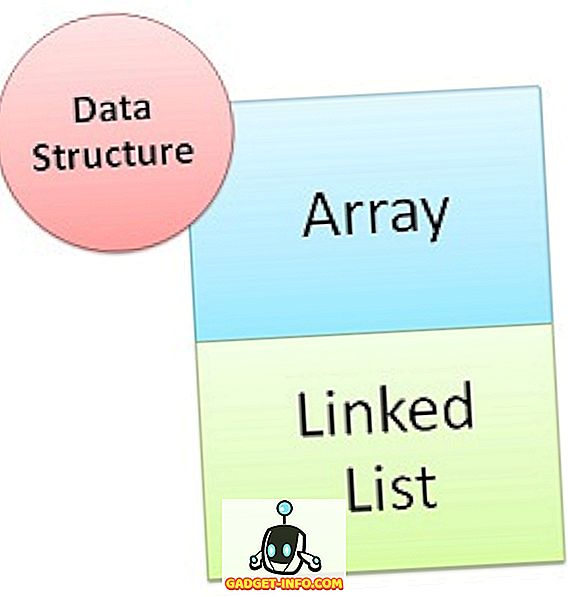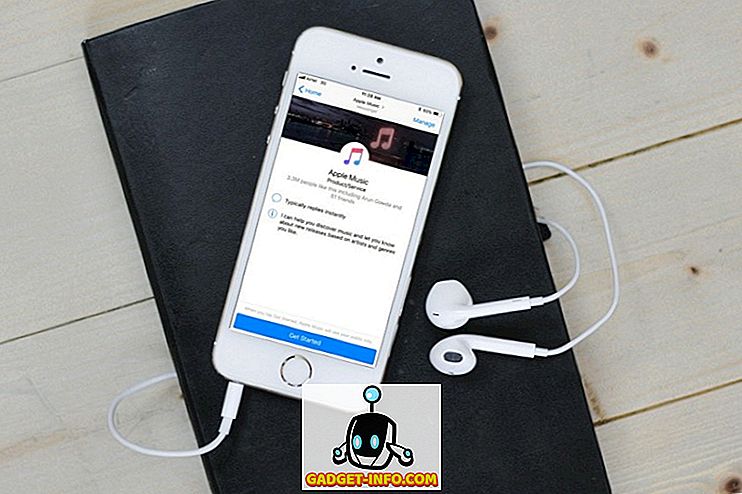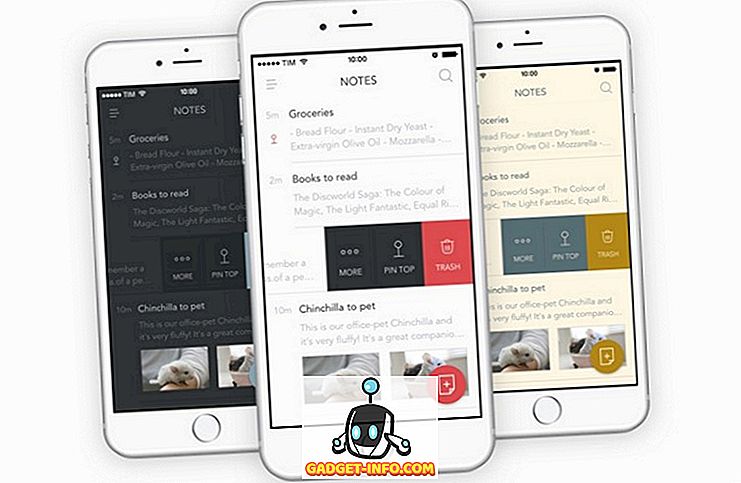Sony PlayStation 4 je jedna od najmoćnijih igraćih konzola trenutne generacije. Tijekom godina, Sony je izvukao PS4 Slim varijantu i daleko moćniju PS4 Pro verziju, koja je osigurala da PS4 uporište na tržištu igraće konzole ostaje snažno. Dok je PS4 odličan stroj, njegovo korisničko sučelje sa svojim kompliciranim izbornicima skriva neke sjajne produktivne opcije ispod njih. Većina ljudi radije koristi sustav onakav kakav jest, ne znajući kako izvući maksimum iz PS4 i dodatno poboljšati svoje ukupno iskustvo igranja. Pa, to je mjesto na kojem dolazimo. Evo 15 sjajnih PS4 savjeta i trikova koji će sigurno poboljšajte doživljaj PlayStation 4:
1. Koristite pametni telefon kao tipkovnicu za PS4
Unos teksta na PS4 radije može biti gnjavaža, bilo da koristite uobičajene tipke ili tipkanje s kontroliranim pokretom. Ne bi li vam se svidjelo da možete koristiti tipkovnicu na zaslonu na pametnom telefonu? Pa, zahvaljujući PlayStation aplikaciji za vaše pametne telefone, možete. Da biste to učinili, slijedite korake u nastavku:
- Idite na izbornik Postavke PlayStationa i dodirnite "Postavke veze za PlayStation App" . Nakon toga, dodirnite "Dodaj uređaj" .

- Ovdje ćete dobiti registracijski kod . Zapamtite tu šifru negdje, jer ćemo je kasnije koristiti.

- Preuzmite aplikaciju PlayStation za uređaj sa sustavom iOS ili Android i prijavite se na njega pomoću računa za PlayStation. Provjerite je li to isti račun s kojim ste prijavljeni na PS4.
- Kada se uspješno prijavite, dodirnite opciju "Poveži se s PS4" u donjoj traci.

- Dodirnite opciju "Drugi zaslon" . Prikazat će vam se popis PS4 strojeva koji su prijavljeni s vašim PlayStation ID-om. Dodirnite PS4 koji želite kontrolirati.

- Unesite registracijski kod koji ste dobili od svog PS4 ranije u okviru za unos, a zatim dodirnite "Registracija" . Kada se uspješno registrirate, bit ćete povezani s PS4.

- Sada će vam biti prikazan jednostavan navigacijski izbornik koji predstavlja dodirnu podlogu i ima gumbe za razne druge zadatke u vezi s navigacijom. Sada, na PS4, kad god morate unijeti neki tekst, otvorite aplikaciju na svom mobitelu i dodirnite "ikonu tipkovnice" na vrhu. Prikazat će vam se okvir za unos teksta u koji možete upisati pomoću tipkovnice na zaslonu kao i obično.

2. Prethodno učitajte kupljene igre
Tko voli čekati, zar ne? Dakle, tu je strašna igra za PS4 koju ste upravo unaprijed naručili, i ne možete čekati da je igrate. Ali najprije se mogu skinuti tona podataka o igri, a na sreću, ne morate čekati da biste je preuzeli. PlayStation Store omogućuje korisniku da preuzme unaprijed naručene podatkovne datoteke igre 4 dana prije samog pokretanja, samo iz PlayStation Store. Da, ne možete igrati igru dok ne bude puštena, ali opet, jednom kad je, nećete morati čekati.
Kako ga preuzeti
3. Poboljšajte bateriju DualShock 4 kontrolera
Svatko uglavnom koristi svoj DualShock 4 kontroler u bežičnom načinu rada. Sada što je jedna stvar koju svaki korisnik bežičnog uređaja najviše želi? Rezervna baterija! Je li vam se ikad dogodilo da ste zaokupljeni igranjem i odjednom se pojavi obavijest da je baterija vašeg kontrolera niska? Pa, možete uštedjeti nešto soka vašeg kontrolera tako što ćete prigušiti svjetlo kontrolera, slijedeći korake u nastavku.
- Otvorite izbornik Postavke PlayStationa i prijeđite na opciju "Uređaji" . Kada ste tu, otvorite opciju “Kontroleri” .

- Zatim prijeđite na opciju "Svjetlina DUALSHOCK 4 Light Bar" i dodirnite je kako biste prikazali bočni izbornik za odabir profila svjetla. Možete birati između Bright, Medium i Dim . Ovdje odaberite željenu opciju.

- Također, vjerojatno ste primijetili da vaš DualShock 4 kontroler ima ugrađen zvučnik za razne zvukove. Moglo bi se dogoditi da vas iznenadi zvuk koji dolazi odatle, ili ga vjerojatno želite potpuno utišati. U svakom slučaju, možete promijeniti glasnoću zvučnika kontrolera . Jednostavno idite na opciju "Kontrola glasnoće (zvučnik za kontroler)" u istom izborniku i promijenite glasnoću tako da odgovara vašem ukusu.
4. Izmijenite izgled PS4-a s temama
Niste li dosadili dioničkom plavom panelu u pozadini vašeg PS4? Ili vam se čini da su vam ikone jednostavne? Pa, ne brinite, kao snažan stroj PS4 je, to je vrlo prilagodljiv kao dobro. Izgled sučelja možete promijeniti pomoću tema. Da biste to učinili, slijedite korake u nastavku.
- Otvorite izbornik Postavke PlayStationa i idite na “Teme” . Kada ste tu, otvorite opciju “Odaberi temu” .

- Odavde možete odabrati temu po svom izboru . Nadalje, ako vam se ne sviđa nijedna tema koja vam je predstavljena, možete kupiti teme iz PlayStation Storea.

Ako želite promijeniti način na koji izgleda PS4 hardver, pogledajte naš popis najboljih PS4 skinova.
5. Dobiti PS Plus igre bez njih
PlayStation Plus članstvo za PS4 nudi mnogo pogodnosti za svoje članove u usporedbi s normalnim PS4 korisnicima. Online Multiplayer, Ekskluzivni Popusti, Online Game Saves i Pristup Betama su neke od dodatnih značajki koje PS Plus nudi svojim članovima. Među svim tim značajkama, još jedna značajka koju korisnici PS Plus-a zaista vole, a to je da svaki mjesec postoji besplatna igra dostupna PS Plus korisnicima. Sada, možete iskoristiti ovu igru besplatno samo kada je preuzmete tijekom tog određenog mjeseca, inače će ponuda nestati. Ali što ako ste htjeli posjedovati igru, ali u trenutku kada ste je ponudili, ponestali ste svoj paket podataka? Dobro, možete koristiti igru čak i bez preuzimanja .
Da biste to učinili, na opciju igre, jednostavno dodirnite "Dodaj u knjižnicu" i opišite, posjedovati ćete igru. Sada ga možete preuzeti kad god vam se sviđa, čak i nakon razdoblja razdoblja ponude. Divan, zar ne?
6. Napravite brže snimke zaslona
Gumb Share na DualShock 4 može se koristiti za snimanje zaslona i snimanje vašeg igranja s jednostavnim dodirom jednog gumba. Prema zadanim postavkama, ako držite gumb Dijeli, možete snimiti snimku zaslona koja će biti spremljena na vaš PS4. Ali zar ne bi bilo bolje da ga promijenite u jednu slavinu, štedeći vam nekoliko sekundi vašeg dragocjenog igračkog iskustva? Zapravo, to možete učiniti slijedeći sljedeće korake:
- Dodirnite tipku SHARE na DualShock kontroleru da biste otkrili izbornik Share. Odatle odaberite opciju "Postavke dijeljenja i emitiranja" . Sada, prijeđite na opciju "SHARE Control Button Type" .

- Jednom tamo, bit ćete predstavljeni s opcijama za odabir vrste Standard Type ili Easy Screenshot. Jednostavno odaberite vrstu Easy Screenshot kako biste se prebacili na jedan pritisak gumba SHARE da biste kliknuli snimke zaslona.

7. Napravite najbolje od PS4 načina mirovanja
Vaš PS4 dolazi u pripravno stanje ili ga Sony želi nazvati - način mirovanja. U ovom načinu rada sustav je u osnovi u stanju pripravnosti i izrađen je za rad pri nižoj potrošnji energije . Čak i tako, ovaj mod možete dodatno modificirati da biste napunili svoje kontrolere ili ažurirali igre dok koristite manje energije. Da biste to učinili, slijedite niže navedene korake:
- Idite na izbornik Postavke PlayStationa i odaberite opciju "Power Save Settings" . Kada dođete, odaberite “Set Features Available in Rest Mode”.

- Sada možete mijenjati različite aspekte PS4 načina mirovanja. Možete podesiti opciju "Supply Power to USB Ports" kako biste napunili svoje kontrolere dok je sustav u stanju mirovanja . Također, možete napraviti "PS4 Ostanite povezani s Internetom" kako biste ažurirali igre u pozadini . Nadalje, ako na pametnom telefonu imate PlayStation App, možete ga koristiti za buđenje PS4 odabirom opcije "Omogući uključivanje PS4 iz mreže" . Na kraju, tu je i opcija " Keep Application Suspended", koja u osnovi hibernira igru u trenutnom načinu rada i stavlja PS4 u mirovanje. Kada probudite PS4 i pokrenete igru, on će se nastaviti samo iz prethodnog stanja, za razliku od ponovnog pokretanja prema zadanim postavkama.

8. Alternativni načini uključivanja PS4
Dok svatko može uključiti PS4 pritiskom na gumb za napajanje na svom PS4, PS4 dolazi s alternativnim metodama za uključivanje uređaja. U slučaju da je vaš DualShock 4 kontroler uparen sa sustavom u prošlosti, možete napajati PS4 jednostavnim dodirom na PS gumb na Dualshock 4 kontroleru za buđenje PS4.
Alternativno, ako vaš TV podržava HDMI Device Link, možete okrenuti odgovarajuću opciju u PS4 kako biste automatski uključili uređaj kad god uključite televizor . Da biste to učinili, jednostavno prijeđite na postavke PlayStationa i idite na "Sustav" . Odatle označite okvir pokraj opcije "Enable HDMI Device Link" .

9. Livestream Gamplay videa u stvarnom vremenu
Snimanje i prijenos videozapisa igranja na mreži jedan je od načina dijeljenja svojih postignuća, ali ne bi li bilo bolje da to učinite u stvarnom vremenu? Pa, zahvaljujući PS4-ovoj Broadcast opciji, možete. PlayStation ima ugrađenu podršku za Twitch, YouTube i Dailymotion. Da biste uživo reproducirali igru u realnom vremenu sa svog PS4, slijedite korake u nastavku:
- Pritisnite gumb SHARE na kontroleru da biste otvorili izbornik Share. Odatle odaberite opciju "Emitiranje igre" . Bit će vam predstavljen popis Live Broadcasting usluga koje možete izabrati. Odaberite onu prema vašem izboru.

- Nakon odabira, od vas će se tražiti da unesete svoje vjerodajnice i prijavite se. Nakon toga, možete izravno prenositi vašu igru u realnom vremenu . Možete čak i spojiti mikrofon na vaš PS4 ili DualShock 4 i također živjeti komentator.
10. Usmjerite sve zvukove na audio priključak kontrolera
Očito morate biti svjesni činjenice da je vaš DualShock 4 opremljen 3.5 mm priključkom za izravno povezivanje slušalica s upravljačem. Iako to zvuči dobro, prema zadanim postavkama audio chat možete usmjeriti samo na slušalice koje su povezane s ovim audio priključkom, čime se učinkovito pretvara u chat slušalice. U slučaju da to želite promijeniti i usmjeriti sav zvuk na navedeni port, možete to učiniti slijedeći korake u nastavku:
- Idite na PlayStation postavke i otvorite opciju "Uređaji" . Kada ste tu, odaberite opciju "Audio Devices" .

- Sada, prijeđite na opciju "Izlaz na slušalice" . Po defaultu bi se postavilo na "Chat Audio" . Dodirnite ga i odaberite "All Audio" iz izbornika za odabir bočne trake.

11. Koristite Glasovne naredbe na PS4
Slično kao i Microsoft Xbox One's Kinect, PS4 također može prihvatiti glasovne naredbe. Međutim, za razliku od Xbox One koji zahtijeva Kinect kako bi mogli koristiti glasovne naredbe, možete kontrolirati svoj PS4 glasom jednostavnim spajanjem slušalica / mikrofona na DualShock 4 kontroler. Da biste koristili glasovne naredbe, učinite sljedeće:
- Idite na stranicu PlayStation Settings i idite na opciju "System" . Kada dođete, odaberite "Voice Operation Settings".

- Sada možete promijeniti postavke vezane uz glasovne naredbe. Provjerite imate li potvrdni okvir pored "Pokreni PS4 s glasom" . Nakon toga, možete prenijeti naredbe na PS4 koristeći svoj glas. Samo recite "PlayStation" nakon čega slijedi vaša naredba za kontrolu PS4. Možete koristiti naredbe kao što je početni zaslon, snimiti snimku zaslona, otvoriti Netflix, itd.

12. Prenesite spremljene podatke o igri na USB pogon ili oblak
Općenito preferiramo kupnju konzola koje naši prijatelji kupuju, tako da je multiplayer igranje s prijateljima uvijek opcija (Hvala vam Sony za blokiranje cross-platforma igre). Ali što ako idete na mjesto prijatelja da biste igrali lokalni multiplayer na njihovom sustavu, ali biste željeli koristiti svoje datoteke za spremanje za nastavak priče u suradnji, ili jednostavno iskoristiti stavke koje ste otključali na vašem sustavu. U svakom slučaju, trebat će vam vaše datoteke za spremanje za to. Da biste sa sobom ponijeli spremljene datoteke gdje god krenuli, spremite datoteke za spremanje na USB pogon ili ih možete pohraniti na pohranu u oblaku . Da biste to učinili, slijedite korake u nastavku:
Napomena : Korištenje opcije pohrane u oblaku za spremanje datoteka u PS4 zahtijeva PS Plus članstvo.
- Otvorite PlayStation postavke i idite na opciju “Application Saved Data Management” .

- Odavde imate opcije za upravljanje spremljenim podacima u pohrani sustava, online pohrani ili na USB pohrani. Za prijenos podataka odaberite opciju "Spremljeni podaci u pohrani sustava", a zatim odaberite "Kopiraj na USB uređaj za pohranu".

- I to je to. Za prijenos tih datoteka za spremanje na drugi PS4, jednostavno spojite isti USB na taj sustav, slijedite gore navedene korake i odaberite "Spremljeni podaci na USB uređaju za pohranu", a zatim ga prenesite u sustav odabirom opcije "Kopiraj u pohranu sustava",
13. Postavite status kao izvanmrežni
Jeste li vi jedan od onih igrača koji su uzrujani prijateljima ili kolegama online partnerima koji vam stalno šalju poruke dok pokušavate uživati u igri? Pa, ne možete ih u potpunosti zaustaviti, ali mogli biste se pojaviti izvan mreže tako da vas vaši prijatelji uopće ne obavještavaju. Da biste to učinili, slijedite korake u nastavku:
- Na početnom zaslonu PS4 idite na opciju "Profil" .

- Kada ste u ovoj opciji, kliknite na opciju "Postavi online status" . Pojavit će se padajuća opcija . Odatle odaberite opciju "Appear Offline" .

- I to je to, sada ćete se prikazati offline svim svojim dodanim prijateljima na PlayStation mreži. Čak i tako, oni bi dobili obavijest kada ste u početku prijavljeni. Ako želite da biste dobili osloboditi od taj isto tako, jednostavno pritisnite gumb OPCIJE na vašem DualShock 4 kontroler u vrijeme prijavljivanja i odaberite "Prijava i pojavljuju se Offline ", I bit ćete prijavljeni u sustav kao" izvanmrežni "od samog početka.
14. Koristite Remote Play On PC / Mac
Ne bi li volio nositi svoje iskustvo igranja sa sobom gdje god idete ? Pa zapravo, možete. Možete igrati daljinski na vašem PS4 spajanjem na računalo ili Mac, a zatim ga igrati uz pomoć DualShock 4 kontrolera spojenog na isti. Za to će vam trebati PS4 Remote Play App za Windows i MacOS koje možete preuzeti ovdje.
Zatim možete otići u PlayStation postavke i postaviti Remote Play iz opcije " Remote Play Connection Settings ". Detaljne korake možete pronaći ovdje.

15. Način rada Boost za PS4 Pro
Dok su PS4 i PS4 Slim bile vrlo moćne konzole, PS4 Pro je donio overclockani procesor i mnogo moćniji GPU na stol, što je omogućilo poboljšano iskustvo igranja. Sve igre objavljene nakon puštanja PS4 Pro dizajnirane su kako bi bolje iskoristile osnovnu snagu PS4 Pro. Ali što je s igrama koje su dizajnirane imajući na umu samo PS4? Pa, PS4 Pro dolazi s načinom Boost kako bi optimizirao starije igre kako bi bolje funkcionirao s PS4 Pro, što je rezultiralo boljim frameratima i poboljšanim općim iskustvom igranja .
Da biste omogućili Boost Mode, idite na PlayStation postavke, potražite "System" i odaberite "Boost Mode" kako biste ga omogućili / onemogućili.

Vidi također: 15 najboljih PS4 ekskluzivnih igara koje biste trebali igrati
Neki Cool PS4 trikovi trebate koristiti
Dakle, ovo su neki od PS4 trikova za koje mislimo da bi vam mogli dobro doći. Sony PlayStation 4 je zvijer igraćeg stroja, a uz broj ekskluzivnih naslova koji dolaze na ovu platformu, definitivno je ovdje da ostane. Pa, to je sve bilo s naše strane, ne dajte ovim štapovima PlayStationa trikove i javite nam svoje misli u odjeljku za komentare ispod.