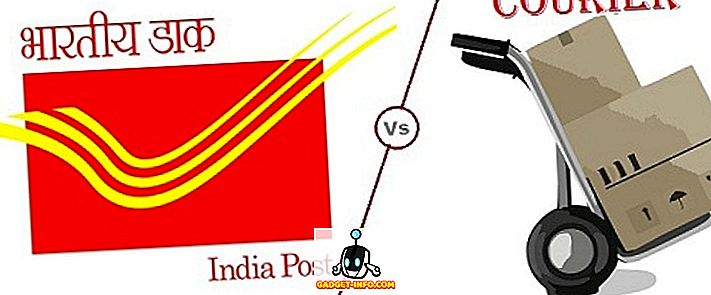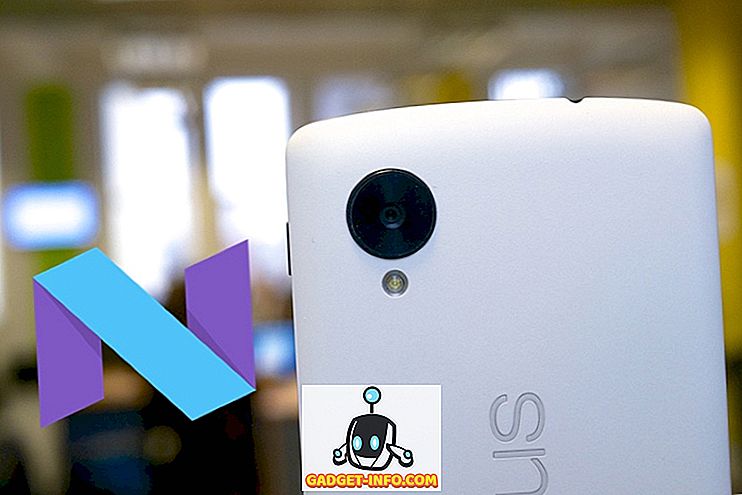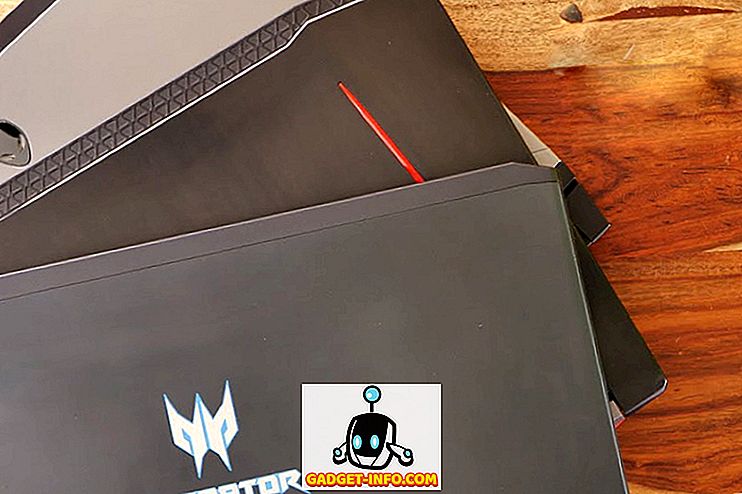Povratak krajem rujna ove godine, fondacija Raspberry Pi objavila je novi operativni sustav pod nazivom PIXEL za svoje, pogodili ste, Raspberry Pi. PIXEL OS je baziran na Debian Linuxu i prepun je softvera za produktivnost i programskih alata kao što su Libre Office Suite, BlueJ Java IDE i Geanyjev programatorski urednik. Također dolazi s pomoćnim programima kao što su RealVNC i SenseHat emulator. U zanimljivom događaju, tvrtka je objavila da se njihov Debianov OS može isprobati na MacOS-u i Windowsima. Dakle, ako ste zainteresirani za isprobavanje PIXEL OS-a na vašem MacBooku ili Windows računalu / laptopu, evo koraka za pokretanje PIXEL OS-a na MacOS-u ili Windows 10:
Napomena : Prije nego počnemo, valja napomenuti da je PIXEL OS još uvijek u ranoj fazi razvoja i da stvari mogu ili ne moraju raditi kako je očekivano.
Pokretanje PIXEL OS koristeći VirtualBox
Pokrenut ćemo PIXEL ISO datoteku unutar emulatora. Preporučujem da koristite VirtualBox, jer je besplatan i lagan, ali slobodno koristite bilo koju drugu alternativu. Ovdje ću demonstrirati proces koristeći VirtualBox na MacOS Sierra 10.12, ali isto vrijedi i za Windows 10 ili bilo koju drugu MacOS ili Windows verziju.
Prvo, zgrabite ISO (~ 1.3GB) sa Raspberry Pi službene web stranice i u međuvremenu, također preuzmite i instalirajte VirtualBox (~ 90MB) za svoju platformu. Otvorite VirtualBox i dočekat će vas zaslon dobrodošlice.
1. Kliknite gumb " Novo " u gornjem lijevom kutu prozora VirtualBox.
Time se otvara čarobnjak za brzo postavljanje virtualnog stroja . Izvršite sljedeće promjene tako da izgleda točno kako je prikazano na sljedećoj slici:
- Ime : PIXEL
- Tip : Linux
- Verzija : Debian (64-bitni)
Nakon što završite zveckanje, kliknite na gumb za zatvaranje (crvena stop-bar na Macu) -> Spremite stanje stroja -> OK . Time se osigurava nastavak trenutnog stanja stroja (svih vaših otvorenih radnih direktorija) kada sljedeći napon na ovom virtualnom stroju bude izvršen. Ako smatrate da vjerojatno nećete koristiti PIXEL u bliskoj budućnosti, možete odabrati opciju " Pošalji signal isključivanja " koja osigurava da se PIXEL OS hladi prilikom sljedećeg pokretanja (mislim da je to hibernacija vs zatvaranje u sustavu Windows).
Pokretanje PIXEL OS-a pomoću USB-a za pokretanje uživo
Stvaranje USB-a za pokretanje uživo zahtijeva da imate USB pogon od najmanje 4 GB. (Može raditi s flash diskovima ispod 4 GB, ali nema garancije). Važno je izraditi sigurnosnu kopiju svih važnih datoteka koje možda imate na pogonu, jer će biti formatirane i svi podaci će biti izbrisani .
Prije nego što nastavite, uzmite potrebne alate. Ako ste na Mac računalu, razmislite o preuzimanju programa Etcher (besplatno). Korisnici sustava Windows trebali bi provjeriti Rufus (besplatno).
Postavljanje na Windows
1. Otvorite Rufus i odaberite USB pogon na koji želite instalirati PIXEL OS, na kartici “ Device ”.
2. Zatim označite okvir u kojem piše “ Create an bootable disk using ” i odaberite “ ISO image ”.
3. Pregledajte i odaberite preuzetu ISO datoteku.
4. Kliknite " Start ".
Napomena : Ostavite sve ostale okvire na njihove zadane postavke.
Proces je trajao nešto više od jedne minute na mom računalu, a vaš se može razlikovati. Sada kada smo uspješno napravili live USB, vrijeme je da se pokrenemo s USB pogona.
Za to trebate pokrenuti BIOS i promijeniti redoslijed pokretanja. Tipično, ako pritisnete tipku F12 na tipkovnici neprekidno dok se računalo pokreće, prikazuje se redoslijed pokretanja sličan prikazanom dolje. U ovom trenutku odaberite USB pogon i pritisnite Enter . Važno je napomenuti da s obzirom na mnoštvo Windows uređaja, vaš ključ može biti drugačiji . U tom slučaju, Google za " Kako promijeniti prioritet podizanja sustava na "
Nakon što pritisnete Enter, dočekat će vas zaslon dobrodošlice:

Korištenje programa Etcher na Macu prilično je jednostavno. U koraku 1 odaberite ISO datoteku . Sljedeći plug-in USB pogon i trebao bi se automatski pojaviti na “ Select drive ”. Zatim kliknite na “ Flash! „. Proces ne bi trebao trajati više od minute ili dvije.
Sada ponovno pokrenite Mac . Ovaj put držite pritisnutom tipku Option () na tipkovnici čim čujete zvono za pokretanje. Uz "Macintosh HDD" trebali biste vidjeti opciju EFI / PIXEL . Odabir istog će vas pokrenuti izravno u PIXEL OS. Nakon što završite s istraživanjem, isključite PIXEL OS i možete se podići s MacOS-a kao i obično.
Napomena : Razvojni tim kaže da neki noviji Mac modeli kao što je MacBook Air 2015 mogu imati problema s prepoznavanjem pogona i popravak je u tijeku. Kao i uvijek, trebali biste isprobati svoju sreću.
Rane misli o OS PIXEL
Ja sam bio trčanje PIXEL OS na mom Mac koristeći VirtualBox za nekoliko dana sada. PIXEL OS dolazi s unaprijed instaliranim programima s mnogo uslužnih programa, ali popis značajki je prilično golih kostiju . Od sada, za dio za prilagodbu, možete birati samo između skupa od 16 pozadina. Libre Office Suite također je unaprijed instaliran, tako da možete urediti prezentaciju ili raditi s podacima u tabličnom obliku. Također dolazi s pregršt igara kao što su Tetris i zagonetke možete igrati, koji su izgrađeni pomoću Python. Iz perspektive programiranja, imate IDE-ove za Java i Python ljusku. Ovo izdanje PIXEL-a dolazi s preglednikom Chromium za potrebe web-surfinga.
Tvrtka obećava da je posvećena tome da bude najbolja desktop platforma. Naravno, oni su udaljeni miljama daleko od toga, ali su napravili korak u pravom smjeru tako što su PIXEL OS dostupni za MacOS i Windows uređaje. S entuzijazmom ću voditi karticu o budućim događajima i pokušati ih pokriti što je više moguće ovdje u Beebomu.
Jeste li koristili OS PIXEL na Windows ili Mac?
Zaklada Raspberry Pi kaže da će, ako postoji dovoljno interesa tijekom vremena, stvoriti verziju koja se može instalirati. Od sada, to su samo dva načina putem kojih možete jednostavno isprobati PIXEL OS na vašem Mac ili Windows sustavu. Naravno, nije spreman za primarnu uporabu, ali ipak je zaklada posvećena tome.
Javi mi što misliš o PIXEL OS-u u komentarima. Ako se zaglavite negdje u tom procesu, slobodno pucajte u komentar i ja ću se truditi da ga riješim!