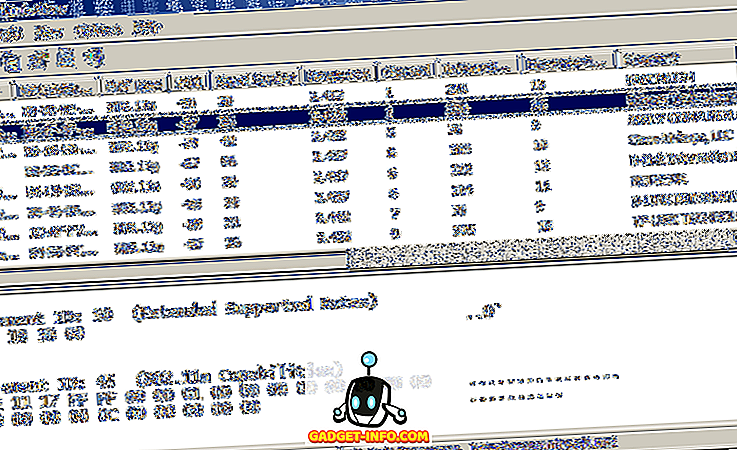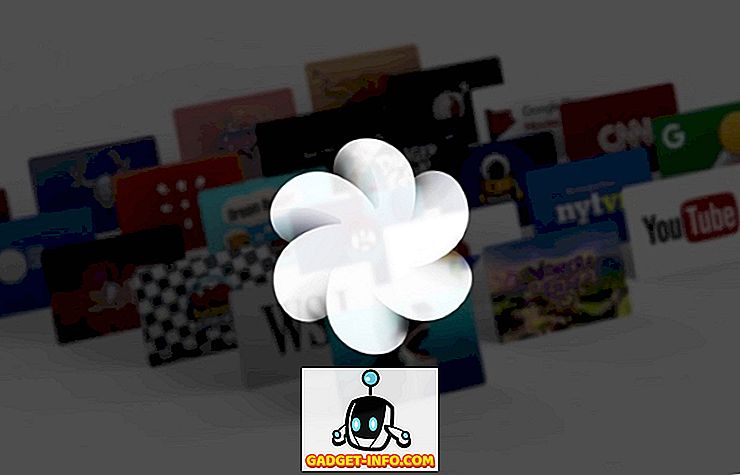Ako postoje mape kojima često pristupate, ovaj post pokazuje kako brzo pristupiti tim mapama u programu Windows Explorer bez unosa pune putanje do mape. Raspravit ćemo se o tri načina mapiranja mapa za unos slova.
Metoda 1: Koristite zamjensku DOS naredbu
Prvo ćemo koristiti staru DOS naredbu, nazvanu subst, koja vam omogućuje da dodijelite slovo pogonu bilo kojoj mapi u sustavu Windows.
U ovom primjeru dodijelit ćemo slovo pogona za sljedeću mapu: C: Korisnici Lori Kaufman Dokumenti My Work .
Otvorite izbornik Start i unesite " cmd.exe " (bez navodnika) u okvir Traži programe i datoteke . Kliknite cmd.exe u rezultatima da biste otvorili prozor naredbenog retka.

U prozoru naredbenog retka upišite sljedeću naredbu za povezivanje pogona “ Y: ” s mapom.
subst y: “C: Korisnici Lori Kaufman Dokumenti Moj rad”
NAPOMENA: Ako u imenu staze ima razmaka, svakako stavite navodnike oko cijelog puta.

Sada, kada otvorimo Windows Explorer, vidimo novi disk s oznakom Y: koji će izravno otvoriti mapu Moj rad .

Koristite ovaj isti postupak za dodjeljivanje različitih slova pogona svim vašim često korištenim direktorijima. Međutim, naredba subst se ne može koristiti s mapiranim mrežnim mapama.
Metoda 2: Koristite uslužni program psubst
Nedostatak upotrebe zamjenske naredbe je taj da su ti virtualni pogoni privremeni i da će biti uklonjeni čim isključite ili ponovno pokrenete računalo ili se odjavite. Međutim, to možete riješiti pomoću besplatnog uslužnog programa psubst, koji radi kao zamjenska naredba, ali stvara stalne virtualne pogone koji su uporni čak i nakon ponovnog pokretanja računala.
Preuzmite program psubst iz
//github.com/ildar-shaimordanov/psubst
Sada idite naprijed i pročitajte moj post o tome kako koristiti psubst za mapiranje mape u slovo pogona.
Treća metoda: koristite grafički alat
Ako biste radije koristili grafički alat za mapiranje slova pogona u mape, postoji besplatni uslužni program pod nazivom Visual Subst, koji je poput grafičke verzije psubst uslužnog programa.
Preuzmite Visual Subst od
//www.ntwind.com/software/utilities/visual-subst.html
Da biste instalirali Visual Subst, dvaput kliknite na .exe datoteku koju ste preuzeli.

Na zaslonu Installation Options odaberite potvrdne okvire za prečace programa koje želite instalirati i kliknite Next .

Kada je postavljanje dovršeno, kliknite Zatvori . Dvaput kliknite prečac da biste pokrenuli program. Možete ga pokrenuti i iz izbornika Start .

Prikazuje se glavni prozor Visual Subst . S padajućeg popisa odaberite željeno slovo pogona.

Da biste odabrali mapu za mapiranje u odabrano slovo pogona, kliknite gumb Pregledaj s desne strane okvira za uređivanje.

U dijaloškom okviru Browse For Folder (Traženje mape ) dođite do mape koju želite mapirati, odaberite je i kliknite OK ( U redu) .

Da biste mapirali odabranu mapu na odabrano slovo pogona, kliknite zeleni gumb plus na traci s gumbima s lijeve strane padajućeg popisa slova pogona.

Virtualni pogon dodan je na popis. Dodajte više virtualnih pogona odabirom slova pogona i odgovarajuće mape i dodavanjem na popis kako je gore opisano.

Ako želite da se virtualni pogoni koje ste definirali automatski omogući prilikom pokretanja sustava Windows, potvrdite okvir Primijeni virtualne pogone na pokretanje sustava Windows tako da se u okviru nalazi potvrdna oznaka.

Da biste spremili postavke za Visual Subst, kliknite gumb diskete na traci s gumbima. Datoteka s nastavkom .ini sprema se u isti direktorij gdje je instaliran Visual Subst .

Mapirane mape prikazuju se kao tvrdi diskovi u programu Windows Explorer.

Ako želite ukloniti mapiranje za mapu, ponovno otvorite Visual Subst i odaberite virtualni pogon s popisa. Kliknite crveni gumb X na traci s gumbima.

Mapiranje mapa za unos slova može vam uštedjeti mnogo vremena, a Visual Subst olakšava dodavanje virtualnih diskova. Visual Subst radi u sustavu Windows 2000, Windows XP i novijim verzijama sustava Windows, uključujući Windows 7, 8 i 10. Uživajte!