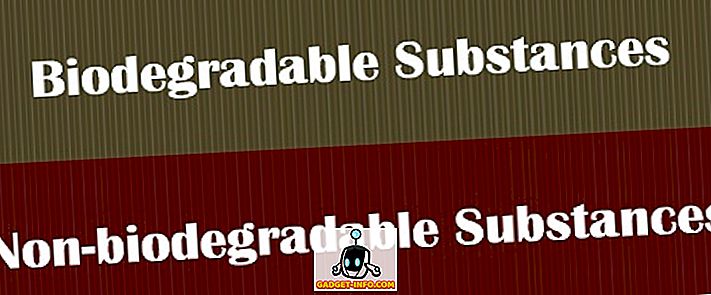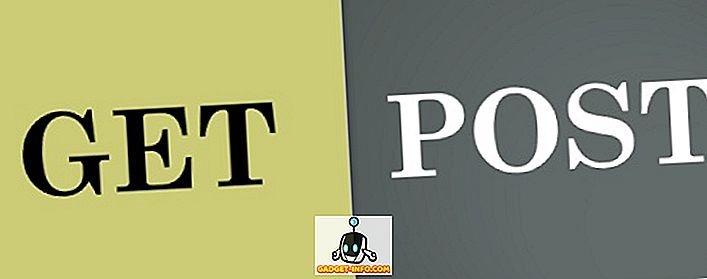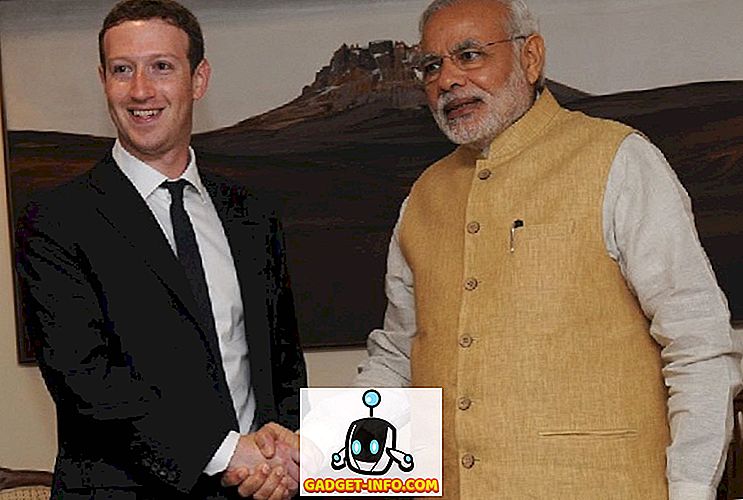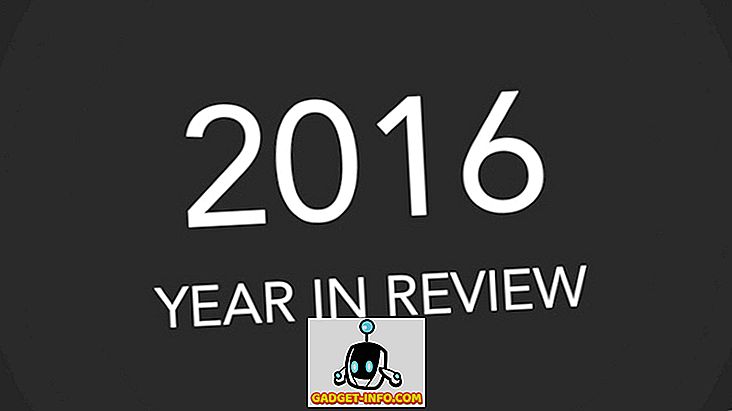Kada odete na Moje mrežna mjesta ili mrežu u sustavu Windows, je li prazno ili prazno? Čak i ako ste povezani s mrežom, možda nećete moći vidjeti druga računala na istoj mreži iz nekoliko razloga.
Prvo, morate odrediti na kojoj se mreži nalazite, tj. Radnoj grupi ili domeni. Ako se nalazite u domeni i ne možete vidjeti nijedno drugo računalo u Mojim mrežnim mjestima, to bi mogao biti razlog zbog kojeg DNS nije ispravno postavljen ili možda vaš administrator blokira pregledavanje mreže iz sigurnosnih razloga.
U ovom članku proći ću kroz nekoliko postavki i konfiguracija koje možete provjeriti da li će obično moje mrežne mreže ili mreža biti prazne u sustavu Windows.

Dijeljenje datoteka i pisača je isključeno
Windows XP: Ako dijeljenje datoteka i pisača nije uključeno, nikada nećete vidjeti drugo računalo na mreži. Ovaj protokol mora biti instaliran da biste mogli pregledavati lokalnu mrežu.
Da biste omogućili dijeljenje datoteka i pisača, idite na upravljačku ploču, zatim na mrežne veze, kliknite desnom tipkom miša na vezu lokalnog područja i odaberite Svojstva .

Na kartici Općenito provjerite jesu li instalirani i označeni sljedeći protokoli:
- Klijent za Microsoftove mreže
- Dijeljenje datoteka i pisača za Microsoftove mreže
- Internet protokol (TCP / IP)

Ako ga nema, kliknite gumb Instaliraj i dodajte gornje protokole na popis i ponovno pokrenite računalo. Ako su ispravno instalirane, prijeđite na sljedeću provjeru.
Za sustave Windows 7 i Windows 10, trebate otići u Centar za mrežu i zajedničko korištenje putem upravljačke ploče. Na lijevoj strani kliknite Promijeni napredne postavke dijeljenja .

Sada proširite opciju Privatni profil i provjerite je li uključeno otkrivanje mreže uz automatsko postavljanje. Provjerite je li dijeljenje datoteka i pisača uključeno i pazite da dopustite sustavu Windows da upravlja vezama grupe.

Sva računala su u istoj radnoj grupi ili Homegroup
Druga stvar koja se mora dogoditi da bi se drugo računalo na mreži pojavilo na popisu Moje mrežna mjesta je da sva računala moraju biti u istoj radnoj grupi, domeni ili matičnoj grupi.
To možete provjeriti tako da desnom tipkom miša kliknete na Moje računalo, odaberete Svojstva i kliknete na karticu Naziv računala .

U sustavu Windows 7 i Windows 10, na radnoj površini trebate kliknuti desnom tipkom miša na Računalo, otići na Svojstva, koji će otvoriti dijaloški okvir Sustavske ploče. Ovdje trebate kliknuti na Napredne postavke sustava .

Zatim kliknite karticu Naziv računala . Pokraj radne grupe vidjet ćete naziv radne grupe. Svako računalo na mreži mora imati točno isto ime za radnu grupu kako bi se mogli međusobno vidjeti. Kliknite Promijeni da biste promijenili naziv radne grupe.
Ako koristite novije verzije sustava Windows, možda koristite značajku matične grupe. Ako je to slučaj, provjerite jesu li sva računala spojena na istu matičnu grupu. Ako imate problema s kućnom grupom, pročitajte moje početne grupe za rješavanje problema u Windows vodiču.
Dopusti dijeljenje datoteka i pisača u vatrozidu za Windows / 3rd party
Nakon što omogućite dijeljenje datoteka i pisača, možda nećete moći vidjeti druga računala na mreži ako imate omogućen vatrozid za Windows XP.
Prema zadanim postavkama, Windows ne dopušta pristup uslugama dijeljenja datoteka i pisača putem vatrozida, pa morate ručno dopustiti pristup. To možete učiniti tako da odete na Upravljačku ploču, kliknete na Vatrozid sustava Windows, a zatim kliknete na karticu Iznimke .

Svakako provjerite okvir pored Dijeljenje datoteka i pisača. Usluga će sada imati pristup kroz vatrozid i moći ćete vidjeti je li u My Network Places. U sustavima Windows 7 i Windows 10 idite na Vatrozid za Windows i kliknite Dopusti aplikaciju ili značajku kroz vatrozid . Provjerite je li označena samo za Privatne mreže.

Imajte na umu da ako imate instaliran drugi vatrozid ili softver za internetsku sigurnost, on također može spriječiti ispravno funkcioniranje značajki Windows Networking. Jedan od najboljih primjera je Norton Internet Security. Morate mu reći koja podmreža dopustiti kroz vatrozid ili ga morate deinstalirati.
Provjerite uslugu preglednika računala
To je rijetko, možda je onemogućena usluga Computer Browser na vašem računalu. Po zadanom bi trebao biti postavljen na Ručno (Trigger Start) i trebao bi biti pokrenut. Uslugu možete provjeriti klikom na Start, upisivanjem usluge.msc i pritiskom na tipku Enter.

Ako, iz nekog razloga, to nije slučaj, trebate otići u uslužni program za konfiguraciju sustava u sustavu Windows klikom na Start i upisivanjem u MSCONFIG . Provjerite je li odabir Startup postavljen na Normalno pokretanje na kartici General ( Općenito) .

Ako vidite nešto poput Selektivnog pokretanja, možda je netko ranije onemogućio uslugu.
Priključci i postavke bežičnog usmjerivača
Nova značajka na mnogim usmjerivačima je bežična izolacija. To je sigurnosna značajka koja sprečava bilo kojeg bežičnog klijenta da vidi bilo koji drugi bežični klijent na mreži. Tako se čini da je mreža samo vi i zadani pristupnik.

To je normalno postavka u odjeljku bežične veze na web sučelju, ali se također može imenovati nešto drugo kao Enable Client Isolation . Svakako provjerite tu postavku ako imate isti problem na svim računalima na mreži.
Ping drugim računalima na mreži
Još jedna jednostavna stvar za učiniti je provjeriti možete li čak i pingati druga računala na mreži. Ako ih ne možete pingati, to znači da nešto nije u redu s mrežnom vezom.
Možete ping drugom računalu odlaskom na Start, klikom na Run, i upisivanjem u CMD . U naredbeni redak upišite ping xxxx ili ping ime računala .

Prebacivanje između statičke i DHCP IP adrese
Drugi način da pokušate riješiti ovaj problem je prebacivanje računala na statičnu IP adresu, a zatim vraćanje na DHCP. Kada se prebacite na takav način, TCP / IP konfiguracija se resetira i sve korumpirane IP postavke kao što je maska podmreže, itd. Su fiksne.
To možete učiniti tako da desnom tipkom miša kliknete Lokalna veza, odaberete Svojstva, a zatim odaberete unos Internet protokola (TCP / IP) i odaberete Svojstva .

Zatim kliknite Koristi sljedeću IP adresu i upišite IP adresu koja će raditi na vašoj trenutnoj mreži. Također odaberite Koristi sljedeće adrese DNS poslužitelja i upišite IP adresu vašeg usmjerivača.
Kliknite U redu, a zatim ponovno U redu. Nakon toga, vratite se na taj zaslon i automatski odaberite Obtain and IP Address za Obje i kliknite OK.

To bi, nadamo se, moglo riješiti sve probleme s kojima niste u mogućnosti pregledavati računala na mreži. Ako to nije riješilo problem, postavite komentar i pokušat ću vam pomoći! Uživati!
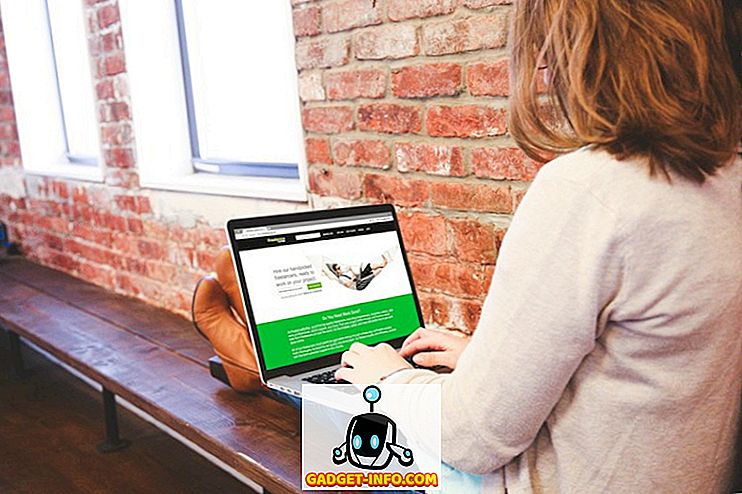
![Nevjerojatni tweetovi astronauta Chrisa Hadfielda iz svemira [organizirani]](https://gadget-info.com/img/more-stuff/858/astronaut-chris-hadfield-s-amazing-tweets-from-space.jpg)