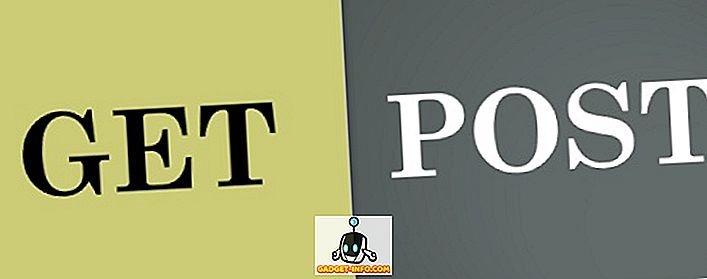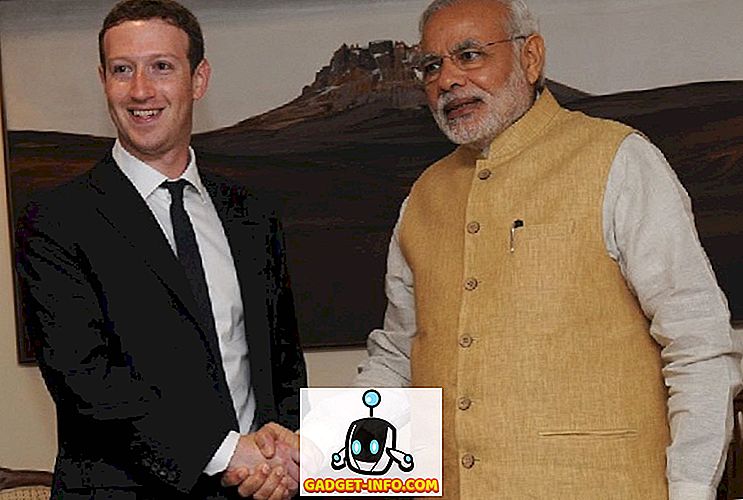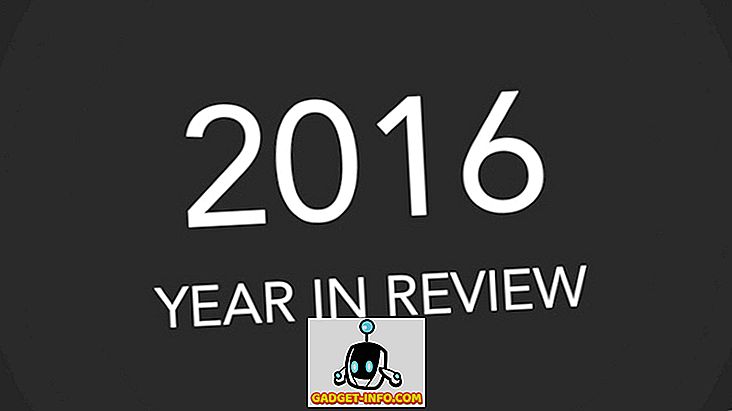Svaki put kada instalirate Linux dobivate mogućnost particioniranja tvrdog diska. To je nužno jer - u većini slučajeva - Linuxu treba vlastita particija za rad.
Particioniranje tvrdog diska u osnovi siječe tvrdi disk u odvojene, diskretne dijelove, od kojih svako računalo gleda kao pojedinačni tvrdi disk. Particioniranje omogućuje sustavu Windows da kaže "ovo je moj disk", a Linux da kaže "ovo je moj disk" i budući da svaki operativni sustav treba vlastiti datotečni sustav, problem je riješen.
Ponekad, međutim, možda ćete morati particionirati tvrdi disk u vrijeme kada ne instalirate. Možda ste kupili vanjski tvrdi disk i spremni ste za instalaciju, ili možda samo trebate pretvoriti neki neiskorišteni prostor u nešto korisno. Za korisnike KDE-a, program nazvan KDE Parition Manager, fantastična je opcija.

Nekoliko napomena o particioniranju tvrdih diskova
Prije nego što govorimo o KDE Partition Manageru, postoji nekoliko stvari koje treba imati na umu u vezi s particioniranjem. Prvo je da ne možete mijenjati aktivnu particiju, pa ako trebate izmijeniti particiju, budite sigurni i prvo je isključite. Ako želite izmijeniti nešto na particiji za pokretanje, morat ćete pokrenuti računalo pomoću flash pogona ili Live CD-a.
Drugo, particioniranje može uzrokovati oštećenje datoteka, ponekad slučajno, ali ponekad zbog korisničke pogreške. Pretvorba particije iz Ext3 u NTFS, na primjer, učinkovito će izbrisati vaš tvrdi disk. Sve te datoteke? Fuj. Gone. Zato budite sigurni da imate sigurnosnu kopiju pogona prije nego što počnete.
Instaliranje KDE Partition Manager
Unatoč svom nazivu, KDE Partition Manager može se koristiti na bilo kojoj različitosti Linuxa, tako da bez obzira koristite li GNOME, KDE, xfce ili bilo koje drugo radno okruženje, sve dok je KDE knjižnica dostupna, KDE Partition Manager će raditi. U Ubuntuu se KDE Partition Manager pokreće pomoću naredbe “partitionmanager”, tako da je intalling jednako lako. Prvo otvorite Terminal:

Zatim upišite sljedeću naredbu:
sudo apt-get install partitionmanager
Ako radite s KDE-centric distromom, vjerojatno nećete morati instalirati mnogo više od stvarnog KDE Partition Managera, ali ako koristite Ubuntu (koji koristi GNOME) ili Xubuntu (koji koristi xfce), vi " Vjerojatno ćete morati zgrabiti nekoliko KDE knjižnica - koje će se automatski instalirati - kako bi KDE Partition Manager ispravno funkcionirao). To je ono što se privlači prilikom instaliranja u Ubuntu:

Jednom instaliran, KDE Partition Manager će se naći u izborniku Alati sustava (u GNOME-u). U KDE-u će biti u izborniku System. U bilo kojem okruženju, može se pokrenuti upisivanjem "partitionmanager" u prozor Terminala.
Korištenje KDE Partition Manager
Što KDE Partition Manager može učiniti? Može se koristiti za brisanje particija, premještanje particija, promjenu veličine particija i pretvorbu particija.
Još jednom provjerite jeste li uklonili bilo koju aktivnu particiju prije nego što obavite bilo koji posao.

Brisanje particija je ono što biste očekivali. Prije nego počnete, imate particiju s podacima na njoj i kada završite, particija (i podaci) je nestala, ostavljajući samo neiskorišteni prostor.

Premještanje ili promjena veličine particija može se obaviti iz nekoliko različitih razloga. Možda ste upravo izbrisali particiju i želite popuniti prazan prostor jednom od postojećih particija.
Ili možda imate veliku, uglavnom praznu particiju koju želite smanjiti kako biste napravili mjesta za drugu. U tom biste slučaju promijenili veličinu particije. Jednostavno odaberite opciju Promijeni veličinu / premjestiti iz izbornika kada je označena particija koju želite urediti.

Sada jednostavno odaberite želite li imati slobodan prostor prije ili poslije particije, a nova veličina particije bi trebala biti.

KDE Partition Manager skenira vaše pogone prije bilo kakvih operacija, tako da ako imate više podataka na vašem pogonu nego što bi se uklopili na veličinu pogona, operacija neće uspjeti i neće biti dopuštena nastavak.
Pretvaranje particija iz jednog sustava datoteka u drugi je u osnovi dva koraka u jednom. Postoji mnogo različitih vrsta datotečnih sustava koji se koriste u računalima. Windows koristi NTFS, Mac računala koriste HFS +, a većina Linux distribucija koristi jedan od proširenih datotečnih sustava: Ext2, Ext3 ili Ext4 (a mnogi drugi su dostupni, kao što su XFS i ReiserFS).
Kada konvertirate iz jednog u drugi, izgubit ćete sve podatke na particiji, tako da konverzija sustava datoteka obično znači da želite zadržati particiju na mjestu, ali je želite drugačije koristiti. Da biste pristupili ovom alatu, označite particiju koju želite promijeniti, a zatim na alatnoj traci kliknite gumb Svojstva.

Također možete desnom tipkom miša kliknuti particiju koju želite izmijeniti, a zatim u izborniku koji se pojavi odaberite opciju Svojstva.

Ovo će otvoriti veliki prozor Svojstva, koji nudi mogućnost promjene oznake vaše particije, datotečnog sustava, pregleda informacija o particiji (kao što je točka montiranja, UUID, veličina i sektori) i promjena zastavica.

Izvršite izmjene i kliknite gumb U redu koji će se pojaviti dijalog upozorenja kao što je ovaj:

KDE Partition Editor omogućuje vam da radite sve ovo i još mnogo toga. Možete ga koristiti za rad na lokalnim tvrdim diskovima ili prijenosnim pogonima. To može napraviti promjene, kao i provjeriti svoje pogone za pogreške.
Od vas će se tražiti da sa svakim korakom potvrdite da želite izvršiti neku radnju, a KDE Partition Manager pruža detaljan popis radnji za svaki proces, tako da ako nešto ne uspije, možete vidjeti gdje se dogodila pogreška,
Opet, upravitelji particija nisu za one koji su slabašni. Mnogi ljudi nikada neće koristiti jedan, ili se neće osjećati ugodno koristeći ga čak i ako postoji potreba. Ali to je u redu ... particioniranje nije nešto što se radi svakodnevno.
No, KDE Partition Manager je tu, i to je dobar komad softvera. Ako koristite KDE kao radno okruženje i trebate nešto za pomoć u upravljanju i izmjeni particija sustava, KDE Partition Manger je odličan izbor.