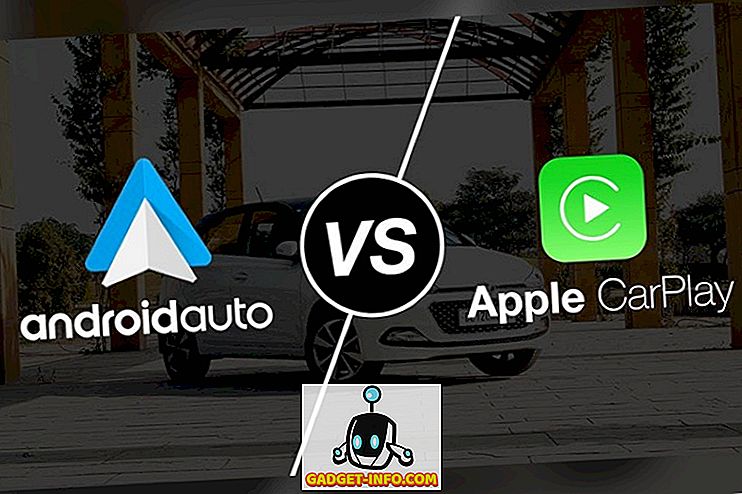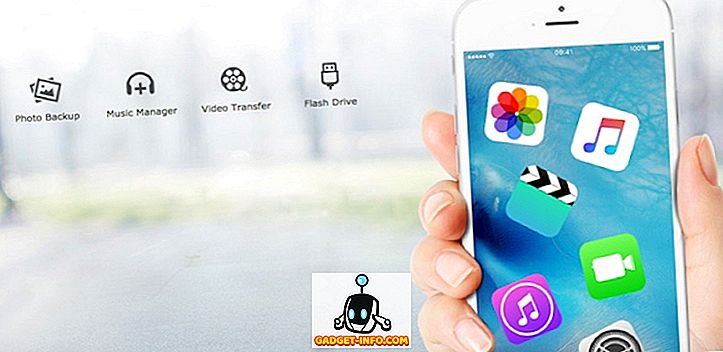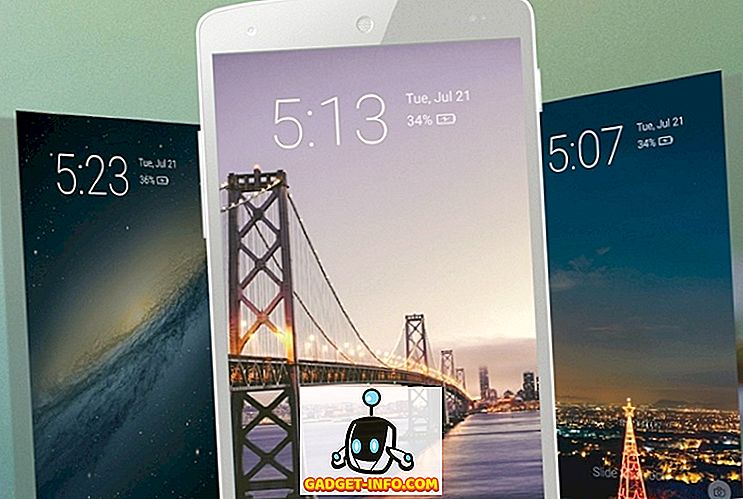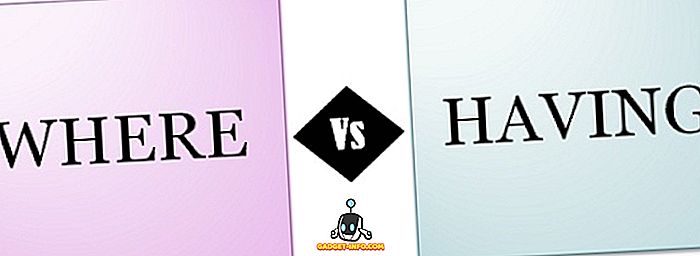Nedavno sam imao situaciju u kojoj sam htio nekome poslati sliku, ali sam htio da to bude kombinacija dvije slike. Slanje slika odvojeno ne bi bilo zabavno, zbog činjenice da su morali biti prikazani rame uz rame kako bi dobili najbolji učinak. Također sam htjela to učiniti bez Photoshopa ili preuzimanja nekog programa treće strane!
Dobio sam ga da radi s bojom, iako to nije najidealniji alat za korištenje iz očitih razloga. Sve dok ste u redu s malo isijecanja i mijenjanja veličine slike, to uopće nije tako loše i rezultati su dobri. U ovom članku provest ću vas kroz korake za spajanje dvije slike u jednu u sustavu Windows.
Kombinirajte dvije slike u MS Paint
Prvo, počnimo s slikama koje želimo kombinirati. U mom primjeru koristit ću dvije fotografije koje Microsoft uključuje u Windows 7: krizantema i hortenzije.

Sljedeća stvar koju želimo učiniti je shvatiti veličine slika. Ovisno o fotografijama koje pokušavate kombinirati, možda ćete morati obrezati jednu kako bi se pravilno uklopili uz drugu sliku. Budući da koristimo program Paint, desnom tipkom miša kliknite neku od slika i odaberite Otvori pomoću - Boja .

Kliknite strelicu lijevo od kartice Home i kliknite na Properties . Ovdje ćemo vidjeti kako je slika velika u pikselima ili inčima.

Ako otvarate slike s digitalnog fotoaparata, one mogu biti vrlo velike i stoga je dobra ideja prvo ih promijeniti na nešto razumnije. Na taj način možete kombiniranu sliku poslati e-poštom bez da je to nešto ludo poput veličine od 8 MB! Da biste promijenili veličinu u programu Bojanje, na kartici Početna kliknite gumb Promijeni veličinu .

Možete to učiniti postotkom ili pikselima ako želite. Također želite provjeriti jeste li označili okvir Održavaj omjer.

Jednom kada je promijenite, možete je i obrezati ako želite. Opet, uvijek možete otići u Svojstva da biste vidjeli konačnu veličinu slike u pikselima ili inčima. Na taj način drugu sliku možete podesiti da bude iste veličine ako to želite. Za obrezivanje kliknite na gumb Odaberi, a zatim odaberite područje koje želite obrezati. Napokon, samo kliknite gumb Crop i dobro je krenuti.

Nakon što završite s podešavanjem veličine i obrezivanja, nastavite i spremite fotografiju. Sada otvorite drugu sliku i izvršite ista podešavanja da se podudara s prvom slikom. Sada na zabavan dio kombiniranja slika. Zabilježite veličine obiju slika i zatim stvorite novu datoteku u programu Bojanje.

Po zadanom će stvoriti novu datoteku s zadanom veličinom. Trebamo odrediti veličinu naše nove slike tako da je širina točno širina slike 1 do slike 2, a visina je samo visina jedne slike. U mom slučaju, obje su slike izvorno bile 1024 × 768, ali sam ih zatim promijenio na polovicu. Zato moram promijeniti svoju novu veličinu slike na 1024 × 384 kako bi se smjestile obje slike. Ima smisla? Ponovo idite na Svojstva i ručno prilagodite veličinu:

Imajte na umu da će se ove dvije slike postaviti jedna do druge. Ako ste ih htjeli na vrhu jedni na druge, onda biste napravili širinu u našem slučaju 512 i visinu 768. Kada promijenite veličinu nove slike, otvorite novu instancu programa Paint. Ako pokušate napraviti File Open, od vas će zatražiti da zatvorite trenutnu sliku, tako da morate otvoriti novu instancu Paint.
Otvorite jednu od slika i kliknite Odaberi sve za odabir cijele slike. Zatim kliknite Kopiraj .

Sada idite na novu sliku i kliknite gumb Zalijepi na vrhu lijevo. Sada bi trebao izgledati ovako:

Sada u drugoj instanci programa Paint, otvorite drugu sliku i odaberite Sve i zatim Kopiraj . Zatim ga zalijepite u novu sliku. Prema zadanim postavkama, ići će odmah iznad prve slike. Ako prijeđete mišem preko slike, vidjet ćete da je možete povući na novu lokaciju. Samo kliknite i povucite na desnu stranu.
Ako zabrljate i ispuštate je na pogrešno mjesto, iz nekog je razloga nemoguće ponovno odabrati sliku. Barem nisam mogao shvatiti. U tom slučaju, samo trebate kliknuti na strelicu za poništavanje na samom vrhu ili pritisnuti CTRL + Z. Onda je samo ponovno zalijepite i premjestite. Također, kada prvi put zalijepite sliku, možete koristiti i tipke sa strelicama na tipkovnici za pomicanje slike.

Znaci to je to! Sada samo napravite File - Save As i spremite kombiniranu sliku! Može potrajati i malo vremena i strpljenja, pogotovo ako imate dvije slike koje su potpuno različite u veličini, ali nakon što se naviknete, prilično je lako. Također je dobro znati u slučaju da koristite nečije računalo koje nema instaliran softver za uređivanje fotografija trećih strana. Uživati!