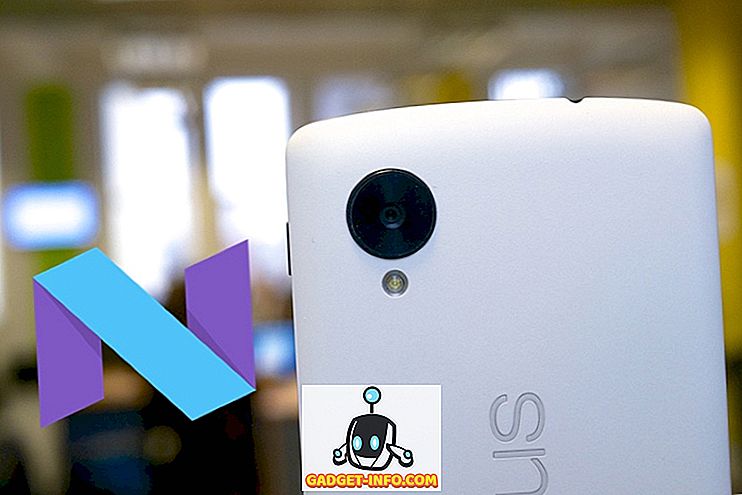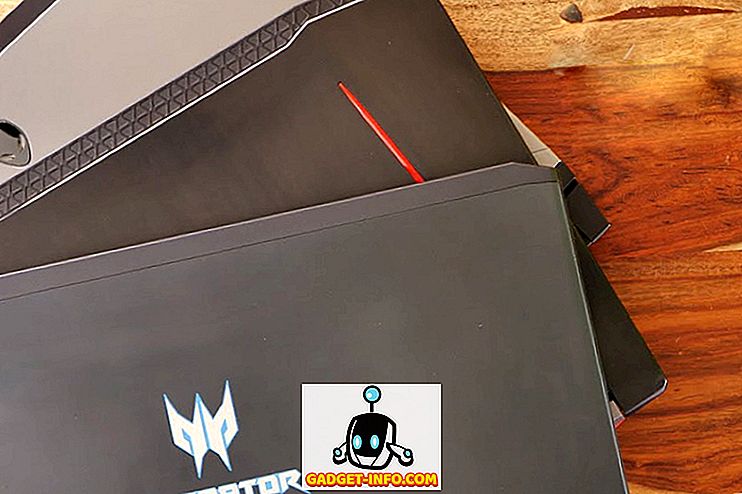Jedan od najčešćih zadataka u Excelu je brisanje praznih redaka. Bez obzira na vrstu podataka koje možete imati u Excelu, postoji mnogo prilika gdje ćete također imati hrpu praznih redaka u cijeloj datoteci.
Ako imate tisuće redaka, ručno brisanje praznih redova je velika bol i gotovo je nemoguće. Najčešći način brisanja praznih redaka u Excelu, barem kao što je spomenuto na mreži, jest korištenje neke vrste makronaredbe u programu Excel.
Međutim, ako niste upoznati s makronaredbama, ova se metoda može teško provesti. Također, ako ne radi ispravno, možda ne znate kako promijeniti makronaredbu za određenu Excel datoteku. U ovom članku, pokazat ću vam nekoliko načina na koje možete izbrisati prazne redove u Excelu te prednosti i nedostatke svake metode. Imajte na umu da će ove metode funkcionirati za bilo koju verziju programa Excel, od programa Excel 2003 pa sve do programa Excel 2016 i kasnije.
Metoda 1 - Dodaj stupac za razvrstavanje
Srećom, postoji jednostavan i vrlo učinkovit način za brisanje praznih redaka bez makronaredbi. To u osnovi uključuje sortiranje. Evo kako to radite. Recimo da imamo sljedeći skup podataka u Excelu i želimo se riješiti praznih redaka:

Prva stvar koju ćemo učiniti jest umetnuti stupac i uzastopno ga brojiti. Možda se pitate zašto bismo to htjeli? Pa, ako je redoslijed redaka bitan, kada sortiramo Stupac A da se riješimo praznih redova, neće biti načina da vratimo redove redoslijedom kojim su bili prije sortiranja.
Evo što bi list trebao izgledati prije sortiranja stupca imena životinja:

Sada odaberite oba stupca i kliknite na podatkovnu vrpcu u programu Excel. Zatim kliknite gumb Sortiraj na kartici Data .

Za Sortiraj po, odaberite Stupac B, a zatim kliknite U redu. Imajte na umu da želite sortirati stupac koji ima prazne vrijednosti u njemu. Ako više od jednog stupca ima prazne vrijednosti, samo odaberite jedan.

Sada bi vaši podaci trebali izgledati ovako ispod. Kao što možete vidjeti, lako je izbrisati prazne retke jer su svi na dnu:

Nakon što izbrišete retke, sada vjerojatno možete vidjeti zašto smo dodali stupac s brojevima? Prije sortiranja, narudžba je bila "Mačka, pas, svinja, itd.", A sada je to "Medvjed, Mačka, Krava, itd ...". Zato samo ponovno razvrstajte po stupcu A da biste dobili izvornu narudžbu natrag.

Prilično lako? Ono što mi se sviđa kod ove metode je da je također vrlo lako izbrisati retke koji imaju samo jedan stupac s praznim vrijednostima, a ne cijeli redak je prazan. Dakle, što ako trebate provjeriti na više stupaca nego samo jedan?
Pa, koristeći ovaj isti način, jednostavno biste dodali sve stupce u dijaloškom okviru Sortiraj po. Evo još jednog primjera koji sam izradio:

Kao što možete vidjeti, ovaj je list složeniji. Sada imam nekoliko redova koji su potpuno prazni, ali nekoliko redaka koji su samo djelomično prazni. Ako samo sortiram po stupcu B, neću dobiti sve potpuno prazne redove na dnu. Nakon dodavanja brojeva, odaberite svih pet stupaca i klikom na Sortiraj možete vidjeti da sam dodao četiri razine za opciju Sortiraj po.

Kada to učinite, na dnu će se pojaviti samo redovi u kojima su prazna sva četiri stupca koje sam dodao.

Sada možete obrisati te retke, a zatim krenuti prema preostalim redovima kako biste ih vratili u izvornu narudžbu u kojoj su bili.
Metoda 2 - Korištenje filtara
Na sličan način kao i funkcija Sortiraj, možemo koristiti i opciju Filter. Koristeći ovu metodu, ne morate dodati u bilo koji dodatni stupac nečega sličnog. Samo odaberite sve stupce koje morate provjeriti za praznine i kliknite gumb Filtar .

Pokazat će se strelica padajućeg popisa pored svakog naslova u retku zaglavlja. Kliknite na to, a zatim isključite opciju Odaberi sve i označite Blanks na dnu.

Sada učinite istu stvar za svaki stupac u radnom listu. Imajte na umu da ako dođete do točke gdje se prikazuju samo prazni redovi, ne morate odabrati praznine za bilo koji od preostalih redaka jer je već označeno kao zadano.

Vidjet ćete da je broj praznih redaka označen plavom bojom. Sada samo odaberite te retke, kliknite desnom tipkom i odaberite Izbriši . Nakon što ih više nema, samo kliknite ponovo gumb Filtar da biste uklonili filtar i sve izvorne ne-prazne retke bi se trebale ponovno pojaviti.
Metoda 3 - Izbrišite sve praznine
Još jedna metoda koju sam htio spomenuti izbrisat će svaki redak koji ima ili potpuno prazan redak ili bilo koji redak koji ima čak i jedan prazan stupac. To svakako nije za svakoga, ali bi moglo biti korisno ako želite izbrisati redove koji imaju samo djelomične podatke.
Da biste to učinili, odaberite sve podatke na listu i pritisnite tipku F5. To će otvoriti dijalog Idi na gdje želite kliknuti na Posebno .

Sada odaberite Blanks s popisa i kliknite na OK.

Vidjet ćete da su sve prazne ćelije ili redovi označeni sivom bojom. Sada na kartici Početak kliknite Izbriši, a zatim odaberite Izbriši redove .

Kao što možete vidjeti, ovo briše svaki redak koji ima čak i jednu praznu ćeliju u bilo kojem stupcu.

Ovo nije korisno za svakoga, ali u nekim je slučajevima i zgodno. Odaberite metodu koja vam najbolje odgovara. Uživati!