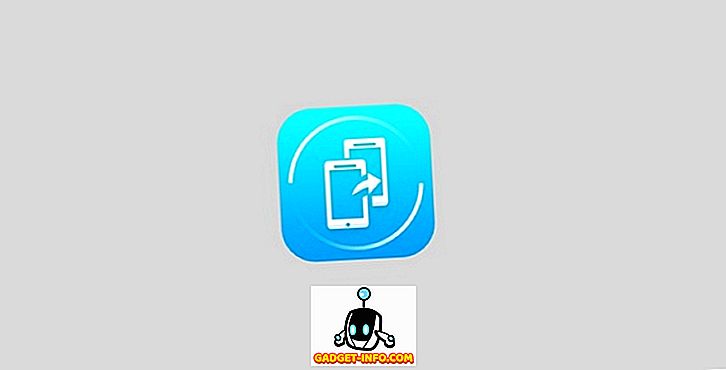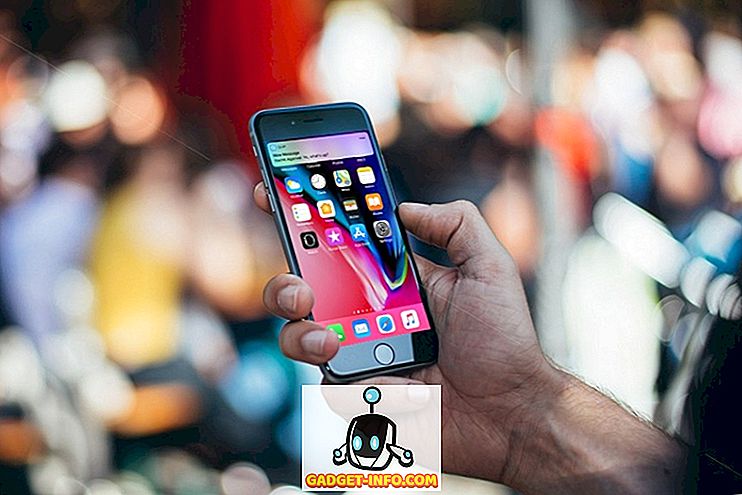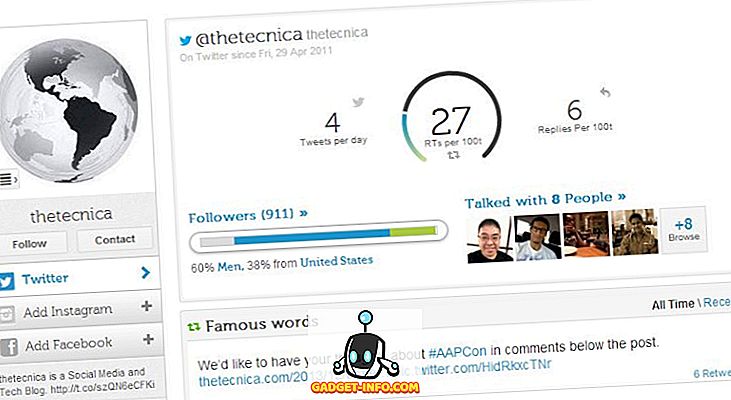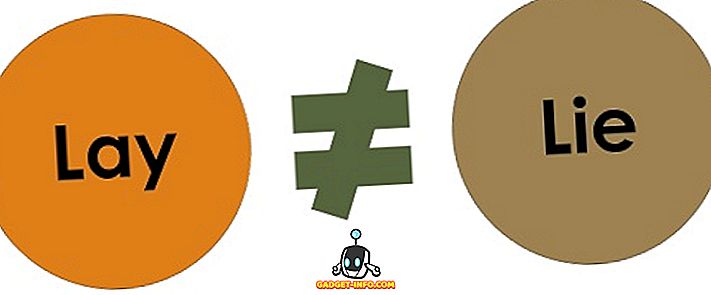Želite li se igrati s Ubuntuom i vidjeti možete li upravljati Linuxom? Pa, to je potpuno besplatno, tako da nema razloga da ne pokušate. Međutim, za pokretanje vašeg računala trebate ili rezervno računalo ili rezervni tvrdi disk.
Ako nemate te opcije ili ne želite zabrljati postojeće sustave, možete instalirati Ubuntu u virtualni stroj na glavnom računalu. Besplatni alat koji koristim zove se VirtualBox. Vrlo je sličan VMware Workstation-u, osim što je besplatan.
U ovom članku, pokazat ću vam kako brzo dobiti kopiju Ubuntua koji radi kao virtualni stroj unutar trenutnog OS-a, koji može biti Windows, Mac ili Linux.
Instalirajte Ubuntu u VirtualBox
Prvo, ići naprijed i skinuti VirtualBox koristeći link iznad i instalirati ga. To je prilično mali program, tako da ne bi trebalo dugo trajati. Kada ga pokrenete, nastavite i preuzmite verziju Ubuntua koju želite pokrenuti. Preuzela sam verziju Desktopa koja je bila ISO datoteka od 1, 4 GB.
Sada kliknite na gumb Novo na vrhu lijevo da biste stvorili novi virtualni stroj.

Imajte na umu da nakon što ste upoznati s procesom postavljanja virtualnog stroja u VirtualBoxu, možete kliknuti na gumb Naprednog načina kako biste brže prošli kroz sve postavke. Prvi put trebate koristiti čarobnjaka. Na sljedećem zaslonu moramo odabrati operativni sustav.

Pomoću ovog alata možete instalirati mnogo različitih operativnih sustava, ali ovdje radimo samo s Ubuntu Linuxom. U mom slučaju, izabrao sam Linux za Type i onda odabrao Ubuntu. Program mi je dao samo opcije za 32-bitni jer sam koristio stariji hardver. U idealnom slučaju trebate instalirati 64-bitne verzije operacijskih sustava. Ako vam VirtualBox prikazuje samo 32-bitne opcije i 64-bitne opcije, pogledajte ovaj post za lijek.

Zatim odaberite količinu memorije koju želite dodijeliti virtualnom računalu. To će vam dati preporučeni iznos, ali to uvijek možete ručno podesiti pomoću klizača.

Zatim imate mogućnost dodavanja virtualnog tvrdog diska u virtualni stroj ili ne. VM bez tvrdog diska je prilično beskoristan, stoga nastavite i odaberite Kreirajte virtualni tvrdi disk sada, osim ako ga već imate.

Kliknite na Create (Stvori), a sljedeći zaslon će vam dati tri opcije za vrstu datoteke tvrdog diska. Možete birati između VDI, VHD ili VMDK. VDI je format koji koristi VirtualBox, VHD koristi Microsoftov Hyper-V i VMDK koristi VMware. Ako planirate premjestiti ovaj virtualni stroj na drugu platformu u budućnosti, svakako odaberite odgovarajuću vrstu datoteke.

Na sljedećem zaslonu morate odabrati želite li da novi virtualni disk dinamički raste ili želite koristiti disk fiksne veličine. Jedina prednost fiksne veličine diska je u tome što se obično koristi brže. To znači da će se vaš virtualni stroj pokrenuti brže.

Zatim možete podesiti veličinu virtualnog tvrdog diska. Dobit ćete ovaj zaslon bez obzira na to koju ste opciju prethodno odabrali. Ako odaberete dinamički dodijeljenu veličinu diska koju odaberete ovdje će biti maksimalna veličina diska može rasti. Ako odaberete Fiksna veličina, tada će veličina ovdje biti stvarna veličina virtualnog tvrdog diska za početak.

Nakon toga, trebalo bi kreirati Ubuntu virtualni stroj. Imajte na umu da još nismo instalirali Ubuntu! Još uvijek moramo usmjeriti virtualni stroj na ISO datoteku i zatim pokrenuti sustav pomoću tog ISO-a kako bismo instalirali Ubuntu. Da biste to učinili, morate kliknuti Ubuntu na popisu i zatim kliknuti na Postavke .

Kliknite na Storage na lijevoj strani, a zatim kliknite na Controller: IDE . Trebali biste vidjeti Ubuntu.vdi pod Controller: SATA . Kliknite na lijevu ikonu s malom zelenom ikonom plus na njoj. Ovo će dodati optički pogon IDE kontroleru.

U skočnom prozoru kliknite Odaberi disk, a zatim potražite mjesto ISO slike. Odaberite i provjerite je li dodana na popis pod IDE-om.

Sada se vratite na glavno sučelje i kliknite gumb Start . To će pokrenuti virtualni stroj i automatski će otkriti ISO sliku i započeti s učitavanjem Ubuntu instalacijskog programa.

Ako je sve prošlo dobro, trebali biste vidjeti dijalog u kojem možete odabrati Pokušajte Ubuntu ili instalirati Ubuntu ako ste spremni.

Ubuntu proces instalacije je prilično jednostavan, tako da neću prolaziti kroz svaki korak tamo. Jedino mjesto gdje možete prilagoditi postavke je kada odaberete tvrdi disk na koji ćete ga instalirati. Budući da je u virtualnom stroju, samo odaberite Izbriši disk i instalirajte Ubuntu .

To je otprilike to! U mom sljedećem postu, pisat ću o tome kako možete instalirati VirtualBox Guest Additions na Ubuntu virtualni stroj. Uživati!