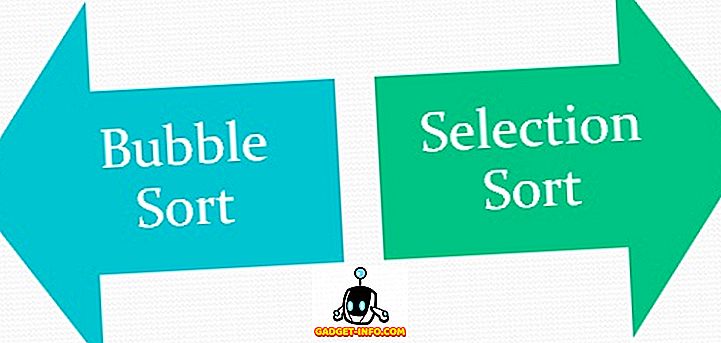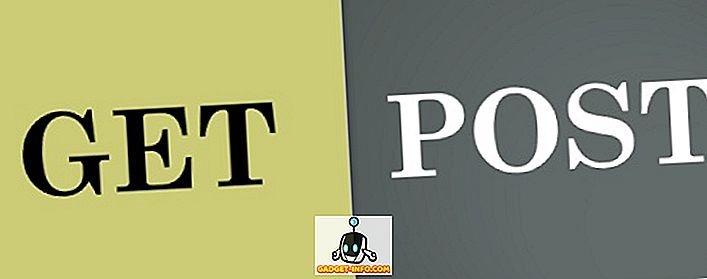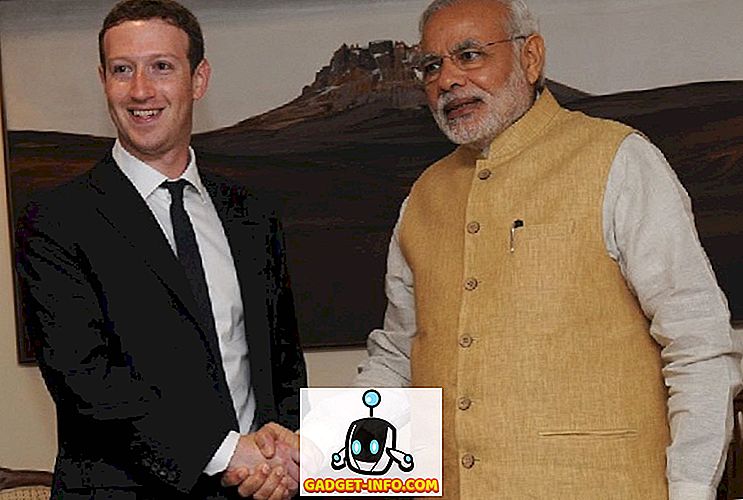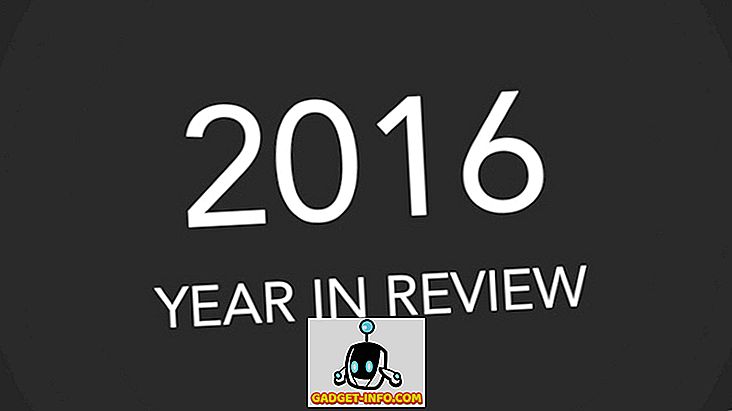Iako Disk Cleanup nije vrlo često korišten alat u sustavu Windows, još uvijek je dobro i otkrio sam da to dobro radi rješavanje nekih stvari koje drugi čistači ne mogu. U sustavu Windows 10 možete čistiti disk na više načina. U ovom postu, provest ću vas kroz različite načine kako doći do Čišćenja diska.

Čišćenje diska putem administrativnih alata
Prvi način da dođete do Čišćenja diska je da odete na Upravljačku ploču, a zatim otvorite Administrativne alate i kliknete na Čišćenje diska . Prilično ravno naprijed, ali naporan postupak.

Ako još uvijek koristite Windows 8, možete pročitati moj prethodni post o tome kako otvoriti Upravljačku ploču u sustavu Windows 8 ako imate problema.
Ako ga stvarno puno koristite, možete desnom tipkom miša kliknuti na Čišćenje diska u administrativnim alatima i odabrati Prikvači za početak ili Prikvači na programsku traku .

Čišćenje diska putem dijaloga Pokreni
Drugi način da to učinite je da otvorite dijalog za izvođenje i upišite izravnu izvršnu datoteku za čišćenje diska. Kliknite na Start, upišite run i pritisnite Enter . Upišite Cleanmgr.exe .

Čišćenje diska pomoću svojstava diska
Također možete otvoriti Explorer, desnom tipkom miša kliknite pogon na kojem želite pokrenuti Čišćenje diska i odaberite Svojstva .

Gumb Disk Cleanup (Čišćenje diska) nalazi se na desnoj strani dolje gdje pokazuje kapacitet pogona.
Čišćenje diska putem Pokreni pretraživanje
Najlakši način da otvorite Disk Cleanup je jednostavno kliknuti Start i upisati disk cleanup . To bi trebao biti prvi rezultat.

Ako koristite Windows 8, najlakši način za otvaranje programa za čišćenje diska je da otvorite traku Charms (Trake), a zatim kliknite Search (Traži) . Upišite Disk Cleanup (Čišćenje diska), a zatim kliknite Settings (Postavke) .

Kliknite na Oslobodite prostor na disku brisanjem nepotrebnih datoteka . To će dovesti do čišćenja diska.
Pokretanje proširenog čišćenja diska
Windows 10 također ima prošireno čišćenje diska koje se može pokrenuti, što uključuje više opcija od onog što dobivate u standardnoj verziji. Neke web-lokacije navode da je proširena verzija ista kao i kada kliknete na Očisti datoteke sustava u normalnom dijaloškom okviru Čišćenje diska, ali to nije istina.
Imao sam najmanje 11 više mogućnosti na mom računalu kada sam trčao proširenog čišćenja diska i to zapravo izbrisalo nekoliko dodatnih GB-a koji nije uklonjen čak i nakon što sam izabrao opciju sistemskih datoteka. Do proširenog čišćenja diska možete doći tako da otvorite povišeni naredbeni redak, a zatim kopirate i zalijepite sljedeće:
cmd.exe / c Cleanmgr / sageset: 65535 & Čistoća / sagerun: 65535

Idite i provjerite sve ako želite, a zatim kliknite U redu. To bi svakako trebalo izbrisati više datoteka nego što to čini normalno. Očito, vaša kilometraža će varirati.

Rješavanje problema s čišćenjem diska
Ako ste naišli na rijetki primjer gdje se čišćenje diska neće izvoditi, postoji nekoliko jednostavnih stvari koje možete isprobati. Prvo pokušajte pokrenuti skeniranje sustava za provjeru datoteka kako biste bili sigurni da su sve datoteke sustava u redu. To možete učiniti otvaranjem naredbenog retka (Start - upišite cmd) i pokrenite sljedeću naredbu:
sfc / scannow
Druga stvar koju možete učiniti je otvoriti Explorer i upisati % temp% u adresnu traku i ručno izbrisati sve datoteke i mape koje se tamo nalaze.

To je sve što postoji na Čišćenje diska. To je uslužni program koji je već stoljećima prisutan u sustavu Windows i to s pravom. To čini sveukupno izvrstan posao čišćenja vašeg tvrdog diska bez instaliranja alata treće strane. Uživati!