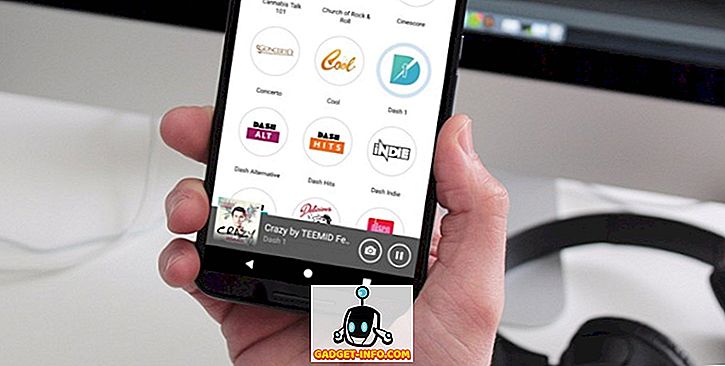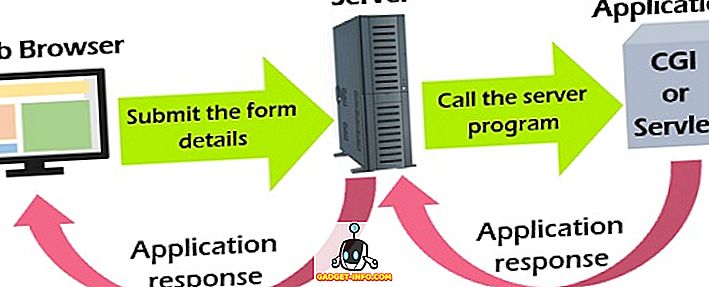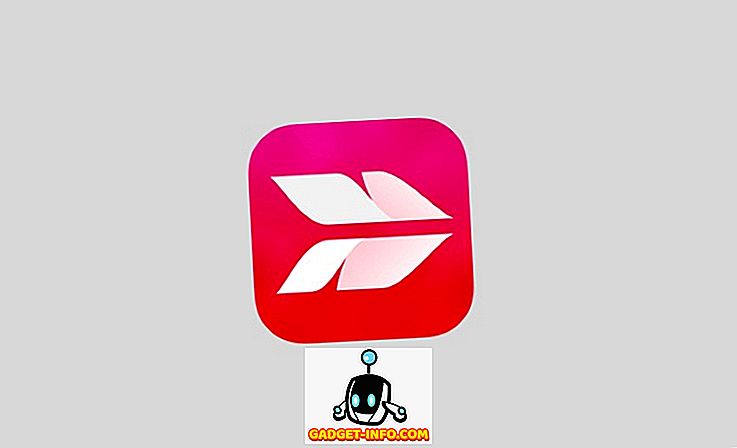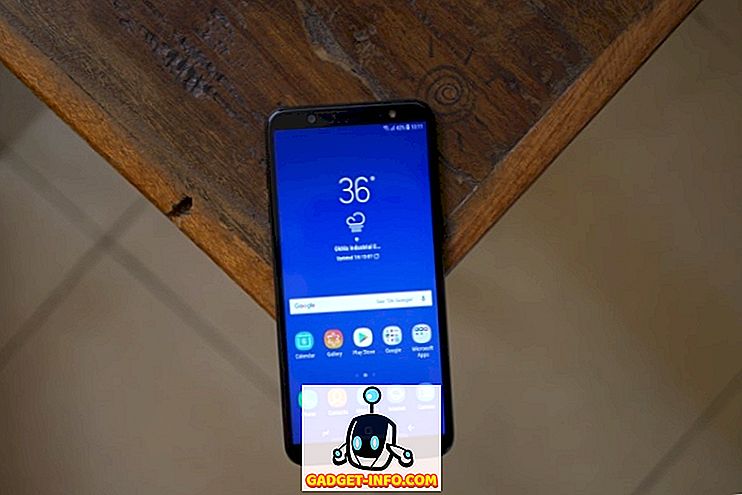Ako želite pregledati popis procesa koji se izvode na računalu i niste u mogućnosti otvoriti upravitelj zadataka ili želite ispisati popis, imamo jednostavnu proceduru koja vam omogućuje generiranje popisa pokrenutih procesa i pisanje u tekstualnu datoteku. Popis sadrži PID (ID procesa) i korištenje memorije za svaki proces.
Ovaj postupak u nastavku funkcionira u svim verzijama sustava Windows od XP do Windows 10.
Generirajte popis procesa
Da biste generirali popis pokrenutih procesa, otvorite naredbeni redak kao administrator. Da biste to učinili, kliknite Start, upišite cmd, a zatim desnom tipkom miša kliknite Command Prompt i odaberite Run as Administrator .

Da biste vidjeli popis pokrenutih procesa izravno u prozoru naredbenog retka, unesite sljedeći redak u promptu i pritisnite Enter .
lista zadataka
Dobra tablica s naslovima prikazuje sve pokrenute procese.

Za pisanje tablice pokrenutih procesa u tekstualnu datoteku, upišite sljedeći redak u promptu i pritisnite Enter .
tasklist> c: process_list.txt
NAPOMENA: Gornja naredba sprema datoteku pod nazivom processes_list.txt u C:. Ako datoteku želite spremiti s drugim nazivom na drugo mjesto, unesite punu putanju željenog mjesta i unesite drugo ime datoteke.

U našem primjeru, datoteka process_list.txt je zapisana u korijen C: pogona.

Tablica pokrenutih procesa dostupna je u formatu tekstualne datoteke, što vam omogućuje ispis informacija iz uređivača teksta, kao što je Notepad.

Također možete generirati popis pokrenutih usluga na isti način. Da biste to učinili, upišite sljedeći redak i pritisnite Enter .
tasklist / svc> c: service_list.txt
NAPOMENA: Opet, možete promijeniti put i naziv datoteke po želji.

Tablica prikazuje popis usluga s pripadajućim PID-ovima.
NAPOMENA: Ovo je dobar način da saznate koje usluge hostiraju razne instance datoteke svchost.exe . Svchost.exe je proces koji hostira druge usluge za obavljanje različitih funkcija i istovremeno može biti više primjeraka svchost.exe . Pogledajte naš post, Svchost.exe objasnio i demystified, za više informacija o svchost.exe .

Ova procedura može biti korisna ako trebate ubiti proces i virus sprječava otvaranje upravitelja zadataka . U naredbenom retku možete generirati popis pokrenutih procesa, dobiti PID za proces koji želite ubiti, a zatim upotrijebiti naredbu taskkill da biste ubili proces. U naredbeni redak unesite sljedeći redak za više informacija o tome kako koristiti naredbu taskkill .
taskkill /?
Također, pogledajte naš post o korištenju naredbenog retka kako biste ubili proces za jednostavan način za ubijanje ne-reakcijskih procesa. Uživati!