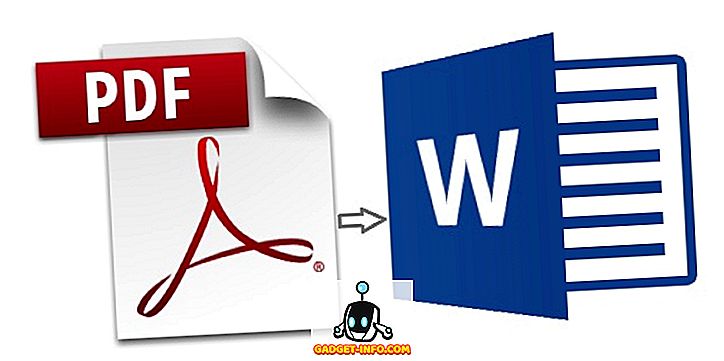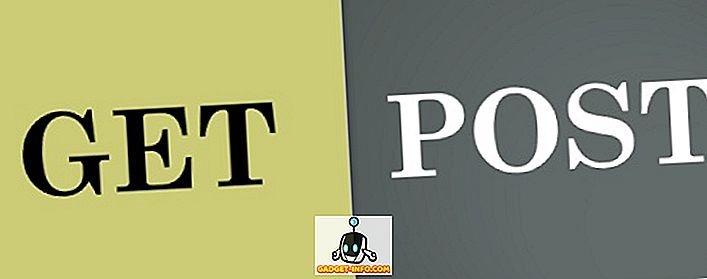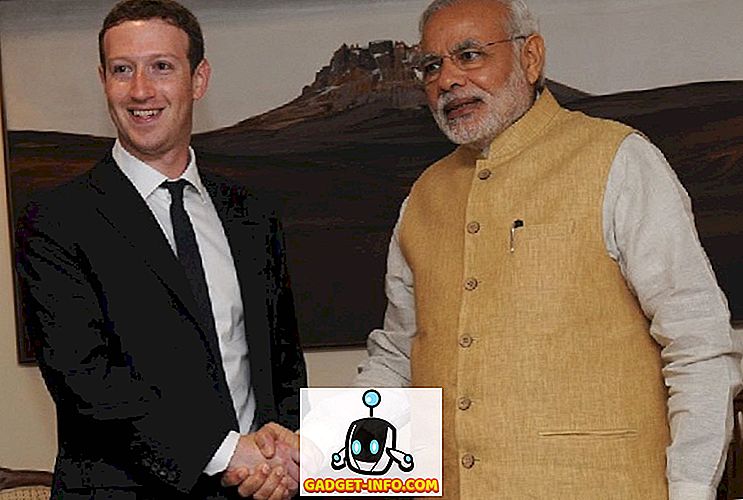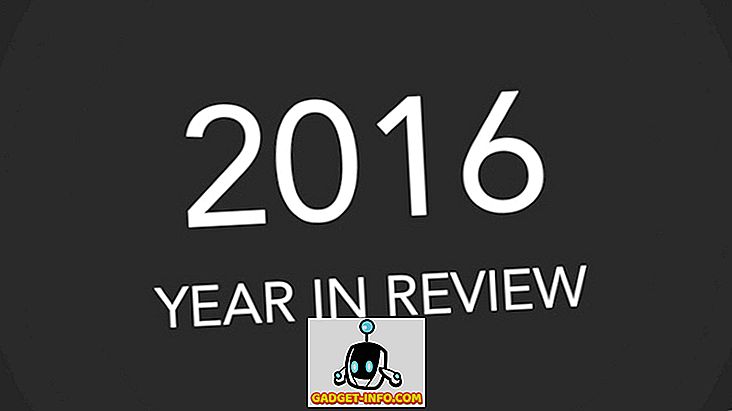Radio sam s puno klijenata i jedan problem koji sam dosljedno vidio u sustavu Windows je slučajno zamrzavanje. Čini se da nije važno koji se program izvodi, koliko dugo je sustav Windows pokrenut ili bilo što drugo, Windows će se slučajno zamrznuti i morat ćete ili ubiti računalo ili učiniti neke druge neželjene radnje kako biste sustav ponovo pokrenuli i pokrenuli, Imao sam računala nekih ljudi zamrznuti 10 do 20 puta dnevno!
Nažalost, ne postoji lako rješenje za problem smrzavanja. Prvo, to može biti uzrokovano različitim problemima ovisno o vašem računalu. Drugo, to ovisi o stupnju zamrzavanja koji doživljavate. Slučajno zamrzavanje jednom mjesečno je definitivno drugačiji problem od 10 do 20 smrzavanja dnevno.
U ovom članku pokušat ću vam pomoći u rješavanju problema s različitim rješenjima koja sam koristio tijekom godina. Ako nitko od njih nije radio za vas ili imate drugačije rješenje, postavite komentar ovdje!
Provjerite dnevnik događaja
Prvo što trebate učiniti jest pokušati provjeriti Dnevnik događaja i provjeriti ima li u dnevniku sustava ili aplikacije bilo kakvih događaja koji bi vam mogli pomoći u prepoznavanju problema. Potražite žuti uskličnik i crvene x ikone točno u vrijeme kada se računalo zamrzlo.

Sada mnogo puta možda ne vidite ništa korisno u pregledniku događaja jer ako se računalo smrzne, događaji možda nikada neće biti zapisani u dnevnik. Onda je to nekako beskorisno, ali ovisno o tome je li slučajno zamrzavanje uzrokovano softverom ili hardverom, možete ili nećete vidjeti neke korisne dnevnike događaja.
Ako vidite nešto korisno, ali niste sigurni što to znači, onda postavite sadržaj zapisnika ovdje i pokušat ćemo vam pomoći!
Memorija, memorija i memorija
Ako dobivate puno slučajnih zamrzavanja i prilično ste sigurni da Windows nije problem (upravo ste instalirali novu kopiju, itd.), Provjerite memoriju računala. To je krivac mnogo puta i vrlo je teško otkriti.
Prilikom provjere memorije, morate pogledati nekoliko stvari. Prvo i najvažnije, dobro je osigurati da memorija nije loša. To možete učiniti tako da preuzmete Memtest86, zapalite ISO na CD, pokrenete računalo i pokrenete dijagnostiku. Ako dobijete bilo kakve pogreške, onda svakako biste trebali zamijeniti neispravne memorijske čipove.
Ako ne dobijete pogreške, to je dobro, ali to još uvijek ne znači da nema problema s memorijom. Sljedeća stvar koju morate provjeriti u memoriji je tip, brzina, napon itd. Zašto je to važno? Pa, vaša matična ploča možda ima određene postavke memorije i ako instalirani memorijski čipovi rade na različitoj brzini, naponu, frekvenciji ili vremenu, onda može uzrokovati sve vrste slučajnih zamrzavanja u sustavu Windows.
Najbolje je ovdje potražiti dokumentaciju na vašoj matičnoj ploči i memoriji i otići u BIOS i prilagoditi postavke memorije tako da odgovaraju onome što preporučuje matična ploča. To se naziva QVL (popis kvalificiranih dobavljača). Proizvođač matične ploče dat će popis robnih marki i brojeva dijelova memorije koji će raditi sa svakom specifičnom matičnom pločom. Najbolje je dobiti jedan s tog popisa.
Ako to nije slučaj, možete i dalje ručno podešavati postavke. Na primjer, jedan klijent je imao problem u kojem je DRAM frekvencija njegove memorije bila 1333, ali je dokumentacija matične ploče preporučena 1066. On je bio u mogućnosti prilagoditi ovo u BIOS-u i njegovo računalo je ponovno počelo normalno raditi, bez zamrzavanja!
Na kraju, provjerite je li memorija pravilno postavljena u memorijske utore. Nevjerojatno je kako malo labav memorijski čip može izazvati pustoš na vašem sustavu.
Onemogućite USB, mrežu i druge uređaje
Ako imate ASUS ili Gigabyte matičnu ploču, čini se da postoji mnogo problema vezanih uz Windows 7 64-bitni. Korisnici su izvijestili da je onemogućavanje određenih hardverskih komponenti riješilo problem. Očito je da onemogućavanje USB priključaka nije idealno, ali barem ga možete isprobati i vidjeti je li to problem. Pokušajte onemogućiti sve što možete, uključujući mrežnu karticu, čitače kartica, druge priključke itd.
Također možete otići u Device Manager (Upravitelj uređaja) s upravljačke ploče i onesposobiti hardver od tamo također ako ne možete shvatiti kako to učiniti u BIOS-u.

Ažuriranje upravljačkih programa i BIOS-a i ažuriranja za Windows
Iako to ne pomaže u većini slučajeva, to se događa u nekim. Samo naprijed i ažurirajte sve upravljačke programe za sav hardver na vašem računalu, uključujući tvrdi disk, mrežnu karticu, zvučnu karticu, grafičku karticu i sve ostalo. Najbolje je otići na web-lokaciju proizvođača računala i preuzeti sve najnovije upravljačke programe.
Također je dobra ideja ažurirati BIOS na najnoviju verziju, posebno ako koristite Windows 64-bitnu verziju. Ponekad to pomaže da se riješe problemi s napajanjem uzrokovani ACPI-om itd.
Konačno, dobro je ići i preuzeti najnovija ažuriranja sa servisa Windows Update. Microsoft je već dugo vremena upoznat s ovim problemom, pogotovo kada je povezan s hardverom, i neko vrijeme objavljuje popravke. Vi svibanj dobiti sretan i to jednostavno otići nakon ažuriranja.
Instalirajte Microsoft hitne popravke
Osim instaliranja onoga što dobivate s servisa Windows Update kao što je Windows 7 SP1, trebali biste instalirati i sve relevantne hitne popravke koje Microsoft izdaje kako bi popravili određene probleme. Možete pogledati ovu vezu da biste vidjeli popis post SP1 hitnih popravaka:
//blogs.technet.com/b/yongrhee/archive/2012/02/19/links-to-post-sp1-hotfixes-for-windows-7-service-pack-1.aspx
Prođite i pokušajte instalirati sve hitne popravke za koje mislite da se mogu primijeniti na vaš sustav. Neki su ljudi morali instalirati 15 do 20 hitnih popravaka, a zatim su njihovi sustavi počeli raditi. Obično će Microsoft sve te hitne popravke pakirati u servisni paket, ali od objavljivanja SP1 nije bilo drugog izdanja, pa ćete morati ručno pronaći i instalirati te popravke.
Deinstalirajte softver treće strane
Sa strane softvera, ako je vaše računalo zamrznuto, moglo bi biti zbog programa treće strane kao što je anti-virusni program ili anti-spyware aplikacija. Vidio sam puno smrzavanja s nekim korisnicima koji izvode AVG ili ZoneAlarm na svojim sustavima, ali to može biti bilo koji softver.
Ako je vaš sustav dobro funkcionirao do nedavno, vratite se i pogledajte koje programe ste nedavno instalirali i deinstalirali. Neki programi jednostavno ne rade dobro s Windows 64-bitnim sustavom i na kraju uzrokuju mnogo tuge. Ako imate high end sustav s vrhunskim specifikacijama, onda bi to moglo biti povezano s usranim dijelom softvera koji nije napisan za 64-bitnu verziju i stoga radi u 32-bitnom načinu rada.
Popravak sustava Windows
Samo da biste isključili bilo kakve probleme s Windows sistemskim datotekama, krenite naprijed i pokrenite DVD i pokrenite Popravak pri pokretanju. Nakon što učitate alat, možete izvršiti popravak pri pokretanju, pokušati vratiti sustav ili otići u naredbeni redak. U naredbenom retku možete pokušati pokrenuti nekoliko naredbi:
chkdsk pogon: / r
sfc / scannow
Za chkdsk, samo zamijenite riječ “pogon” slovom pogona koji želite skenirati, tj. C :, D :, itd. Sfc naredba je System File Checker, koja će proći i riješiti sve probleme s oštećenim ili nestalim sustavom. datoteka. Dakle, u osnovi, morate pokrenuti popravak pokretanja, pokušajte vratiti sustav i pokrenuti ove dvije naredbe u naredbenom retku.
Izvedite Čisto pokretanje
Opet, ako je riječ o softverskom problemu, čista pokretanja sustava mogu vam pomoći u pronalaženju problema. Ovaj članak možete pročitati na web-mjestu tvrtke Microsoft o načinu izvođenja čistog pokretanja:
//support.microsoft.com/en-us/help/929135/how-to-perform-a-clean-boot-in-windows
To je stvarno koristan način dijagnosticiranja problema softvera, osobito ako se radi o usluzi koja se izvodi u sustavu Windows.
Podesite postavke napajanja
Windows ima neke napredne postavke napajanja koje također mogu uzrokovati više problema nego pružiti pogodnosti! Idite na Upravljačka ploča, Mogućnosti napajanja i kliknite Promijeni postavke plana pored odabranog plana napajanja.

Sada kliknite na Promijeni napredne postavke napajanja .

Sada se pomičite prema dolje i onemogućite postavku USB selektivne obustave i postavku upravljanja napajanjem PCI Express - Link State .

Pobrinite se da oboje kažu "Isključeno". Samo pokušajte ponovno pokrenuti računalo i provjerite je li problem riješen. Također možete pokušati onemogućiti druge značajke za uštedu energije jer su neki ljudi s tim uspjeli. Na primjer, možete promijeniti vrijeme za isključivanje tvrdih diskova na mnogo dulje vrijeme.
Ovo pokriva sva pitanja na koja sam naišao i koja su uzrokovala zamrzavanje u sustavu Windows 7/8/10. Siguran sam da ih ima mnogo više, pa ako je vaše računalo zamrznuto i nijedno od ovih rješenja nije riješilo vaš problem, postavite specifikacije na računalu i sve druge relevantne detalje i pokušat ćemo vam pomoći! Uživati!