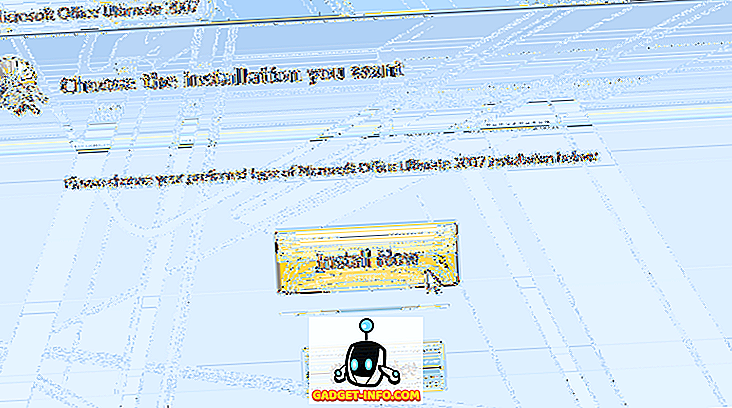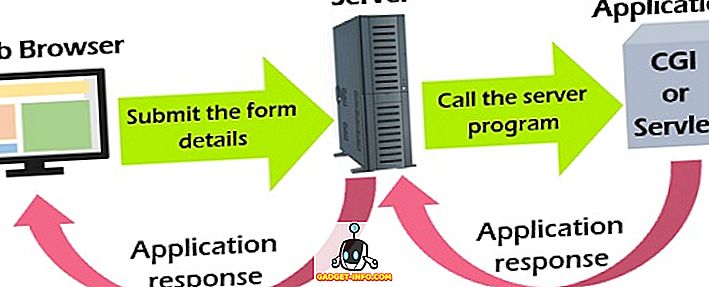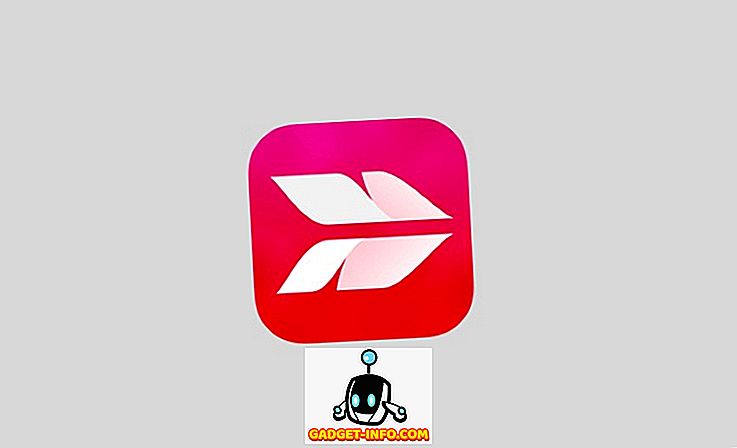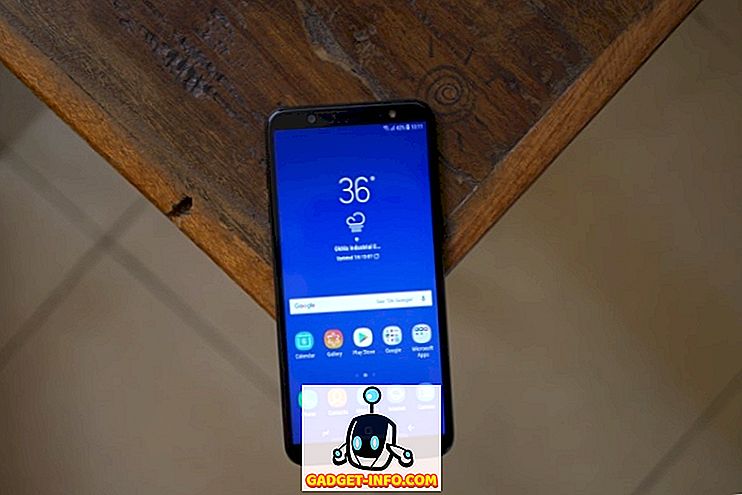Tražite dobar upravitelj particija za Windows računalo? Jedan od najboljih programa je GParted . To je open-source i podržava gotovo svaki datotečni sustav, uključujući ext2 / 3/4, btrfs, FAT16, FAT32, NTFS, HFS +, UFS, XFS i još mnogo toga.
Uglavnom, vaš tvrdi disk podijeljen je na jedan ili više segmenata koji se nazivaju particije. Obično, nakon što stvorite particiju, teško je promijeniti veličinu, posebno u sustavu Windows. GParted je program koji možete koristiti za izmjene particija na tvrdom disku, kao što su brisanje particije, promjena veličine particije ili kopiranje particije.
Sve ovo radi bez brisanja svih vaših podataka. Možete ga koristiti i za omogućavanje ili onemogućavanje zastavica particija kao što je pokretanje i skrivanje. GParted je napisan u Linuxu, ali se može koristiti za upravljanje Windows particijama pokretanjem s Live CD-a.
Jednostavno preuzmite ISO datoteku i snimite je na CD. Možete pročitati moj prethodni post o tome kako snimiti ISO datoteku na CD. Ako imate Mac, možete pročitati moj post o snimanju ISO datoteke pomoću OS X.
Upotreba GParted za upravljanje particijama

Nakon što pokrenete GParted, dobit ćete sličan zaslon kao što je prikazano gore. Trebao bi biti postavljen na GParted Live, što je zadana postavka. Također možete odabrati neki od drugih načina rada ili izvršiti test memorije. Zatim ćete dobiti zaslon s pitanjem o tome što kepmap koristiti. Prema zadanim postavkama, samo odaberite Ne diraj keimap ako ne znate što radite.

Zadnji zaslon će vas pitati koji jezik, koji bi trebao biti zadani za engleski jezik i način rada koji želite pokrenuti. Opet, zadane vrijednosti su sve u redu, samo pritisnite Enter.

GParted će se učitati, a glavni će vam zaslon dati informacije o svakoj od particija koje se trenutno nalaze na tvrdom disku. Možete brzo vidjeti datotečni sustav, veličinu i sve zastavice, kao što je particija za pokretanje.

Desnom tipkom miša kliknite bilo koju particiju i kliknite Informacije kako biste dobili više pojedinosti o toj particiji.

Da biste promijenili veličinu particije, kliknite desnom tipkom miša i odaberite Promjena veličine / Premjesti .

Dijalog za promjenu veličine particije će se pojaviti i ovdje možete odabrati novu veličinu particije. Također možete povući klizač da biste prilagodili veličinu particije.

Također možete lako stvoriti particiju, odabrati datotečni sustav i odabrati želite li ga kao primarnu particiju ili ne.

Kao što sam već rekao, GParted podržava mnoge datotečne sustave i mnoge akcije. Međutim, ne može izvoditi svaku radnju na svakom datotečnom sustavu, pa evo kratkog pregleda značajki.

Sveukupno, to je jedan od najboljih freeware programa vani i ja bih ga visoko preporučiti za tech-pamet korisnicima ili IT administratorima! To čini upravljanje particijama šetnjom u parku! Uživati!