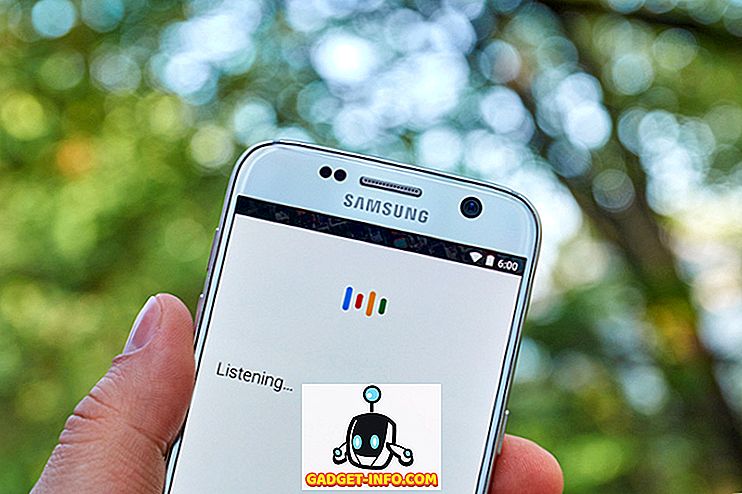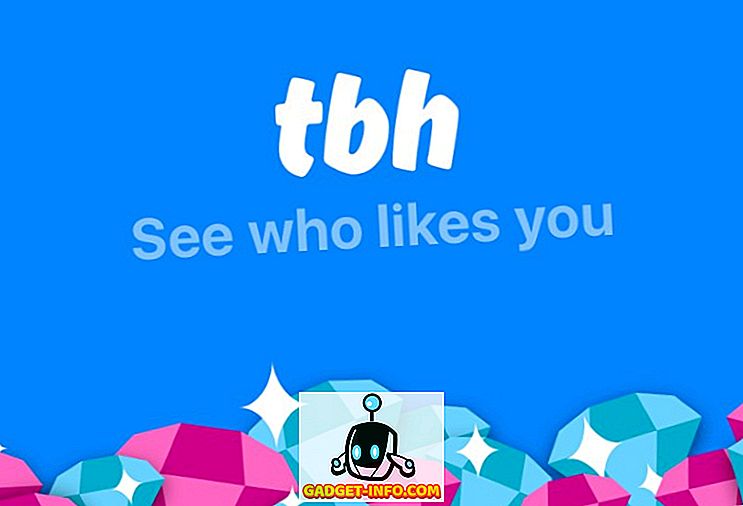U prethodnom članku govorili smo o različitim načinima korištenja naredbe 'dd' u Linuxu. Naredba 'dd' korisna je za mnoge različite zadatke, kao što su stvaranje slika diska, izrada sigurnosnih kopija particija i pisanje slika diska na prijenosne flash diskove. Naravno, 'dd' je dostupan samo preko Terminala, a također je u stanju prebrisati cijeli tvrdi disk bez upozorenja, ako pomiješate ulazne i izlazne izvore. Bilo je lijepo vidjeti da postoji GUI za one korisnike Linuxa koji žele jednostavniji i jednostavniji način korištenja naredbe 'dd'.
Program, nazvan gdiskdump, jednostavan je za korištenje i dok ga nećete koristiti gotovo jednako brzo kao netko tko je udoban za Terminal, to je svakako jednostavniji način za pristup nekom od moćnih 'dd'.
Da biste preuzeli gdiskdump, morat ćete otići na njegov Gtk-apps.org ili na stranicu Launchpad, gdje možete preuzeti Debian / Ubuntu instalacijski program ili izvorni kod. U ovom primjeru instalirat ćemo gdiskdump u Ubuntu.
Kada preuzmete instalacijski program, možete ga jednostavno kliknuti desnom tipkom miša i odabrati željeni način instalacije. Za DEB datoteke koristimo GDebi.

Nakon otvaranja kliknite Instaliraj. Vjerojatno ćete morati unijeti zaporku.
Sve potrebne knjižnice automatski će se preuzeti i instalirati, a kada završite vidjet ćete tu potvrdu.

Sada možete otvoriti gdiskdump, koji se nalazi u izborniku Aplikacije, u odjeljku Pribor.

Vjerojatno ćete morati unijeti zaporku (osim ako ste je nedavno završili iz nekog drugog razloga), jer se naredba 'dd' uvijek mora pokrenuti kao root.
Kada se to završi, vidjet ćete prvi zaslon gdiskdump, koji traži da odaberete format ulaza. Kao ulazni format možete odabrati particiju, tvrdi disk ili datoteku. Odabir datoteke bit će upravo to, dok će particija biti potpuna particija tvrdog diska, a opcija tvrdog diska uključuje sve (sve particije).

Nakon što odaberete format ulaza i uređaj / datoteku, pritisnite gumb za kretanje prema naprijed kako biste prešli na sljedeći zaslon, gdje ćete odabrati izlazni format.

Još jednom, imate izbor izlaza na datoteku, particiju ili tvrdi disk. Najprije morate odabrati vrstu, a zatim fizičku lokaciju na kojoj će se pohraniti vaša sigurnosna kopija.

Možda ćete vidjeti upozorenje koje vas obavještava da vaš ciljni direktorij nema dovoljno prostora za čuvanje vaše sigurnosne kopije.

Pod pretpostavkom da ste odabrali pogon s dovoljno prostora, možete kliknuti gumb U redu da biste započeli postupak. Ili, ako želite malo više kontrole (slično onome što biste koristili 'dd' iz naredbenog retka), možete odabrati prikaz Naprednih postavki.

Ponovo, kada budete spremni, pritisnite gumb OK; sljedeće upozorenje će se uvijek pojaviti.

Ovo upozorenje prvo vam govori da će vaša sigurnosna kopija prebrisati particiju ili tvrdi disk koji ste odabrali kao ciljnu lokaciju te da prilikom kopiranja particije ili tvrdog diska (ali ne jedne datoteke), divica ne bi trebala biti montirana. To u praksi znači da ne možete napraviti sigurnosnu kopiju vašeg pogona. Da biste to učinili, trebate pokrenuti "dd" ili gdiskdump s flash pogona.
Ovisno o tome koliko je velika datoteka, particija ili tvrdi disk, proces može potrajati neko vrijeme, i iako nema skočnog prozora koji vas obavještava da je posao gotov, traka napretka na vrhu zaslona prikazat će vam kada je sigurnosna kopija potpuna.
I to je prilično važno. Korištenje 'dd' iz Terminala je brzo i snažno, ali za one koji žele nešto više prilagođeno korisniku, gdiskdump je dobar izbor.