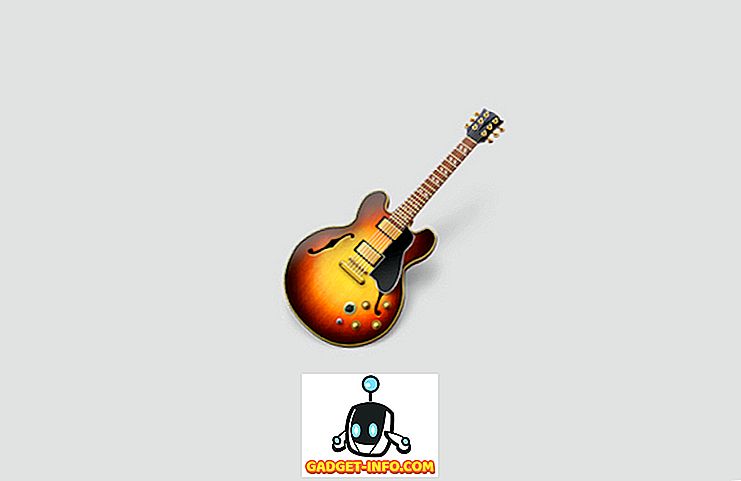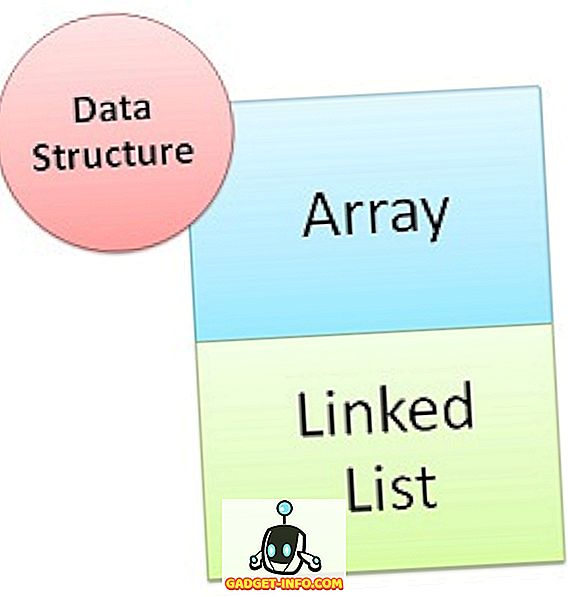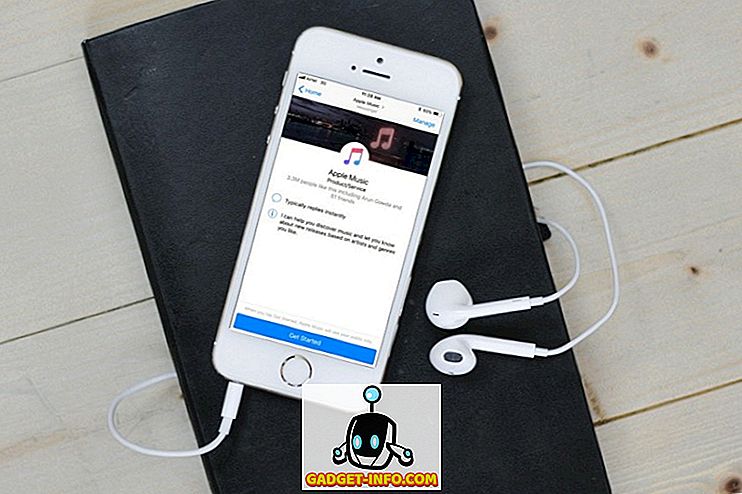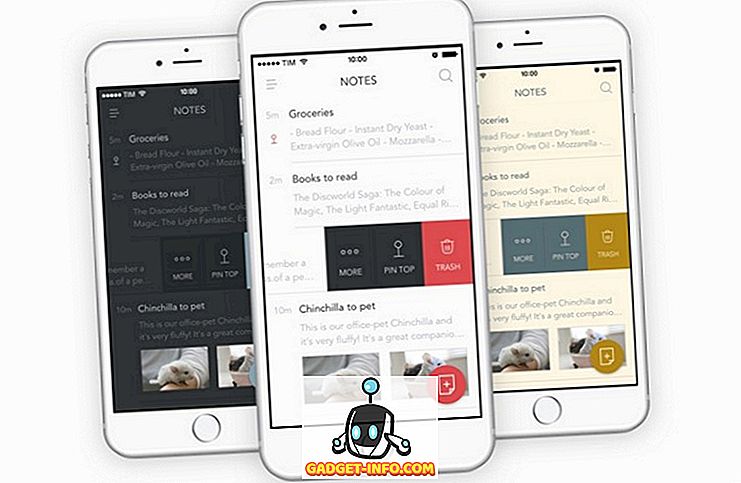Budući da je u IT gotovo 8 godina, brzo sam naučio da je netstat naredba u sustavu Windows može biti od velike koristi ako znate kako ga koristiti! Iako više ne radim u IT-u, ta naredba je i dalje vrlo korisna. Na primjer, moja internetska veza je bila vrlo spora i nisam mogla shvatiti zašto. Ponovno sam pokrenuo usmjerivač i to obično popravlja bilo koji problem, ali Internet će se svaki put opet usporiti.
Konačno, pokrenuo sam netstat naredbu samo za njega i vidio sam jedan proces koji koristi nekoliko TCP portova. Provjerio sam ga i vidio da postoji neki čudan program koji nikad nisam čuo za trčanje na računalu u pozadini. Ja sam Google proces i to je bio virus! Bog zna kakve podatke prenosi, ali sam ubio taj proces, ponovno pokrenuo računalo i skenirao ga pomoću alata za skeniranje virusa. Nakon što je virus nestao, sve se vratilo u normalu.
Nikada prije nisam imao to što mi se dogodilo, ali da nisam koristio naredbu netstat da vidim koji se portovi koriste u procesu Windowsa, nikad ne bih znao da imam virus jer je tajno radio u pozadini. U ovom članku pokazat ću vam jednu praktičnu uporabu naredbe netstat umjesto da vam kažem 10 različitih naredbi koje će stvari učiniti zbunjujućim.
Naredba za Netstat
Da biste započeli, otvorite naredbeni redak klikom na Start, a zatim upisivanjem cmd . U naredbenom prozoru upišite sljedeću naredbu:
netstat -a -n -o
U gornjoj naredbi, parametar -o je ono što će dodati PID na kraj tablice. Pritisnite enter i trebali biste vidjeti nešto slično ovome:

Možete vidjeti port koji se koristi u drugom stupcu koji se zove Lokalna adresa. Vidjet ćete broj ulaza nakon dvotočke. Vidjet ćete i neke portove i neke PID-ove navedene više puta. To je zato što jedan proces može koristiti isti broj porta na različitim protokolima kao što su TCP, UDP, itd.
Sada da biste vidjeli naziv procesa koji koristi taj port, idite na Upravitelj zadataka pritiskom na CTRL + SHIFT + ESC, a zatim kliknite karticu Proces . U sustavu Windows 10 kliknite na karticu Detalji .
Prema zadanim postavkama, upravitelj zadataka ne prikazuje ID procesa, pa morate kliknuti na Prikaz, a zatim Odabrati stupce . U sustavu Windows 10, ID procesa je već naveden, tako da možete preskočiti sljedeće korake.

Idite naprijed i označite okvir za PID (Identifikator procesa), a zatim kliknite U redu.

Sada biste trebali vidjeti PID uz ime procesa u upravitelju zadataka. Možete kliknuti na zaglavlje stupca da biste brzo razvrstali popis prema PID-u, što će vam olakšati pronalaženje procesa koji tražite.

I to je sve! Nadam se da će vam to pomoći da saznate koji proces slušate na kojim portovima u sustavu Windows. Ako imate bilo kakvih pitanja, napišite komentar! Uživati!