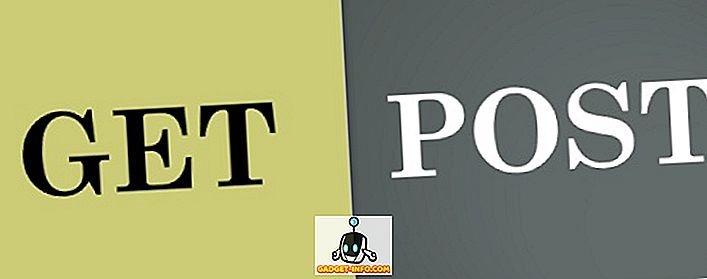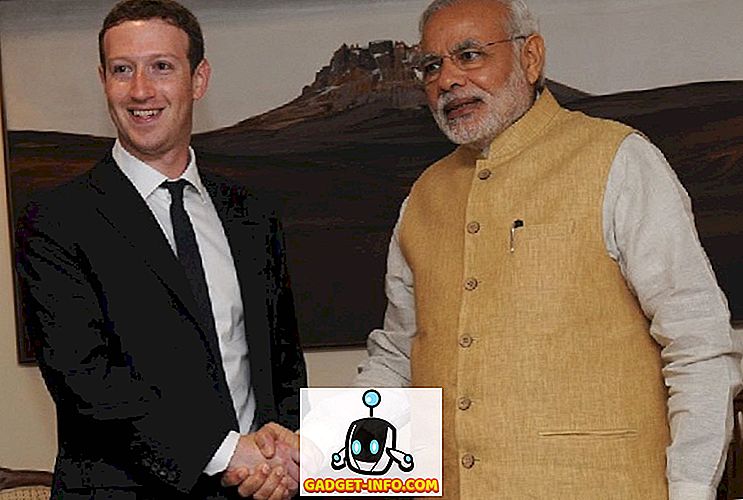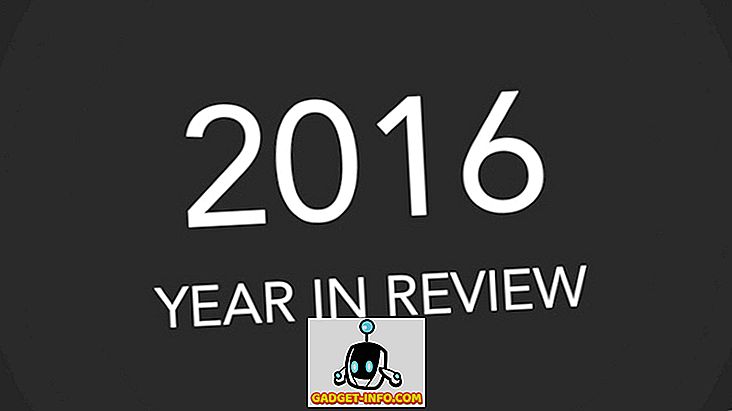Ako neko vrijeme koristite Windows, vjerojatno ste se u određenom trenutku morali podizati u sigurnom načinu rada. Ako ne, vjerojatno ste vidjeli mogućnost podizanja u sigurnom načinu rada nakon što se računalo oporavi od plavog zaslona smrti (BSOD).
Dizanje u Windows siguran način često zahtijeva da pritisnete ili više puta pritisnete tipku F8 tijekom POST-a, proces kroz koji računalo prolazi prije nego što se pokrene u sustav Windows. Ponekad, međutim, pritiskom na tipku F8 na bilo koji način ili u bilo koje vrijeme jednostavno neće raditi.
Srećom, Windows 7/10 vam nudi mogućnost ulaska u Safe Mode sljedeći put kada ponovno pokrenete računalo. Osim toga, na raspolaganju su različite opcije pomoću ove metode koje nisu dostupne metodom F8. Čitajte dalje i saznajte kako prisilno pokrenuti sustav Windows 7 u sigurnom načinu rada kada se računalo ponovno pokrene.
Pokrenite Windows 7/10 Safe Mode bez F8
Da biste ponovo pokrenuli računalo u sigurnom načinu rada, počnite klikom na Start, a zatim Run (Pokreni). Ako izbornik Start sustava Windows nema prikazanu opciju Pokreni, držite pritisnutu tipku Windows na tipkovnici i pritisnite tipku R. Koji god način koristite, sada biste trebali gledati u dijaloški okvir Pokreni. Upišite msconfig u okvir za pokretanje i kliknite U redu.

Sada biste trebali gledati u prozor konfiguracije sustava. Kliknite na karticu Boot da biste vidjeli sve mogućnosti pokretanja koje Windows nudi.

Pronađite odjeljak Boot Options (Mogućnosti pokretanja) u prozoru System Configuration (Konfiguracija sustava). Ovdje možete provjeriti opciju Safe Mode . Primijetite da je minimalni sigurni način zadana opcija sigurnog načina rada.

Minimalna opcija sigurnog načina je zadana, jer je ista vrsta sigurnog načina koji dobivate pomoću metode F8. Nakon što odaberete opcije, kliknite gumb U redu. Windows će zatim pitati želite li Restart Now ili Exit Without Restarting . Kliknite gumb Ponovo pokreni sada i računalo će se ponovno pokrenuti u sigurnom načinu rada.

Više opcija sigurnog načina rada
Kako se ispostavilo, korištenje gore opisane metode za pokretanje sustava Windows u sigurnom načinu rada ima nekoliko prednosti u odnosu na metodu F8. Opcije dostupne u prozoru System Configuration (Konfiguracija sustava) snažni su alati za otklanjanje poteškoća i dijagnostički alati za otkrivanje pogrešnog stanja na vašem računalu.
Možda ćete uvidjeti da je ova metoda ulaska u Safe Mode poželjna čak i kada metoda F8 radi na vašem računalu. Ako iz nekog razloga ne možete ući u sustav Windows i pristupiti MSCONFIG-u, možete pokušati ući u siguran način kada se računalo prvo pokrene.
Microsoft ima članak o tome kako pristupiti zaslonu s naprednim opcijama pokretanja pritiskom na tipku F8 ili sličnu tipku dok se sustav pokreće. Trebali biste vidjeti Siguran način rada, Siguran način rada s mrežom i siguran način rada s naredbenim retkom .

Ako možete doći do ovog zaslona, ali se Windows neće pokrenuti ni u sigurnom načinu rada, tada nešto nije u redu s instalacijom sustava Windows. U tom slučaju najprije morate stvoriti disk za popravak sustava pomoću druge radne kopije sustava Windows 7/10, a zatim pokrenuti problematično računalo pomoću tog CD-a ili USB-a.
To možete učiniti tako da odete na Upravljačka ploča - Sustav i održavanje - Sigurnosno kopiranje i vraćanje .

Kliknite Stvori disk za popravak sustava i slijedite upute čarobnjaka za stvaranje CD-a ili DVD-a za oporavak. Zatim ćete morati promijeniti redoslijed pokretanja u BIOS-u i pokrenuti sustav s CD / DVD-a. Pokušajte izvršiti popravak pri pokretanju kako biste vidjeli je li to ispravio problem. Ako se Windows može ponovno pokrenuti, možete koristiti bilo koju od gornjih dvaju načina kako biste ušli u Safe Mode.
Ako ne možete koristiti metodu F8 ili ući u sustav Windows, jedina opcija koju imate je korištenje naredbenog retka s diska za popravak sustava.

U naredbenom retku trebate kopirati i zalijepiti sljedeću naredbu da biste prešli u siguran način rada:
bcdedit / set {zadano} safeboot minimalan U sigurnom načinu rada s mrežom upotrijebite ovu naredbu:
bcdedit / set {zadano} safeboot mreža Konačno, u sigurnom načinu rada s naredbenim retkom upotrijebite ove dvije naredbe:
bcdedit / set {zadano} safeboot minimalno bcdedit / set {zadano} safebootalternateshell da Nakon što upišete naredbu i pritisnete Enter, trebalo bi reći nešto poput Operacija je uspješno dovršena. Zatim zatvorite prozor naredbenog retka i kliknite Nastavi ili Ponovno pokreni .
Trebao bi se ponovno pokrenuti u željeno stanje sigurnog načina rada. To su sve načini na koje možete ući u siguran način pomoću sustava Windows 7. Ako koristite Windows 10, postoji nekoliko dodatnih načina za ulazak u siguran način rada, koji možete pročitati slijedeći vezu. Uživati!