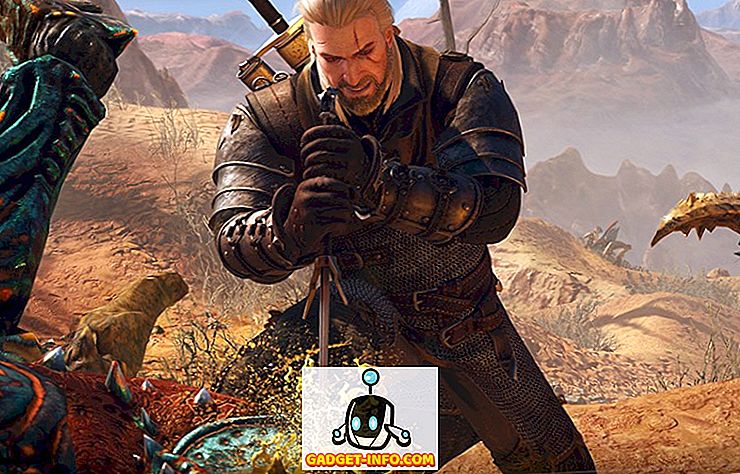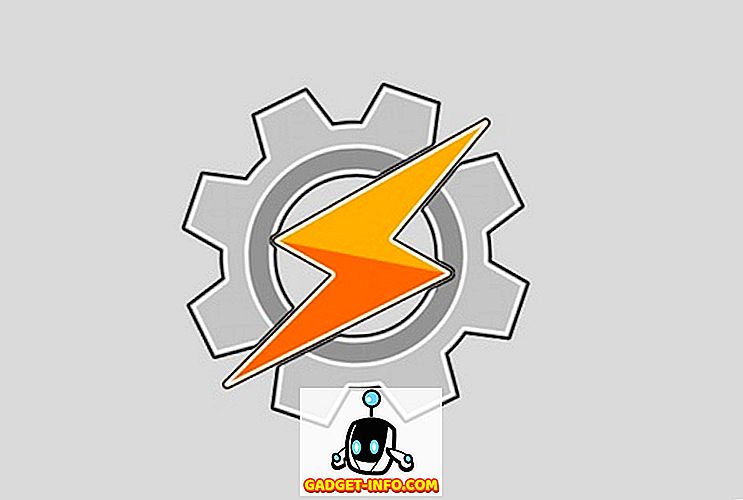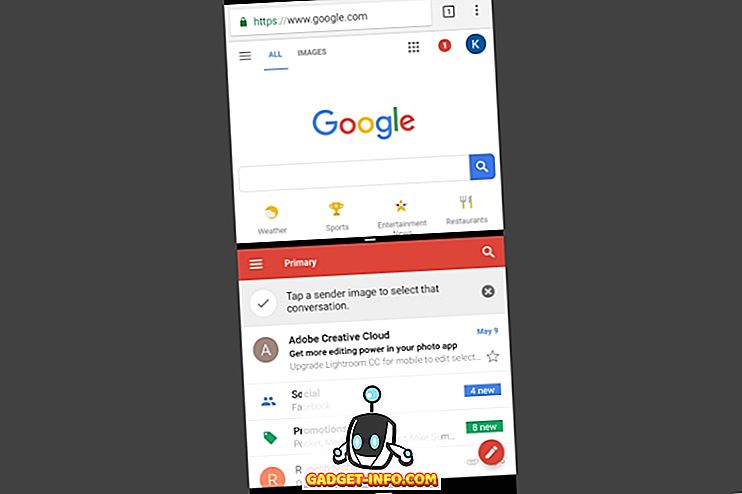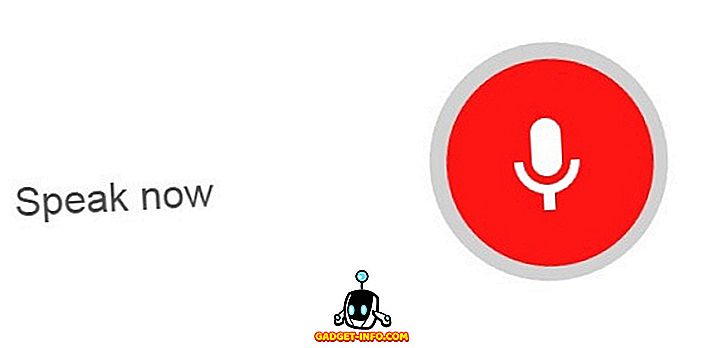Imao sam svoj dio problema sa sustavom Windows 7, ali ga i dalje redovito koristim zajedno sa svojim MacBook Pro računalom. Jedan novi problem koji se nedavno pojavio ima veze s čuvarima zaslona i opcijama napajanja. Postavio sam svoj čuvar zaslona da počne nakon 10 minuta, ali ništa se nije dogodilo! Također sam namjestio računalo da zaspi nakon 1 sata i isključi zaslon nakon 30 minuta. Iz nekog razloga, zaslon će se isključiti nakon 30 minuta, ali računalo nikad nije zaspalo!
Ako se problemi s monitorom ne isključuju ili se računalo ne zaustavlja u vremenskim intervalima koje ste postavili, to može biti uzrokovano nizom različitih problema. U ovom članku pokušat ću vas provesti kroz različite metode koje sam pokušao i nadam se da će jedan od njih raditi za vas.

Također, budite sigurni da provjerite moje druge postove, Ultimate Vodič za rješavanje problema spavanja u sustavu Windows i Windows 7 neće spavati za druge moguće popravke.
Metoda 1 - Isključite miš / tipkovnicu
Ako imate neku od onih elegantnih USB ili Bluetooth ili bežičnih miša / tipkovnica, pokušajte ih isključiti ili isključiti i vidjeti je li problem nestao. Mnogi ljudi su spomenuli da kada je miš isključen, problem je jednostavno nestao. Čini se da neki od miševa i dalje šalju signale na računalo čak i kada se ne koriste i stoga sprječavaju spavanje računala. Očito, ovo nije idealno rješenje jer ne koristite miš s desktopom bilo bi neugodno. No, za početak, možete barem shvatiti je li to problem. Ako jest, isprobajte metodu 2.
Druga metoda - ažuriranje upravljačkih programa
Ako koristite Windows 7 64-bit, pokušajte pronaći i preuzeti ispravne 64-bitne upravljačke programe za vašeg miša ili tipkovnicu. Korištenje starijih upravljačkih programa može uzrokovati ovaj problem, stoga je dobro da ih sami ažurirate tako da odete na web-mjesto proizvođača i preuzmete ih. Provjerite jesu li upravljački programi namijenjeni određenom modelu tipkovnice / miša.
Način 3 - Isključite sve USB uređaje
Vezano za metodu 1, pokušajte prekinuti vezu sa svim USB uređajima i provjeriti je li problem u pitanju. To uključuje stvari kao što su USB stikovi, vanjski tvrdi diskovi ili drugi USB hardver. Neki ljudi su primijetili da imaju ovaj problem s MagicJackom, koji se povezuje putem USB-a.
Četvrta metoda - onemogućivanje značajki buđenja
Drugi način da se ovaj problem riješi je sprječavanje hardvera da se probudi računalo. Obično biste željeli da vaš miš / tipkovnica to učini, tako da nema potrebe da to mijenjate, ali drugi hardver može uzrokovati da se screensaver i opcije napajanja nikad ne aktiviraju.
Da biste to učinili, kliknite Pokreni i upišite u Upravitelj uređaja. Otvorite Upravitelj uređaja, a zatim desnom tipkom miša kliknite dio hardvera, kao što je mrežna kartica, a zatim kliknite Svojstva .

Zatim kliknite karticu Upravljanje napajanjem i odznačite okvir u kojem piše: Dopusti ovom uređaju da probudi računalo .

Imajte na umu da nećete imati ovu karticu na svim stavkama u Upravitelju uređaja, samo one koje zapravo mogu probuditi računalo. Možete pokušati onemogućiti stavke jednu po jednu i vidjeti kada problem nestane. To može biti neki drugi hardver na vašem sustavu koji uzrokuje da računalo nikada ne spava ili isključuje zaslon.
Također, možete shvatiti koji je uređaj zadnji put isključio računalo tako da odete u naredbeni redak i utipkate ove naredbe:
powercfg / lastwake
powercfg / devicequery wake_armed
Peta metoda - Napredne mogućnosti napajanja
Prema zadanim postavkama, možete odabrati plan napajanja u sustavu Windows 7 i tamo postaviti postavke napajanja. Međutim, postoje i napredne opcije napajanja koje možete postaviti, a ponekad se plan i napredne postavke ne podudaraju. Napredne postavke će nadjačati plan napajanja i stoga možda imate nešto tamo postavljeno, ali neće raditi zbog onoga što je postavljeno u naprednim opcijama napajanja.
Kliknite Start i upišite Opcije napajanja. Time se otvara dijaloški okvir mogućnosti napajanja. Kliknite na Promijeni postavke plana pored aktivnog plana napajanja.


Konačno, ovdje možete otići u stanje mirovanja i prikaz i provjeriti podudaraju li se vrijednosti s onima na vašem planu napajanja. Ako ne, onda ih promijenite i nadamo se da će vaš problem nestati.

Način 6 - Isključite i uključite
Posljednje što možete pokušati ako ništa drugo ne radi je da isključite prijenosno računalo ili računalo, izvadite bateriju ili isključite računalo, pričekajte oko 5 minuta, a zatim pokušajte ponovno uključiti računalo. Nevjerojatno je kako to može riješiti određene probleme s USB priključcima, što može uzrokovati probleme s postavkama napajanja na računalu. Ali stvarno morate biti sigurni da izvadite bateriju ili isključite računalo, a ne samo gašenje.
Ako još uvijek imate ovaj problem u sustavu Windows 7, postavite komentar ovdje s vašim postavkama i dodatne detalje i pokušat ćemo vam pomoći. Uživati!