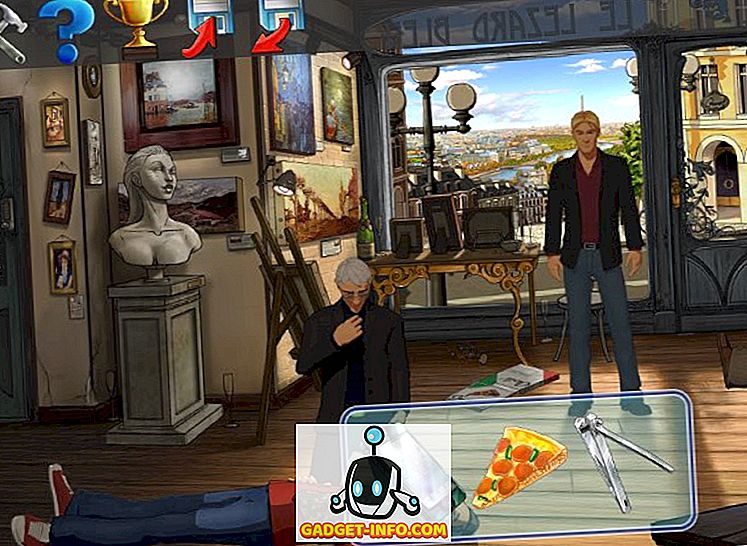Kodi, sustav medijskih playera zapravo ne treba uvod, ali ako niste svjesni, Kodi je softver otvorenog izvornog medija ili sustav kućne zabave, ranije poznat kao XBMC (Xbox Media Center). Vrlo moćan softver ima mogućnost otvaranja gotovo svih vrsta audio, video i slikovnih formata, a omogućuje vam i gledanje filmova, TV programa uživo, emisije, sportske sadržaje i još mnogo toga. Također, omogućuje vam organiziranje svih vaših medija na jednostavniji način i podržava različite službene i treće dodatke (sve zahvaljujući nevjerojatnoj zajednici) koji sigurno poboljšavaju njegovu funkcionalnost, čineći ga mnogo više od jednostavnog softvera za medijske centre. Međutim, ako ste ga upravo počeli koristiti na Macu ili PC-u, vjerojatno ćete znati da to nije najjednostavniji softver za korištenje.
Različite opcije i značajke mogu biti malo neodoljive. Dakle, ako ste Kodi koristili u prošlosti, samo da biste ga pustili, jer ste ustanovili da je to teško, dobro, mi smo ovdje za vaše spašavanje. Donosimo vam kompletan korak-po-korak vodič o tome kako koristiti Kodi na računalu ili Macu na najbolji mogući način:
Počnimo s instaliranjem Kodi!
Instalirajte Kodi na svoj uređaj
Dobra stvar kod Kodi-ja je u tome što je dostupna za gotovo sve platforme na koje se možete sjetiti, uključujući Windows, MacOS, Linux, Android, iOS (samo jailbroken uređaji), Raspberry Pi i još mnogo toga .
Možete jednostavno preći na Kodi-jevu službenu stranicu za preuzimanje, gdje možete preuzeti gradnju za bilo koju od gore spomenutih platformi. Također, u vrijeme pisanja, najnovija stabilna konstrukcija Kodi-a je v16.1 Jarvis, dok Kodi već testira v17 Krypton za sljedeću godinu (Da, Kodi gradi su nazvani po različitim subjektima pop kulture), koji je dostupan kao beta izdanje.

Pokazat ćemo vam Kodi postavke na Windows računalu, ali možete očekivati da će biti gotovo identičan drugim platformama. Kada prvi put instalirate Kodi, neće biti sadržaja, pa ćete morati ručno postaviti stvari. Pa, idemo, hoćemo li?
Kako koristiti Kodi
Korisničko sučelje
Kodijevo sučelje možda se ne čini vrlo jednostavnim ili modernim, ali svakako je vrlo funkcionalno. Početna stranica Kodi-a sadrži odjeljke za slike, videozapise, glazbu, programe i sustav . Možete jednostavno zadržati pokazivač miša iznad svakog odjeljka mišem vašeg računala kako biste dobili više opcija kao što su datoteke, dodaci, informacije o sustavu, postavke i drugo.

U donjem lijevom kutu početne stranice pronaći ćete gumb Favoriti, koji prikazuje dodatke koje imate i svoje favorite, koji su dodaci ili mediji koje ste dodali u favorite. Također, naći ćete gumb za isključivanje, koji vam omogućuje izlazak iz sustava Kodi ili isključivanje sustava, ponovno podizanje sustava ili njegovo spavanje ili hibernaciju. Možete čak postaviti i mjerač vremena za isključivanje.

Kada unesete bilo koji od odjeljaka, na donjem desnom kutu naći ćete gumb za povratak i početnu stranicu i lijevu bočnu traku koja vam omogućuje da odaberete prikaz i druge razne opcije.

Ako ste netko tko voli koristiti tipkovničke prečace za navigaciju, Kodi će se vrlo lako kretati pomoću tipkovnice. Osim toga, postoje brojni kul tipkovni prečaci koje Kodi podržava.
Opcije i Postavke
Stvaranje zaključanih profila
Kodi početna stranica sadrži različite odjeljke i pod-odjeljke za slike, videozapise, glazbu, programe i sustav. Prije nego što prijeđete na stranicu s postavkama i igrate se s različitim opcijama, trebate stvoriti profil ili samo postaviti zaključavanje na glavni profil, tako da nitko drugi ne dobije pristup vašoj privatnoj zbirci sadržaja.
To možete učiniti tako da odete na Sustav-> Profili . Ovdje možete omogućiti zaslon za prijavu i postaviti postavke zaključavanja profila.

Odaberite razinu postavki
Nakon što završite, možete krenuti u System-> Settings i unijeti bilo koju od dostupnih opcija i odabrati “Settings Level” . Razine se kreću od osnovnog, standardnog, naprednog do stručnog. Preporučujemo vam da ga postavite na "Expert", kako biste bili sigurni da su vam sve opcije vidljive.

Pogledajte sve postavke

Zatim možete prijeći na različite opcije postavki. Evo što nude sve opcije:
Izgled : Ovdje možete mijenjati kožu Kodi sučelja kako biste potpuno obnovili izgled.

Možete odabrati iz dostupnih skinova ili preuzeti nove. Također, možete promijeniti fontove, početni prozor, zvukove, urediti RSS Feed koji se pomiče na dnu, mijenjati jezik i regiju, čuvar zaslona i još mnogo toga.

Video : Kao što ime sugerira, video paketi u raznim opcijama za reprodukciju videozapisa, video biblioteku, ubrzanje, titlove, diskove i pristupačnost. Svaka od ovih opcija pakira se u mnoštvo mogućnosti za igru.
TV: Kao i Video, možete konfigurirati različite postavke TV-a kao što su reprodukcija, roditeljska kontrola, snimanje, ušteda energije i još mnogo toga.
Glazba: opcije Glazba omogućuju postavljanje biblioteke na željeni način. Osim toga, dobivate brojne napredne mogućnosti reprodukcije, popise datoteka i još mnogo toga.
Slike: Ovdje možete promijeniti postavke popisa datoteka i konfigurirati način prikaza dijaprojekcija.
Vrijeme: Možete jednostavno odabrati vremensku uslugu koja će vam prikazati informacije na glavnoj Kodi stranici. Imajte na umu da ćete morati najprije instalirati dodatak za vremensku prognozu. Preporučit ćemo dodatak za Yahoo Weather.
Dodaci: Ako planirate koristiti Kodi opsežno, stalno ćete posjećivati stranicu Postavke dodataka. Ovdje ćete pronaći opcije za instaliranje raznih dodataka iz ZIP datoteka ili spremišta.

Usluge: Želite li prenijeti Kodi sadržaj na TV ili želite kontrolirati svoj Kodi sustav putem pametnog telefona? Pa, ovdje ćete naći sve opcije za to.
Sustav: System Settings paket u mnogo važnih akcija. Ovdje možete konfigurirati video i audio izlaz, postaviti glavno zaključavanje, omogućiti način uštede energije i još mnogo toga.

Sve ove stranice pakiraju se u tonu opcija s kojima se možete igrati, a ako ste netko tko voli prtljati s video i audio postavkama reprodukcije, imat ćete puno zabave. Sada kada ste dobro navikli s raznim Kodi postavkama, uzmimo sadržaj, zar ne?
Pristupite lokalno pohranjenim medijima u Kodi
Ako imate mnogo glazbe, videozapisa, TV emisija, podcasta i sl. Pohranjenih na vašem uređaju, možete jednostavno pristupiti Kodi-ju i organizirati ga bolje. Prvo, morate dodati sve svoje medije u Kodi. Evo kako to učiniti:
1. Postavite pokazivač iznad odjeljka Slike, Videozapisi ili Glazba na početnoj stranici i kliknite Datoteke .

2. Zatim dodirnite " Dodaj glazbu " ili bilo koji dio koji ste odabrali.

3. Unesite putanju na kojoj je pohranjen vaš medij na uređaju.

4. Nakon što ste dodali put, svi mediji iz te mape bit će vam dostupni za reprodukciju u Kodi. Iako možete dodati onoliko putova koliko želite, preporučit ćemo vam da pohranite sve svoje multimedijske datoteke u jedinstvene mape kako biste imali bolje organizirano iskustvo.

Iako je pristup vašim lokalnim medijima iz Kodi kul, prava zabava leži u raznim Kodi dodacima i spremištima. Evo kako ih možete instalirati na Kodi:
Instalirajte spremišta i dodatke u Kodi
Znam da se pitate, što je zapravo spremište? Pa, spremišta su skupina dodataka koji se mogu instalirati u Kodi, tako da možete lako pristupiti raznim dodacima koje nudi. Kodi nudi svoje vlastito službeno spremište, a uvijek možete instalirati razna spremišta i dodatke trećih strana.
Službeni dodaci mogu se instalirati i omogućiti izravno u Kodi. S druge strane, neslužbeni dodaci mogu se instalirati putem različitih izvora ili spremišta koje ćete morati dodati ručno ili putem ZIP datoteka koje su dostupne za preuzimanje.
Instalirajte službene Kodi dodatke
Prvo, govorimo o tome kako možete instalirati službene Kodi dodatke kao što su YouTube, Dbmc za Dropbox, Trakt, Vine itd. Evo koraka za to:
1. Možete samo prijeći na Postavke-> Dodaci . Ovdje kliknite na " Install from repository ". Zatim kliknite na “ Kodi Add-on repozitorij ”.

2. Ovdje ćete pronaći različite vrste dodatnih kategorija kao što su izgled i osjećaj, glazba, tekstovi, videozapisi, titlovi i još mnogo toga.

3. Možete jednostavno otići do vrste dodatka, na primjer, možete samo kliknuti na Dodaci za videozapise i kliknuti na dodatak po svom izboru i kliknuti " Instaliraj ", nakon čega će se dodati preuzeli i trebali biste dobiti obavijest "omogućen dodatak".

Nakon što instalirate dodatak, naći ćete ih u odgovarajućim odjeljcima, kao što će usluga YouTube biti dostupna na stranici Videozapisi -> Dodaci.
Iako postoji mnogo velikih službenih dodataka, postoje i neki veliki neslužbeni dodaci, koji čine Kodi složenošću vrijednim truda. Dakle, pogledajmo kako možete instalirati spremišta i dodatke treće strane:
Instalirajte Nezvanične dodatke Kodi treće strane
Neki od najboljih nezvaničnih Kodi dodataka dio su spremišta poput Fusion, Xfinity, Superrepo i još mnogo toga. Dakle, prvo ćemo vidjeti kako možete instalirati spremište u Kodi. Pa, da biste instalirali spremište, morat ćete dodati njegov izvor, a svaki izvor dolazi s vlastitom jedinstvenom vezom, koju možete lako pronaći putem Google pretraživanja . Na primjer, prikazat ćemo vam kako možete instalirati Fusion repozitorij:
1. Otvorite System-> File Manager i dvaput kliknite na “ Add Source ”.

2. Unesite izvornu vezu Fusion, koja je trenutno "//fusion.tvaddons.ag" i unesite naziv spremišta koje želite.

Napomena : Imajte na umu da se veze za različite izvore stalno mijenjaju pa ćete morati provjeriti aktivne veze kako biste dodali izvor.
3. Sada možete otići u Settings-> Add ons i kliknuti na “ Install from ZIP ”, ovdje možete pogledati izvore koje ste dodali. Kliknite na " Fusion " ili bilo koje ime koje ste dali izvoru. Zatim pogledajte razne spremišta i dodatke dostupne putem njega.

4. Preporučit ćemo vam da najprije instalirate dodatak za instalaciju dodatka s "start-here", jer donosi brojne cool dodatke koje možete instalirati. Možete samo kliknuti na dodatak ili repo da ga instalirate. Nakon instalacije dodatka za instalaciju vidjet ćete obavijest. Također, možete instalirati spremište iz mape "xbmc-repos".

5. Da biste instalirali dodatak iz spremišta, možete samo kliknuti na “ Install from Repository ” i otići na repo iz kojeg želite instalirati dodatak.

Različiti izvori imaju različito stilizirana imena za dodatke i repo poslove, ali su uglavnom sami po sebi razumljivi, tako da ne biste trebali imati problema. Nakon što ste dodali različita spremišta, možete jednostavno otići na dodatak Glazba, Videozapisi ili bilo koji drugi odjeljak, kliknuti na Dobij više i trebali biste vidjeti sve dodatke dostupne za instalaciju iz službenih i neslužbenih spremišta.

Neki dodaci dostupni su i kao ZIP datoteke na webu. Dakle, možete ih jednostavno preuzeti, a zatim ih instalirati s opcije "Install from ZIP".
Pa, sada možete pogledati naš popis najboljih Kodi dodataka, instalirati ih i gledati sve svoje omiljene TV emisije, TV uživo, filmove, sport i još mnogo toga, u pokretu. Cool, zar ne?
Napomena : Neki neslužbeni Kodi dodaci su ilegalni, a neki jednostavno ne rade povremeno zbog geo-ograničenja. U tom slučaju možete koristiti VPN aplikaciju na uređaju.
Koristite Kodi s telefona
Kodi donosi veliko iskustvo u medijskom centru i šanse su da ne želite uvijek kontrolirati preko uobičajenog kombiniranog miša i tipkovnice, zar ne? Dok Kodi podržava TV daljinske upravljače, kontrolere igara i više takvih uređaja. Dobra vijest je da možete kontrolirati Kodi pomoću telefona. Službeni daljinski app iz Kodi dostupna za Android i iOS vam omogućuje da to učinite.
1. Da biste ga koristili, najprije morate otići u Kodi Services Settings . Ovdje idite na daljinski upravljač i uključite opciju koja kaže " Omogućite daljinsko upravljanje programima na drugim sustavima ".

2. Zatim idite na Webserver i omogućite "Omogući daljinsko upravljanje putem HTTP-a" .

3. Također, otiđite na Zeroconf i omogućite "Najavite usluge drugim sustavima" .

4. Kada završite, možete otvoriti udaljenu aplikaciju i provjeriti jesu li Kodi sustav i pametni telefon spojeni na istu mrežu . Dodirnite “ Next ” i Kodi daljinska aplikacija će početi tražiti medijske centre.

5. Ako je medijsko središte pronađeno, možete samo odabrati svoj sustav i početi kontrolirati Kodi na vašem telefonu. Aplikacija će vam predstaviti daljinski upravljač koji radi besprijekorno.

Kodi daljinski app čak vam omogućuje da vidite sve glazbe, videa, slike i druge medije unutar vašeg Kodi sustava. Štoviše, čak možete provjeriti sve dodatke instalirane u vašem Kodi sustavu.
Napomena : U slučaju da aplikacija ne uspije identificirati Kodi medijski centar, možete samo dodirnuti Dalje i ručno konfigurirati stvari. Možete samo unijeti ime medijskog centra i adresu, upisati IP adresu sustava koji izvodi Kodi. Kada je u pitanju korisničko ime, lozinka i priključak, možete ih pronaći u opcijama Kodi web poslužitelja u Postavkama usluga.
Pa, sada ste postavili Kodi, instalirali razne dodatke i spremišta i čak znate kako možete kontrolirati Kodi s telefona. Dakle, kako bi bilo da gledate svoj Kodi sustav s uređaja na TV putem Chromecasta?
Prenesite Kodi na TV putem Chromecasta
Pa, ako koristite Kodi na PC-u ili Macu, možete upotrijebiti proširenje Google Cast Chrome kako biste lako gledali Kodi na televizoru. Ako koristite Kodi na svom Android pametnom telefonu, možete koristiti aplikaciju Google Cast ili aplikaciju LocalCast za prikazivanje Kodi-a na televizoru. Već smo objavili detaljan članak o tome kako možete prenijeti Kodi iz Chromecasta na televizor, tako da ga svakako morate provjeriti.

Sve je podešeno s vašom Kodi konfiguracijom?
Nakon što ste podesili Kodi na svom uređaju, obavezno instalirajte Backup Add-on, tako da svoj profil možete postaviti na bilo koji drugi sustav koji želite. Također, nakon što ste navikli na Kodi, trebali biste pogledati naš članak o različitim Kodi trikovima. Nadamo se da vam je naš vodič pomogao da postavite vašu Kodi konfiguraciju, ali ako imate bilo kakvih pitanja ili sumnji, slobodno nas obavijestite o tome u odjeljku za komentare u nastavku. Sigurno možete očekivati brz odgovor od nas. Međutim, ako i dalje smatrate da je Kodi kompleksan i težak za korištenje, možete provjeriti neke od Kodi alternativa koje možete koristiti.