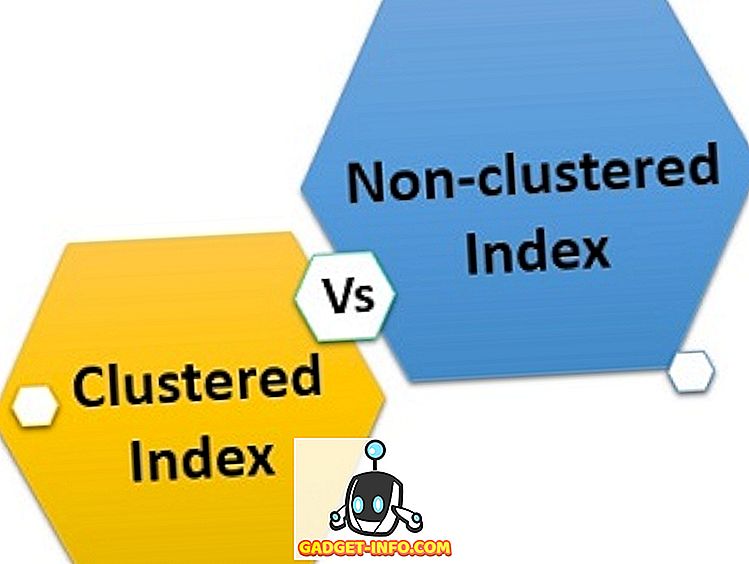Preimenovanje datoteke na Windows računalo može izgledati kao jednostavan zadatak i doista je jednostavno ako ne želite preimenovati više datoteka. Dok neke datoteke možete preimenovati jednu po jednu, što ako želite preimenovati stotine datoteka? To zvuči kao posao, zar ne? Međutim, dobra vijest je da postoje različiti načini za preimenovanje datoteka u sustavu Windows. Dakle, bez daljnjih poteškoća, pogledajte kako možete preimenovati datoteke u sustavu Windows 10:
Promjena naziva višestrukih datoteka
Šanse su da niste svjesni toga, ali Windows vam omogućuje da preimenujete više datoteka u izvornom obliku. Sve što trebate učiniti je odabrati datoteke koje želite preimenovati. Zatim kliknite desnom tipkom miša na odabrane datoteke i kliknite na " Preimenuj " ili pritisnite F2 .

Zatim unesite samo ime u koje želite preimenovati datoteke. Kada završite, pritisnite tipku Enter i Windows će automatski dodavati sljedeće brojeve na ime koje ste unijeli.

Primjerice, preimenujete datoteke u "Foto", a datoteke će se preimenovati u "Fotografije" (1), Fotografije (2), Fotografije (3) i tako dalje.

Preimenovanje više datoteka pomoću softvera treće strane
Postoje brojni besplatni alati treće strane koji donose funkcionalnost za preimenovanje datoteka u sustavu Windows. Međutim, posebno mi se sviđa Advanced Renamer, zbog činjenice da postiže savršenu ravnotežu između funkcionalnosti i korisnog sučelja. Evo kako možete preimenovati datoteke pomoću naprednog preimenovanja:
1. Prvo, preuzmite (besplatno) i instalirajte Advanced Renamer.
2. Nakon instalacije, otvorite softver i dodajte datoteke ili mape koje želite preimenovati klikom na padajući gumb " Dodaj ".

3. Nakon što dodate datoteke, kliknite na " Dodaj metodu " i kliknite " Novo ime ". Postoji mnogo drugih opcija kao što su Zamijeni, Trim, Vremenska oznaka, Atributi, Premjesti itd.

Zatim možete birati između različitih stilova naziva s rastućim brojevima, slovima, nazivom imenika, indeksiranom riječju naziva datoteke itd. Možete primijeniti mnogo tih opcija da biste dobili željena imena datoteka. Promjene će biti vidljive na desnoj ploči i možete odabrati želite li te promjene unijeti u naziv datoteke ili datotečni nastavak ili oboje.

5. Nakon što završite, možete kliknuti na " Start Batch ", a zatim na " Start " da biste preimenovali datoteke. Potrebna je samo sekunda.

Prilično je jednostavno, zar ne? U naprednom preimenovanju postoji mnogo drugih opcija s kojima se možete igrati. Postoji mogućnost preimenovanja datoteka na temelju EXIF podataka slika, ID3 oznaka audio datoteka, kodeka i razlučivosti videozapisa i još mnogo toga.
Šanse su da će Advanced Renamer pokriti većinu vaših potreba za preimenovanjem. Međutim, ako vam je potreban još napredniji alat, trebali biste provjeriti pomoćni program Bulk Rename (besplatno), koji je još jedan odličan alat za preimenovanje serija, ali ako ga namjeravate koristiti, budite spremni prihvatiti vrlo pretrpan korisnički interfejs. Također možete koristiti Ant Renamer (besplatno), što je prilično jednostavan alat za preimenovanje.
Iako postoje načini preimenovanja datoteka pomoću Windows Command Prompt-a i PowerShell-a, proces je previše složen i nije tako jednostavan kao gore spomenute metode, tako da ćemo to propustiti.
Preimenuj više datoteka i mapa u sustavu Windows 10 s lakoćom
Pa, to su neki od načina na koje možete grupirati preimenovanje datoteka u sustavu Windows. Te bi metode trebale raditi na sustavu Windows 10, kao i na starijoj verziji sustava Windows. Za većinu ljudi, izvorna metoda sustava Windows trebala bi biti dovoljno dobra, ali ako želite više opcija i kontrole, možete pogledati aplikacije za preimenovanje trećih strana koje smo spomenuli.
Pa, to je sve s naše strane kada je u pitanju preimenovanje više datoteka na Windows i nadamo se da vam je to pomoglo. Javite nam ako imate bilo kakvih nedoumica ili upita. Zvuk isključen u odjeljku komentara ispod.