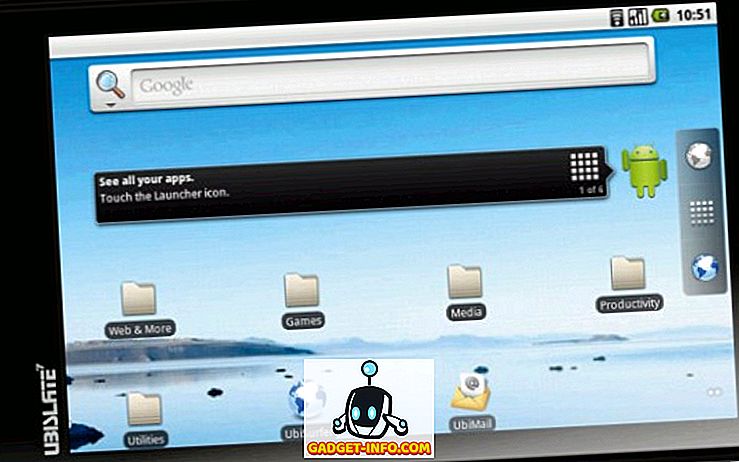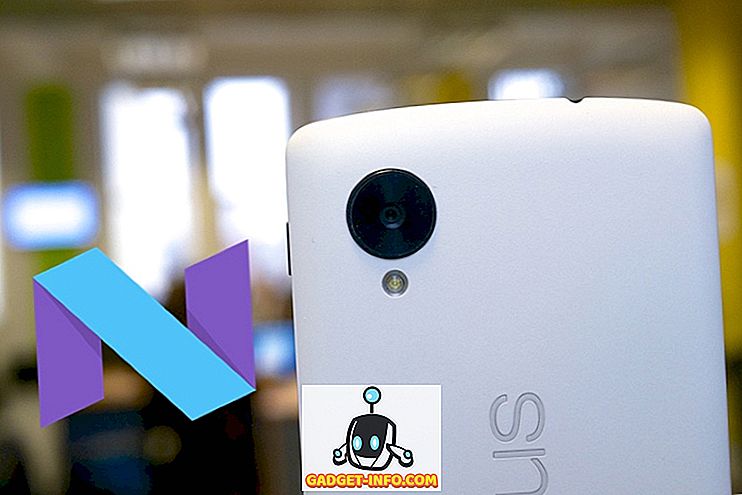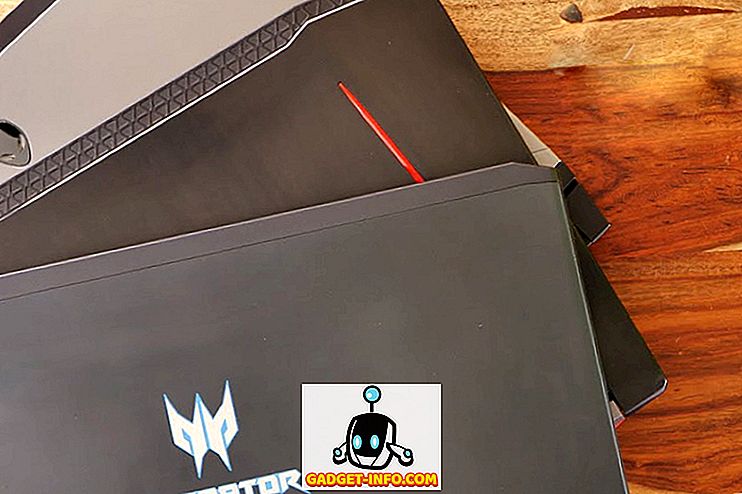Google disk je danas jedna od vodećih platformi za pohranu u oblaku, ali je i mnogo više od osnovne platforme za cyber-zaklanjanje, budući da dolazi s cijelim paketom Google Docs - skupom softvera za kolaborativnu produktivnost temeljenu na oblaku koji uključuje program za obradu teksta pod nazivom Dokumenti Aplikacija za proračunske tablice Sheets, program prezentacije nazvan Slajdovi, grafički urednik pod nazivom Crteži i dizajner obrazaca, dobro, Forms.
Iako možete pristupiti Google disku na webu putem svog preglednika, pretraživački div također nudi aplikacije na svim većim platformama, uključujući stolna računala, MacOS, Android i iOS. Međutim, dok je rad s više Google Drive računa na vašem pregledniku prilično jednostavan proces, Google iz nekog razloga tek treba omogućiti značajku u svojoj Windows aplikaciji. Budući da je to slučaj, jedino rješenje problema je odjaviti se iz jednog prije nego što se uđete u drugi. Međutim, to je istovremeno i nezgodno i dugotrajno, zbog čega smo odlučili točno reći kako pokrenuti više primjeraka Google diska u sustavu Windows:
Pokretanje višestrukih instanci Google pogona u sustavu Windows:
Postoje različiti načini prikazivanja više računa na Google disku na računalu. U svrhu ovog članka koristili smo klijent Google diska treće strane pod nazivom "Insync" koji je dostupan u sustavima Windows, MacOS i Linux. Sljedeće upute su za Windows računala, ali proces bi trebao biti prilično sličan na svim prethodno spomenutim platformama.
- Prvo provjerite jeste li na računalu već instalirali aplikaciju Google Drive . Ako jest, najprije ga morate prvo deinstalirati kako biste bili sigurni da cijela stvar radi kako je planirano. Kada se uvjerite da na svom uređaju nemate instaliran Google disk, preuzmite i instalirajte Insync - stolni klijent treće strane za Google disk koji dolazi sa 15-dnevnom probnom funkcijom. Nakon završetka probnog razdoblja, morat ćete odlučiti je li softver vrijedan jednokratnog plaćanja od $ 29.99 za doživotnu licencu.

- Sada kada je Insync instaliran na vaše računalo, pokrenite program i prijavite se pomoću jednog od svojih Google računa . Bit ćete preusmjereni na Googleovu web-lokaciju radi provjere autentičnosti vašeg računa te ćete morati dati Insyncu potrebne dozvole za pristup datotekama i upravljanje njima.

- Kada završite s tim, sinkronizacija će se odmah početi prikazivati jer je automatska sinkronizacija omogućena prema zadanim postavkama. Da biste kontrolirali raspored sinkronizacije ili bilo koju drugu značajku, kliknite ikonu na programskoj traci Insync kao što je prikazano na slici ispod.

- Umjesto punopravnog prozora, pojavit će se skočni prozor koji će vam omogućiti kontrolu većine aspekata programa, uključujući raspored sinkronizacije. Ako ne želite sinkronizirati sve datoteke s oblakom ili ako želite ručno upravljanje, uvijek možete pauzirati prijenos pritiskom na mali gumb "Pauziraj" u donjem lijevom kutu skočnog prozora obavijesti koji se vidi u ispod. Insync više neće učitati više datoteka u oblak sve dok ručno ne pokrenete proces.

- Da biste dodali više Google računa za Insync, samo zadržite pokazivač miša iznad malog znaka "+" u gornjem lijevom kutu GUI prozora i dobit ćete hrpu opcija kao što se vidi na slici ispod.

- Kliknite opciju "Dodaj Google račun" i nastavite s unosom podataka o drugim vjerodajnicama za Google disk. Postupak će biti identičan onome prvog puta, tako da ćete se ponovno odvesti na Google web-lokaciju, gdje ćete morati ispuniti svoje korisničko ime i zaporku, nakon čega ćete morati dati Insync dopustiti upravljanje i pristup datotekama.

- To je u osnovi to! Nakon što Google autorizira drugi račun, na računalu će se prikazivati dvije instance usluge Google disk. Možete kliknuti na "Upravljanje" da biste upravljali svojim računom, ili na gore navedene avatare za prebacivanje između računa . Samo ponovite postupak onoliko puta koliko želite dodati račune na Google pogon na računalo, a sve će se istovremeno prikazivati, a od vas će se tražiti da kliknete na svoj avatar da biste se prebacili s jednog računa na drugi.

Na taj način možete dodati još više računa na usluzi Google Pogon na Insync, a kao što možete vidjeti na gornjoj slici, dodao sam četiri računa koja pripadaju meni i nekim kolegama, a naše su datoteke pohranjene u oblak sa svakog računa jednako kao i očekuje. Cijeli je proces bio besprijekoran, a nitko od nas se čak nije ni morao odjaviti kako bi se prilagodio drugom, što je bila poanta ove vježbe.
Ostali klijenti treće strane za pokretanje više računa Google diska na vašem računalu
Iako je Insync robusno rješenje za pokretanje više računa na Google disku na vašem računalu, to nije jedina opcija. Također možete pokrenuti program pod nazivom Odrive koji dolazi s nekoliko zvona i zvizdaljkama uz ono što nudi Insync. Na primjer, nudi enkripciju kao i sučelje naredbenog retka, od kojih se niti jedna ne može pronaći u programu Insync. Međutim, sa stajališta potrošača, jedna od najboljih značajki Odrive-a je podrška za čitav niz servisa za pohranu u oblaku, kao što su Amazon Cloud Drive, Microsoftov OneDrive, Dropbox, 4shared, YandexDisk i još mnogo toga.
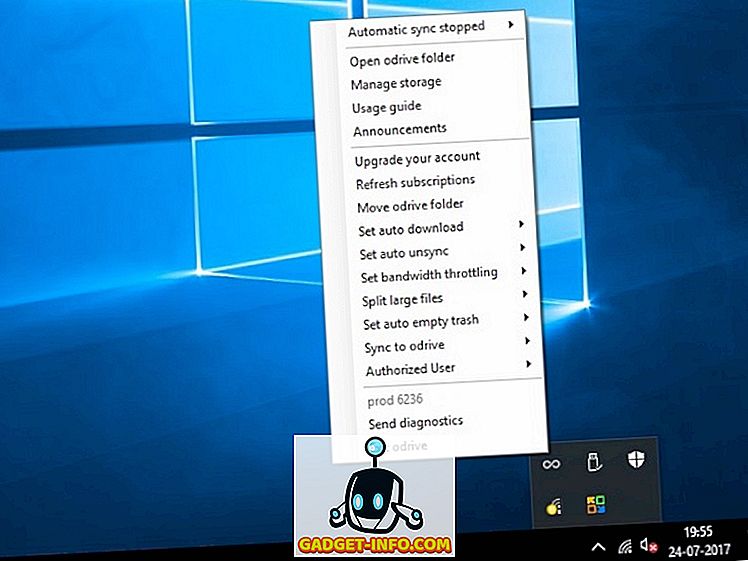
Odrive, međutim, dolazi samo sa 7-dnevnom probnom verzijom i košta 100 USD godišnje za opću upotrebu, iako postoji besplatna inačica koja dolazi s mnogim osnovnim značajkama s Pro verzijom i automatski se aktivira kada " proći kroz sedmodnevno suđenje. Također nema GUI za razgovor, i radi s pop-up programske trake koja nije vrlo user-friendly, ali dobiva posao ispunjavanja.
Možete koristiti i program Syncdocs za pokretanje više primjeraka Google diska na računalu. To ne dolazi s GUI za razliku od Odrive, a također vam omogućuje dijeljenje medijskih datoteka s Facebook, Twitter i Gmail preko desnom tipkom miša na Windows Explorer.
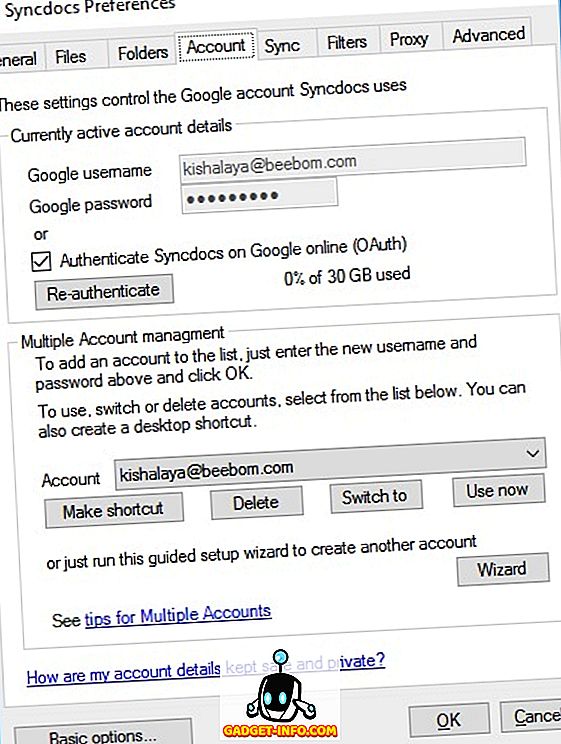
Syncdocs dolazi s 14-dnevnom punom funkcijom suđenja za premium verziju, koja košta 19, 95 dolara nakon toga. Novije verzije programa također dolaze s podrškom za povlačenje i ispuštanje, što vam olakšava učitavanje ili preuzimanje datoteka. To nije kao značajka ispunjena kao Odrive, ali je relativno više user-friendly, a također je način jeftiniji. Iako Syncdocs ima besplatnu verziju, ona podržava samo prijenos do 10.000 datoteka, tako da ćete se morati sjetiti ako to često koristite.
Koristite više računa Google diska istovremeno na računalu
Dok službeni klijent Google Desktopa ne podržava pokretanje više računa istodobno na istom uređaju, za to možete koristiti bilo koji od gore navedenih programa na računalu. Međutim, morate imati na umu da su najbolje značajke ovih programa dostupne samo u njihovim plaćenim verzijama, iako će vam besplatne verzije omogućiti pokretanje više primjeraka Google diska na uređaju, ako je to najvažnije tražite u klijentu usluge Google disk treće strane.