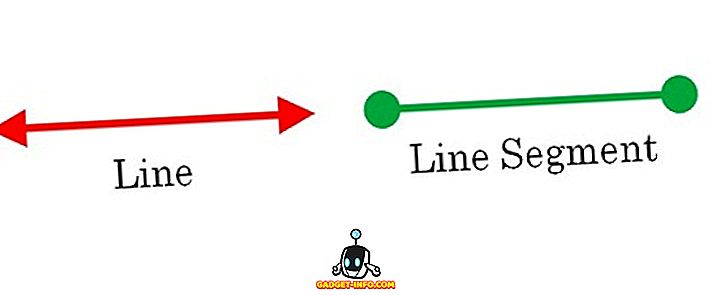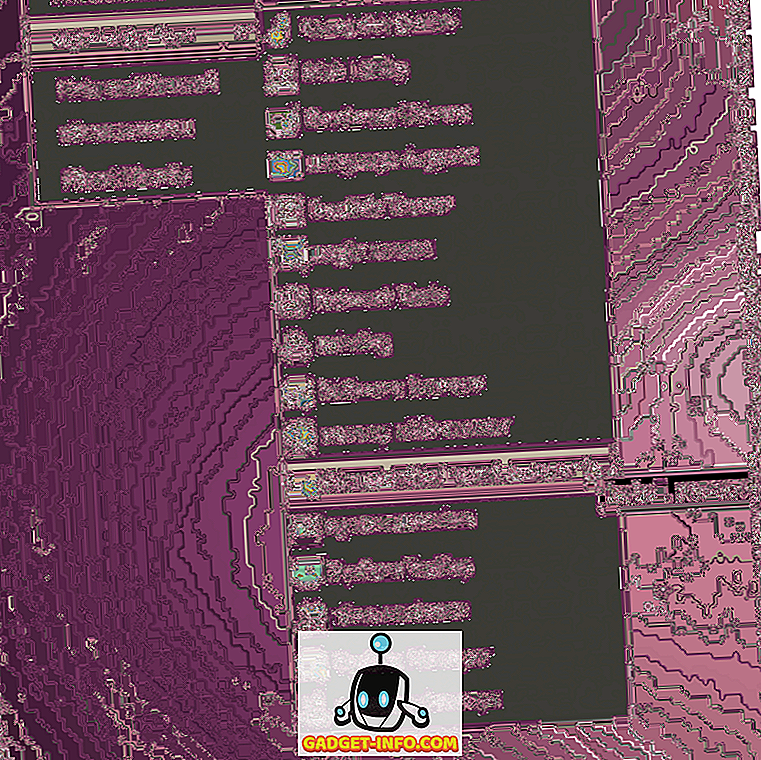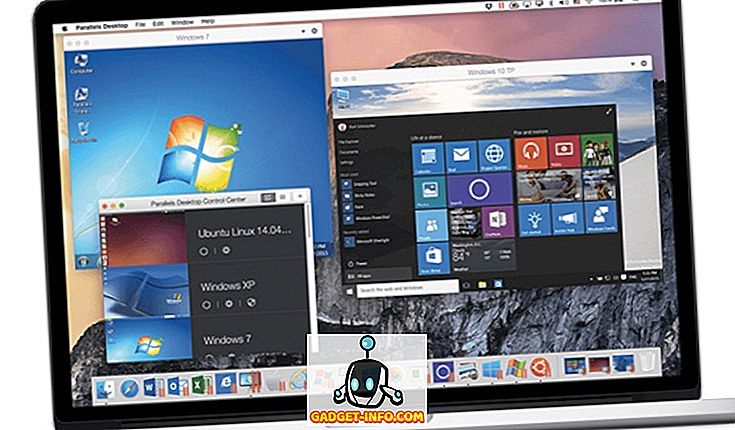Nadogradnja na SSD (Solid State Drive) najbolja je nadogradnja koju možete dati vašem računalu. Bilo da imate stariji stroj koji usporava ili potpuno novo računalo koje još uvijek okreće dobre stare magnetske diskove, SSD-ovi su medij za pohranu budućnosti, i što prije skočite na tu bandwagon, više ćete imati mir uma, SSD-ovi su mnogo brži, daleko su pouzdaniji i čine čak i zamorne računalne zadatke ugodnima.
S operativnim sustavom Windows 10, Microsoft je optimizirao operacijski sustav dovoljno da ne usporava. Međutim, to je Windows, tako da, to će usporiti, i dok postoje brojne mjere koje možete poduzeti kako bi se uhvatili u koštac s tim, ništa ne može nadmašiti nadogradnju na SSD koji će se u velikoj mjeri pobrinuti za sve vaše probleme. Jedan od izazova, ako odlučite ugrizati metak, ostaje trenutna instalacija sustava Windows. Ovih dana, naša računala i prijenosna računala uglavnom su produžetak nas samih sebe, i dok mi ne želimo to priznati, bol je postaviti sve iznova. Dakle, u ovom članku ćemo vam pokazati kako nadograditi svoj stroj na novi SSD i uzeti vašu trenutnu instalaciju sustava Windows 10 s vama.
Važno je napomenuti da, iako je vodič posebno za Windows 10, to vrijedi i za prethodne verzije sustava Windows. Dakle, ako planirate raditi s, recimo, Windows 8.1 (molimo, nadogradite na Windows 10 - 8.1 je najgore što možete imati na vašem računalu), još uvijek možete sigurno slijediti ove korake.
Nadogradnja na SSD: Što vam je potrebno
Što se tiče uspješnog premještanja sa starog tvrdog diska na SSD, popis je prilično jednostavan. Trebat će vam stari tvrdi disk s trenutnom instalacijom sustava Windows 10 u takt, novi SSD i alat koji će se pobrinuti za prijenos (u ovom slučaju, EaseUs Todo Backup Free ), i izborno (ali visoko preporučeno), vanjski tvrdi disk za sigurnosno kopiranje podataka i privremeno pohranjivanje datoteka (više o tome u samo malo).
Priprema vašeg starog pogona za migraciju
Od svega što ćete završiti u ovom procesu, to će biti korak koji oduzima mnogo vremena. Postoje dva dijela ove pripreme: priprema podataka za migraciju i priprema trenutne instalacije sustava Windows 10 za premještanje. Dio podataka je nezgodan. Vidite, SSD-ovi imaju inherentno niske kapacitete za pohranu koje tradicionalni tvrdi diskovi, a iako su dostupni veći kapaciteti, cijena ide eksponencijalno. U idealnom slučaju, htjet ćete uložiti u SSD koji može držati instalaciju sustava Windows i aplikacije bez brige o osobnim datotekama kao što su videozapisi, fotografije, glazba itd. U tu svrhu, 128GB SSD bi obično trebao biti dovoljan u većini slučajeva, iako će varirati od korisnika do korisnika.

Evo gdje počinje problem. Uobičajeno je da naša računala mogu imati GB podataka pohranjenih na njihovim tvrdim diskovima ili možda terabajta. Alat za kloniranje koji ćemo upotrijebiti za migraciju instalacije uzima sve s njim, tako da biste ga mogli koristiti kako biste smanjili količinu podataka koje imate na tvrdom disku. Iz tog razloga preporučujemo da sve nepotrebne stvari premjestite iz korisničke mape u instalaciji sustava Windows 10 na vanjski tvrdi disk. To uključuje glazbu, videozapise ili fotografije koje obično imate (one obično imaju najviše prostora), kao i sve druge datoteke koje nisu kritične za instalaciju sustava Windows (stoga se u većini slučajeva klonite mape Windows i Program Files). U biti, trebate smanjiti veličinu instalacijske particije sustava Windows na razinu na kojoj je manja od ukupnog kapaciteta ciljanog SSD-a.
Sljedeći korak je sigurnosno kopiranje podataka. Iako je proces uglavnom siguran i ne rezultira nepredviđenim situacijama, ne možete nikada biti previše sigurni. Ako već nemate postavljen mehanizam za izradu sigurnosnih kopija, kopirajte sve podatke na vanjski tvrdi disk ili upotrijebite online rezervnu uslugu kao što je CrashPlan . To će biti dugotrajan, ali u potpunosti vrijedan ulaganja u.
Kada završite s rezervnim dijelom, sada ste spremni za pripremu instalacije sustava Windows za premještanje. To je u osnovi defragmentiranje instalacijske particije sustava Windows 10 prije nego što napravite potez. Jednostavno pritisnite tipku Windows na tipkovnici i upišite "defrag", a zatim kliknite rezultat pretraživanja. Izvedite defragmentaciju na svom C: pogonu (uobičajeno mjesto instalacije sustava Windows) i dobro je krenuti.
Migracija Windows 10 s tvrdog diska na SSD
Uz sve ostalo na svom mjestu, sve što trebate je osigurati da su i vaš SSD i stari tvrdi disk spojeni i napajani. Sigurnije je da u ovom trenutku potpuno uklonite vanjski tvrdi disk na koji ste kopirali podatke iz vašeg računala. Isto tako, ako koristite prijenosno računalo koje se istovremeno ne uklapa u SSD i tradicionalni tvrdi disk, trebat će vam vanjski adapter s kojim ćete spojiti stari tvrdi disk, ali to je iznimno opcionalno i, opet, razlikovat će se od slučaja do slučaja.
Uz pretpostavku da ste sve postavili, provjerite jeste li formatirali svoj SSD prije nego što ga napravite klonom. Napravit će se brzi format koji možete izvesti tako da desnom tipkom miša kliknete SSD u Windows Exploreru i odaberete Format .

Sada, pokrenite EaseUs Todo Backup i odaberite "Clone". Identificirajte svoj izvorni disk (koji će biti stari tvrdi disk) i ciljno mjesto (koji će biti vaš novi SSD). Zatim označite kućicu na dnu koja kaže "Optimiziraj za SSD", što će osigurati da vaša nova particija bude optimalna. Postoji mogućnost isključivanja računala kada je operacija kloniranja dovršena - korisno ako ćete izvršiti ovu operaciju preko noći. Započnite proces kloniranja i strpljivo čekajte - vrijeme potrebno za ovisit će o tome koliko ćete podataka teško pohraniti na izvornom disku.
Dizanje sustava Windows 10 iz SSD-a
Nakon što završite s procesom kloniranja, dizanje teških tereta je gotovo gotovo, osim jedne ključne komponente: sada imate dvije instalacijske verzije sustava Windows 10 na računalu. Isključite uređaj (ako već niste odabrali tu opciju u EaseU) i ponovno pokrenite računalo. Nakon što se sustav pokrene, prikazat će vam se Windows s kojeg će se pokrenuti sustav. Odaberite onaj koji se sada nalazi na vašem novom SSD-u i pustite Windows da se u potpunosti učita (primijetit ćete da je mnogo brži nego prije). Kada se to dogodi, pronađite svoju staru particiju tvrdog diska u Windows Exploreru, kliknite je desnom tipkom miša i formatirajte stari disk kako biste se riješili stare instalacije sustava Windows. To je to.
Vraćanje podataka u novi SSD
Vaš stari tvrdi disk je u osnovi dodatni prostor za pohranu svih vaših podataka koje ste ranije preselili kako biste napravili prostor (ili redundantni pogon koji morate izvaditi). Ovisno o vašem scenariju, priključite vanjski tvrdi disk koji ste koristili za izradu sigurnosne kopije i vratite podatke na SSD ili stari tvrdi disk, na temelju mjesta na kojem imate mjesta. Samo imajte na umu da će sve što je na SSD-u biti znatno brže u usporedbi s magnetskim pogonom. Ako ste koristili mrežni alat kao što je CrashPlan, najvjerojatnije je da je aplikacija sigurno selila s instalacijom sustava Windows 10. \ t Samo je zapalite i vratite svoje podatke onako kako želite.
To je sve. Iako se mogućnost premještanja instalacije sustava Windows 10 na novi SSD može činiti zastrašujućom, kao što možete vidjeti, zahvaljujući brojnim alatima kojima raspolažemo, to je prilično jednostavno i jednostavno. Krajnji rezultat je računalo koje je mnogo brže i pouzdanije i ugodnije za korištenje, čak i sa sustavom Windows.
Ako vam je ovaj vodič pomogao, podijelite ga s prijateljima. Ako imate komentare i pitanja, javite nam u nastavku.