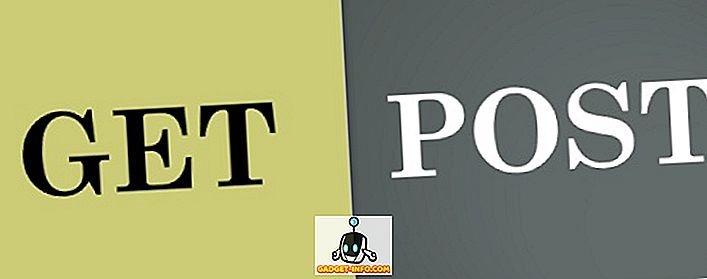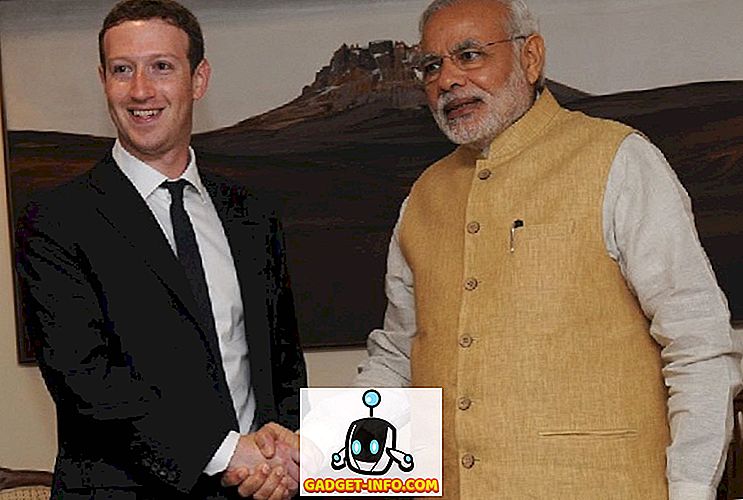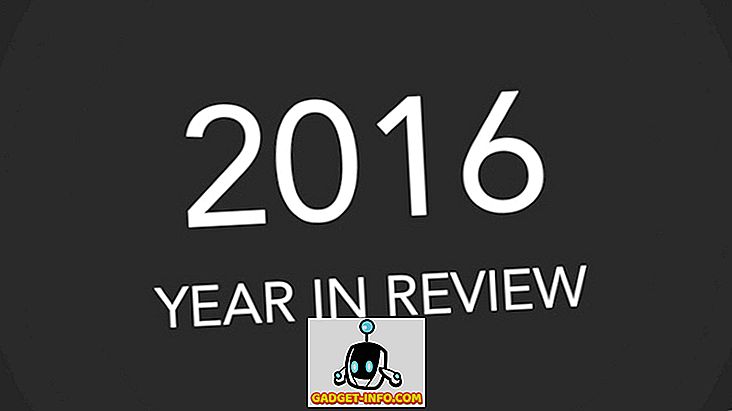macOS Sierra, najnovija iteracija Appleovih stolnih operacijskih sustava dolazi s mnoštvom aplikacija za dionice. Aplikacije koje mogu izvesti različite funkcije na vašem Mac računalu i dobro ih izvoditi. Međutim, nije svaka Mac aplikacija najprikladnija, a možda ćete htjeti promijeniti zadanu aplikaciju iz više razloga, kao što je dobivanje dodatne funkcionalnosti, brže vrijeme učitavanja i još mnogo toga. Dakle, ako želite prebaciti s korištenja zadanih Mac aplikacija (kao što je zadani klijent za e-poštu), evo kako promijeniti zadane aplikacije u MacOS Sierra:
Promijenite zadane aplikacije na Mac računalu
U većini slučajeva, zadane Mac aplikacije rade dovoljno dobro. Međutim, možda želite upotrijebiti aplikaciju treće strane koja pruža dodatnu funkcionalnost ili vam bolje funkcionira. Način promjene zadanih aplikacija u MacOS-u Sierra je isti za gotovo sve vrste datoteka koje koristite. Radi ilustracije, izmijenit ću zadanu aplikaciju za otvaranje slika (pregled) u GIMP. Evo kako to učiniti:
1. Najprije odaberite slikovnu datoteku u programu Finder, a zatim pritisnite „ command + I “. Također možete kliknuti desnom tipkom na datoteku i kliknuti na " Get Info ".

2. To će otvoriti dijaloški okvir Info za datoteku. U odjeljku " Otvori s " kliknite padajući izbornik i odaberite program koji želite koristiti. Odabirem GIMP.

3. Kada završite, kliknite na " Promijeni sve " kako biste osigurali da se svaka datoteka iste vrste datoteke otvori u GIMP-u.

Sada možete zatvoriti dijaloški okvir Info, a svaki put kada dvaput kliknete na JPG datoteku, ona će se po zadanom otvoriti u GIMP-u.
Napomena : Ova metoda mijenja samo zadanu aplikaciju za datoteke tipa datoteke koje ste promijenili. Ako ste ovu metodu koristili u JPG datoteci, sve JPG datoteke će se otvoriti u GIMP-u, ali PNG-ovi, GIF-ovi, itd. Nastavit će se otvarati u Pregledu. Taj ćete postupak morati ponoviti za svaku vrstu datoteke za koju želite promijeniti zadanu aplikaciju za.
Ovu metodu možete koristiti u bilo kojoj datoteci. Dakle, ako želite otvoriti PDF-ove u PDF aplikaciji treće strane za Mac, kao što je PDF Expert (preuzimanje), umjesto Preview. Možete slijediti ovu metodu tako da kliknete bilo koju PDF datoteku i promijenite zadanu aplikaciju s kojom se otvara. Nakon toga će se sve PDF datoteke otvoriti u PDF Expert.
Promjena zadanog web-preglednika u MacOS-u Sierra
Dok je gore spomenuta metoda savršeno u redu za datoteke koje imate na Macu, što je s promjenom zadanog web-preglednika? Većina ljudi ne voli Safari, barem ne onoliko koliko bi radije koristili Google Chrome. Dakle, ako ste preuzeli Google Chrome i želite ga postaviti kao zadani web-preglednik na Macu, evo kako to možete učiniti:
1. Pokrenite System Preferences (Preference sustava) i idite na “ General ” ( Općenito ).

2. Ovdje ćete pronaći opciju za " Zadani web-preglednik ". Samo kliknite na padajući izbornik i odaberite " Google Chrome " (ili preglednik koji želite koristiti).

Sada možete zatvoriti Postavke sustava, a zadani web-preglednik na vašem Mac računalu bit će prebačen na Google Chrome (ili odabranu aplikaciju).
Promijenite zadani klijent e-pošte u MacOS Sierra
Iako je zadana aplikacija za poštu na Macu znatno poboljšana u MacOS Sierri, šanse su da još uvijek imate željenu aplikaciju e-pošte treće strane koju već neko vrijeme koristite. Međutim, promjena zadanog klijenta e-pošte na Mac računalu nije tako jednostavna kao mijenjanje zadanog preglednika slika, ili čak mijenjanje zadanog web-preglednika. Ako želite promijeniti zadani klijent e-pošte u MacOS Sierri, jednostavno slijedite ove korake:
1. Pokrenite aplikaciju Mail na svom Mac računalu i pritisnite " command +, ". Također možete otići u “ Mail -> Preferences ”.


Jednostavno promijenite zadane aplikacije u MacOS Sierra
Pomoću tih metoda možete jednostavno promijeniti zadane aplikacije na Macu na bilo koju aplikaciju treće strane koju želite koristiti. Promjena zadanih aplikacija u MacOS-u Sierra vam može pomoći automatski otvoriti datoteke i dokumente u aplikaciji po vašem izboru. Postoje brojne aplikacije trećih strana za Mac, koje su vrlo moćne.
Kao i uvijek, željeli bismo znati vaše mišljenje o promjeni zadanih aplikacija na Macu. Također nas obavijestite o vašim omiljenim aplikacijama treće strane; i, ako znate za bilo koje druge metode za promjenu zadanih aplikacija u macOs Sierra, obavijestite nas o tome u odjeljku komentara u nastavku.