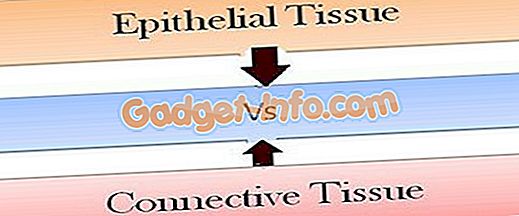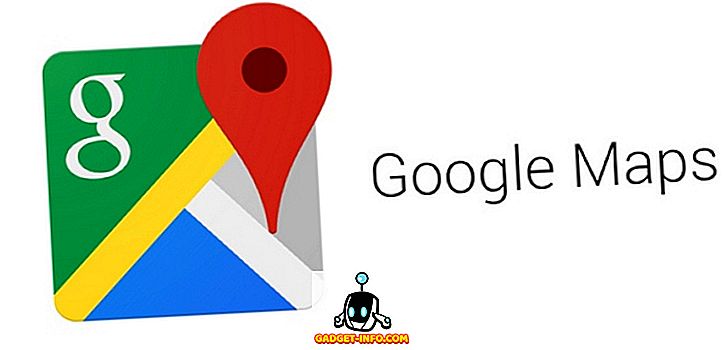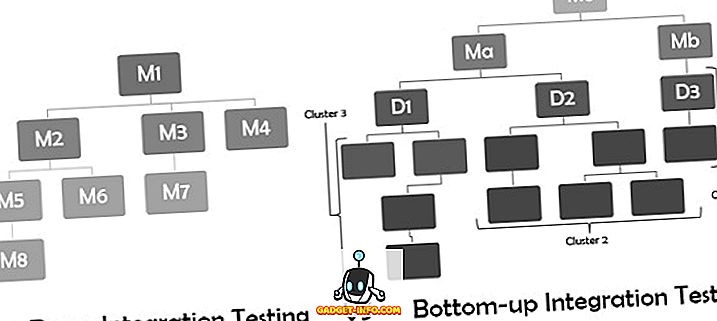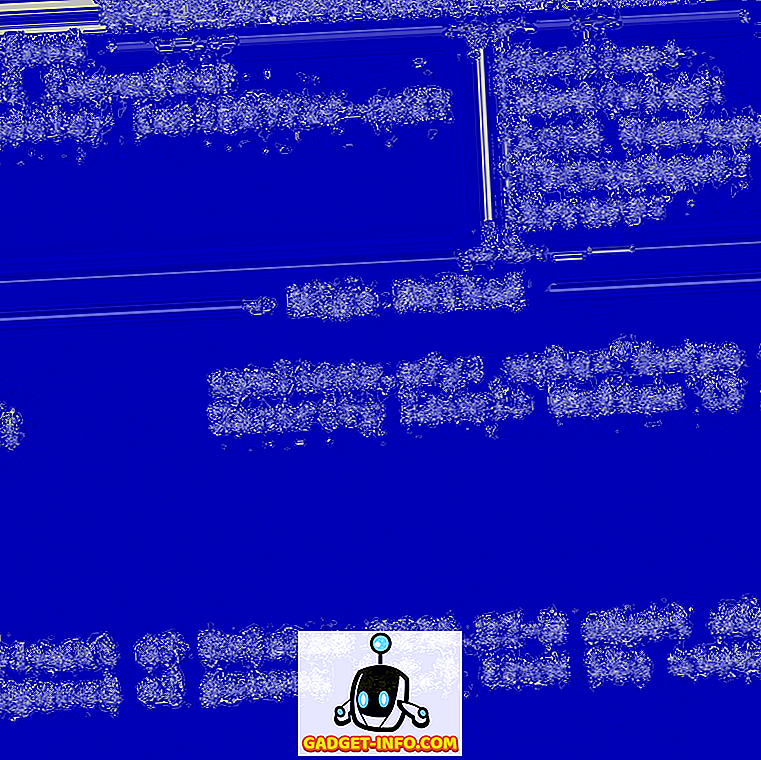Ima dosta softvera vani koji se može koristiti za snimanje i stream vaše snimke igranja s računala. OBS (Open Broadcaster Software) je jedan od najpopularnijih, ali ne i najjednostavniji. Postoje i drugi programi kao što su Xsplit, FFsplit, Dxtory, itd., Ali oni također nisu učinili proces mnogo lakšim. Srećom, za osobe koje posjeduju osobna računala ili prijenosna računala s NVIDIA grafičkim karticama (NVIDIA GTX 650 Ti ili novijom), GeForce Experience softver olakšava postupak. Pa onda, pogledajmo kako snimiti i protresti gameplay koristeći NVIDIA GeForce Experience:
Preuzmite GeForce Experience
Softver možete preuzeti s web-mjesta GeForce. Veličina datoteke je 79 MB, što uopće nije ogromno, pa ćete ga moći preuzeti za nekoliko minuta. Nažalost, softver je dostupan samo za Windows . Ako imate Mac, nemate sreće ako koristite Windows pomoću bootcampa. Sada kada ste završili s instalacijskim postupkom, prijeđimo na proces konfiguracije:
Konfigurirajte GeForce Experience
Snimat ćemo i dijeliti naše snimke igranja s GeForce Experience Share Overlayom, koji se ranije zvao "Shadowplay". Prije upotrebe provjerite jeste li na najnovijem upravljačkom programu grafičke kartice. Također, trebali biste omogućiti značajku dijeljenja unutar postavki softvera. Evo kako to učiniti:
- Otvorite Nvidia GeForce Experience i kliknite na ikonu "Gear" u gornjem desnom kutu, koja vas vodi do postavki. Ovdje ćete moći primijetiti opciju Dijeljenja koju možete uključiti kako biste pristupili preklapanju. Nakon što omogućite to, moći ćete pristupiti preklapanju dijeljenja s bilo kojeg mjesta klikom na Alt + Z.

- Sada možete povezati račune na društvenim mrežama s GeForce Experience, tako da možete uploadati svoje snimke ili emitirati svoje video zapise na usluge kao što su Twitch, YouTube, Facebook itd. To možete jednostavno učiniti pritiskom na Alt + Z -> Postavke -> Povežite se i kliknite na usluge koje želite povezati s GeForce Experience.

- Da biste se povezali s tim uslugama, odvest ćete se na stranice za prijavu odgovarajućih usluga, gdje ćete morati unijeti korisničko ime i zaporku. To je samo jedan proces.

Snimanje igranja pomoću GeForce iskustva
Prije nego počnete snimati igru, trebate konfigurirati kvalitetu snimanja u skladu s vašim potrebama. Veličina datoteke vašeg snimka može se razlikovati ovisno o konfiguraciji koju ste odabrali. To možete jednostavno učiniti klikom na Alt + Z -> Record -> Customize .
- Ovdje možete odabrati kvalitetu snimanja od Low, Medium, High ili Custom . Također ćete moći prilagoditi brzinu snimanja i razlučivost, što je sve do 2160p 4K.

- Jednom konfiguriran, možete snimiti svoje snimke igranja klikom na Alt + Z -> Snimanje -> Početak . Kada završite snimanje, možete ga zaustaviti klikom na Alt + Z -> Record -> Stop i Save . Imate i mogućnost izravnog prijenosa snimljenog videozapisa na Facebook ili YouTube ako su povezani vaši društveni računi.

- Prema zadanim postavkama, ti se snimci spremaju na C: Korisnici (korisničko ime) Videozapisi u slučaju da želite izravan pristup video datotekama igranja.
Streaming igranje pomoću GeForce iskustva
Strujanje vašeg online igranja je apsolutni povjetarac s GeForce Experience Share Overlay. Kada se vaše društvene mreže povežu, možete odmah otići uživo s nekoliko klikova. Međutim, prije početka prijenosa, provjerite jeste li konfigurirali kvalitetu prijenosa u skladu s vašim postavkama. Trebali biste to konfigurirati na temelju hardvera vašeg računala i propusnosti interneta, budući da su oba ključna u određivanju glatkog i stabilnog toka.
- Možete konfigurirati emitiranje tako da odete na Alt + Z -> Broadcast -> Customize, nakon čega će se na zaslonu pojaviti sljedeći izbornik. Moći ćete prilagoditi kvalitetu, rezoluciju, brzinu prijenosa i brzinu prijenosa pojedinačno za Facebook, YouTube i Twitch. Kada završite, kliknite Spremi .

- Kada završite s procesom konfiguracije, možete pokrenuti proces streaminga igre jednostavnim klikom na Alt + Z -> Broadcast -> Start . Sada možete birati između Facebooka, YouTubea ili Twitcha da biste ažurirali opis vašeg stream-a. Nakon što ste to dovršili, samo kliknite " Go LIVE" da biste pokrenuli emitiranje. Kada završite s prijenosom, možete zaustaviti emitiranje klikom na Alt + Z -> Emitiranje -> Zaustavi .


GeForce Iskustvo Alternativa za korisnike s AMD GPU-ovima
Ne brinite AMD korisnike, čujemo vas. Ako mislite da ste došli ovamo samo da biste shvatili da softver radi samo za korisnike s NVIDIA grafičkim karticama, pokriveni smo. AMD Gaming Evolved je softver koji se može smatrati dostojnom alternativom NVIDIA GeForce Experience, omogućujući vam da jednostavno snimite i emitirate vašu igru. Ne nudi fleksibilnost koju GeForce Experience pruža, jer su opcije za streaming ograničene samo na Twitch, u usporedbi s Facebookom, YouTubeom i Twitchom na GeForce Experience. Osim toga, ukupni softver je prilično uredan i još bolji od nekoliko drugih softvera treće strane.

TAKOĐER: 15 najboljih besplatnih igara na paru koje svakako trebate igrati
Snimanje i usmjeravanje igre jednostavno s GeForce iskustvom
Kao što možete vidjeti, GeForce Experience je jedan od najjednostavnijih programa za snimanje i emitiranje koji možete koristiti. Ne morate biti tehničar koji se može igrati s njim. Korisničko sučelje je prilično uredno i treba privući većinu potrošača. Pa, sad kad znate kako postaviti i početi dijeliti svoj sadržaj s GeForce Experience, zašto ga ne probate i javite nam kako je proces prošao? Ako ste AMD korisnik, isprobajte AMD Gaming Evolved i upucajte nam svoje mišljenje o softveru. Isto tako, ako u budućnosti želite vidjeti tutorijale za sličan softver, provjerite jesu li vaši glasovi čuti u odjeljku s komentarima dolje.