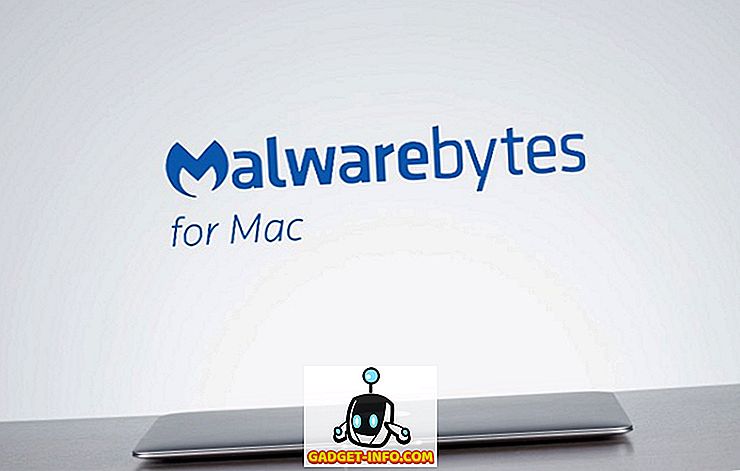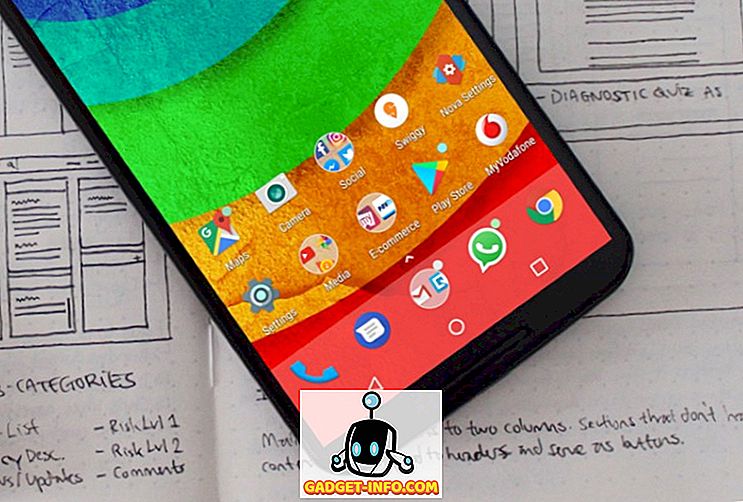Ako imate u vlasništvu pristupačan Windows laptop, morate imati iskusan niz različitih hardverskih problema nakon što ga koristite za nekoliko godina. Baterija i zvučnici postaju mrtvi, postoje problemi s punjenjem, ali sve je u redu dok vaš touchpad prestane raditi. Da, tada vaše računalo treba popraviti, zar ne? Naravno, ako ste dobro upućen u razne tipkovničke prečace za Windows, možete to učiniti, ali to nije rješenje za svakoga. Također možete kupiti USB miš i početi raditi, ali ako trebate nešto hitno učiniti, a miš ili dodirna ploča računala prestali raditi, možete kontrolirati pokazivač miša pomoću tipkovnice.
Da, tako je! Windows 10 nudi značajku "ključ miša", koja vam omogućuje kontrolu pokazivača miša pomoću numeričke tipkovnice i drugih tipki koje ne koristite redovito. Evo kako možete kontrolirati pokazivač miša s tipkovnicom u sustavu Windows 10:
Napomena : Značajka Tipke miša dostupna je u sustavima Windows 7, 8 i 8.1.
Uključite tipke miša
Da biste uključili tipke miša u sustavu Windows 10, možete otići u Postavke-> Jednostavnost pristupa-> Miš i omogućiti sve tri opcije pod “ Tipke miša ”.

Ili možete otići do upravljačke ploče i potražiti “tipke miša”, a zatim kliknite na opciju koja kaže “ pomaknite pokazivač pomoću tipkovnice pomoću miša ”.

Zatim provjerite opciju u kojoj piše " Uključi tipke miša ". Također možete pritisnuti tipkovnički prečac Alt + Lijevo Shift + Num Lock za uključivanje tipki miša.

Postavite tipke miša u sustavu Windows
Pod opcijom za uključivanje tipki miša na upravljačkoj ploči naći ćete gumb “ Postavi tipke miša ”. Kliknite na nju i vidjet ćete mnoštvo opcija za tipke miša. Možete postaviti brzinu i ubrzanje pokazivača, držati Ctrl za ubrzavanje, držati Shift za usporavanje i još mnogo toga.

Sada kada ste uključili Mouse Keys i postavili ga, evo kako ga možete kontrolirati pomoću tipki Num Pad .
Pomicanje pokazivača i klikanje
Evo numeričkih tipki koje možete koristiti za različite pokrete pokazivača i za klik:
- 4: Lijevo
- 6: U redu
- 8: Gore
- 2: Dolje
- 7: Gore lijevo
- 9: Gore desno
- 1: Dolje lijevo
- 3: Dolje desno
- 5: Kliknite
Odaberite Klik
Prije nego što kliknete na stavke u sustavu Windows, prvo morate odabrati gumb miša koji želite koristiti.
- /: Odaberite lijevi klik
- -: Odaberite desni klik
- *: Odaberite oba klika
- +: Dvostruki klik
Važno je napomenuti da su to ključevi iz Num Pad-a, a ne brojčane tipke iznad znakova. Također, kada odaberete desni ili lijevi klik ili oboje, pokazivač će ostati u istom načinu klika dok ga ne promijenite .
Povlačenje i ispuštanje stavki
- Povlačenje: Da biste povukli stavku, možete pokazati na nju, pritisnuti “0” i koristiti tipke za pomicanje za pomicanje stavke.
- Drop: Da biste ispustili stavku, možete pokazati na mjesto i pritisnuti “.” (Decimalna točka).
Jeste li spremni kontrolirati pokazivač miša računala pomoću tipkovnice?
Ako dodirna ploha ili miš na vašem računalu ili prijenosnom računalu s operativnim sustavom Windows ne rade, ne brinite više, značajka Windows Mouse Keys dostupna je vašem spašavanju. Iako to sigurno nije tako jednostavno kao što je korištenje miša ili touchpada, ali to možete učiniti ako želite nešto hitno učiniti. Osim toga, nakon što smo ga koristili neko vrijeme, počeli smo ga dobivati. Dakle, isprobajte Mouse Keys na Windows 10 i javite nam svoje misli i sumnje, ako ih ima, u odjeljku komentara ispod.