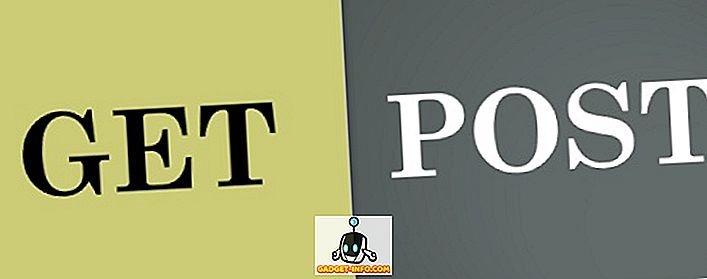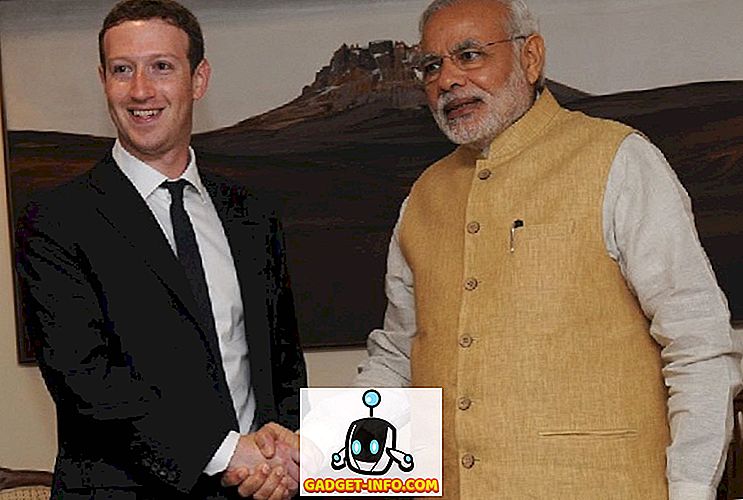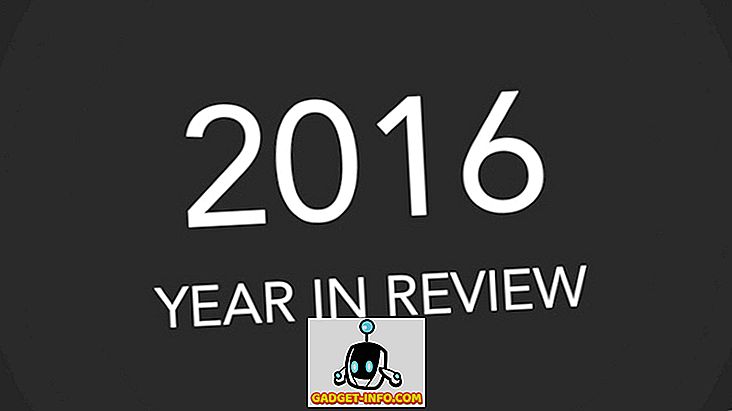Kada je NVIDIA prvotno predstavila G-Sync još 2013. godine, to je bio mjenjač u industriji. Većina ljudi je smatrala da je to sveti gral PC igara za ono što je ponudio i to s pravom, jer je donio najbolje moguće iskustvo igranja na monitorima. Za one koji još ne znaju, NVIDIA G-Sync je tehnologija prikaza razine hardvera koja sinkronizira brzinu renderiranja GPU-a s frekvencijom osvježavanja monitora. Kao rezultat toga, odmah ćete primijetiti razliku tijekom igranja igara, jer G-Sync osigurava masivne glatke i igre bez ikakvih poteškoća dok potpuno eliminira kidanje zaslona. G-Sync je ugrađen u monitore uz pomoć modula i ovi monitori su obično skuplji. Međutim, ako već imate G-Sync monitor, morate ga pravilno postaviti, jer postoje neke zabune koje treba izbjegavati. Dakle, pogledajmo kako postaviti i konfigurirati NVIDIA G-Sync:
Postavljanje G-Synca pomoću NVIDIA upravljačke ploče
Postoje neke manje greške koje ljudi često rade dok postavljaju G-Sync i kao rezultat toga, značajka ne radi ispravno. Svakako ne želimo da se nalazite u toj situaciji, stoga provjerite jeste li slijedili ove korake kako biste ispravno postavili G-Sync:
- Desni klik bilo gdje na radnoj površini i kliknite na “ NVIDIA Control Panel” kako biste ga otvorili. Kada završite, kliknite na “ Postavi G-SYNC” u odjeljku Display (Prikaz) na upravljačkoj ploči. Prema zadanim postavkama, ako imate G-Sync monitor, primijetit ćete da je značajka omogućena samo za prikaz preko cijelog zaslona. Moramo to promijeniti, označavanjem opcije " Omogući G-SYNC za prozorski i puni zaslonski način", jer postoji i nekoliko igara koje rade i na prozoru bez obruba, a mi ih jednostavno ne možemo zanemariti.

- Sada ćete morati kliknuti na " Upravljanje 3D postavkama" u odjeljku 3D postavke na upravljačkoj ploči NVIDIA. Kada završite, pomaknite se malo prema dnu i vidjet ćete opciju pod nazivom "Monitor Technology" . Ako je tehnologija monitora prikazana kao Fiksna brzina osvježavanja, (što je uobičajeno za monitore bez G-Sync), promijenite je u " G-SYNC" klikom na padajući gumb.

- Pa, ovo je korak na koji se većina ljudi zbunjuje. Na dnu istog izbornika vidjet ćete opciju Vertical Sync. Prema zadanim postavkama postavljeno je na "Koristi postavke 3D aplikacije", ali to ne želimo. Vertical Sync (Vertikalna sinkronizacija), koja predstavlja ulazno kašnjenje je besmisleno kada imate G-Sync. Tako, klikom na padajući izbornik, postavite Vertical Sync -> Off .

Konfiguriranje G-Sync za igre
Još nismo završili s ispravnim konfiguriranjem G-Sync-a. Imamo još nekoliko koraka koji su apsolutno presudni u određivanju ispravnog funkcioniranja G-Sync-a. Stoga pažljivo slijedite korake u nastavku:
- U nekoliko igara, V-Sync je po zadanoj postavci omogućen, ali nam uopće ne treba V-Sync. To u potpunosti ovisi o igri. Ako želite onemogućiti V-Sync, morat ćete doći do postavki Grafika / Video unutar igre i isključiti je, tako da G-Sync može raditi ispravno.

- To je vjerojatno najvažniji korak u ovom procesu i objasnit ću vam točno zašto. Kao što smo već spomenuli, G-Sync radi sinkronizacijom brzine renderiranja GPU-a s frekvencijom osvježavanja monitora. Pretpostavimo da se vaša igra prikazuje uz manju brzinu prijenosa od brzine osvježavanja vašeg monitora, G-Sync će smanjiti brzinu osvježavanja monitora kako bi odgovarao brzini prikazivanja GPU-a, kako bi se osigurala glatka igra. Međutim, taj proces ne funkcionira obrnuto. Ako grafički procesor učini igru većom brzinom nego što je frekvencija osvježavanja monitora, G-Sync neće učiniti ništa i doživjet ćete kidanje zaslona tijekom igranja. Da biste to izbjegli, morate zaključati brzinu kadrova vaše igre na brzinu osvježavanja monitora . To možete učiniti tako da odete na postavke grafike / videa u vašoj igri.

Bilješka: Nisu sve igre omogućile zaključavanje brzine prijenosa na brzinu osvježavanja monitora. U takvim slučajevima morat ćete upotrijebiti nešto osim G-Sync. To možete učiniti na upravljačkoj ploči NVIDIA tako da omogućite funkciju Fast Sync u opciji Vertical Sync, umjesto da je potpuno isključite. Ako ne radite ovo, možete koristiti softver treće strane kao što je RivaTuner koji dolazi uz MSI Afterburner koji može ograničiti brzinu kadrova.
Kako provjeriti radi li G-Sync ispravno
Ako G-Sync niste ispravno konfigurirali, i dalje ćete naići na probleme s kojima se suočavaju normalni monitori. Tako je trganje zaslona prvi znak da G-Sync vašeg monitora ne radi ispravno. Ako ste slijedili sve korake o kojima smo raspravljali, uvjereni smo da nikada nećete naići na ove probleme. Međutim, jedan snimak zaslona nije dovoljno dobar da bi vam pokazao razliku u performansama, pa smo uključili vlastiti videozapis tvrtke NVIDIA koji možete provjeriti, a zatim ga usporediti s igrom kako biste potvrdili ispravno funkcioniranje NVIDIA G- Sinkronizacija na monitoru.
VIDI TAKOĐER: Kako Overclock GPU za bolje performanse igre
Koristite NVIDIA G-Sync za najbolje iskustvo igranja
Kada odete G-Sync, nema povratka. Nema sumnje da ćete mrziti propuštene sesije igranja bez maslaca, bez ikakvih poteškoća i bez suza. To je, rekao je, ako trenutno nemate G-Sync monitor, svakako biste trebali uzeti u obzir dobivanje jednog. Sami G-Sync monitor nije dovoljno dobar, pogotovo ako niste pravilno konfigurirali. Primijetili smo da nekoliko korisnika ima problema s ispravnim postavljanjem te smo stoga odlučili učiniti svoj dio rješavanjem problema. Dakle, jeste li sada pravilno konfigurirali G-Sync? Recite nam kako vam je ovaj članak pomogao tako što ste jednostavno ispustili nekoliko riječi u odjeljku za komentare dolje.