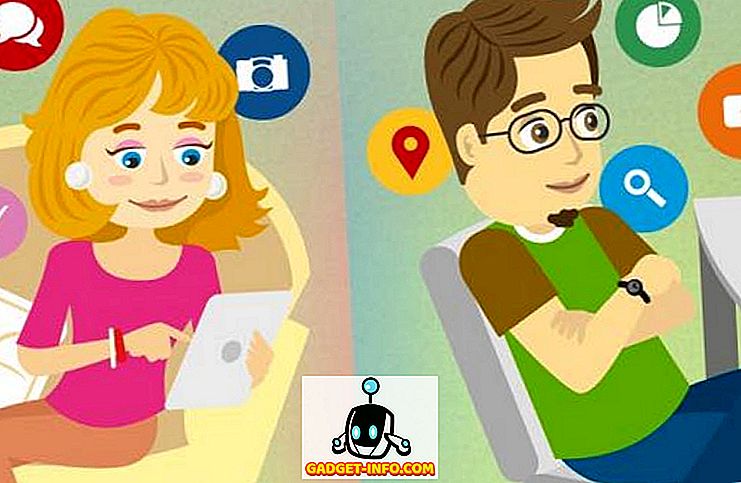Ako često igrate igre na svom računalu, možda ćete znati znati koliko dobro funkcionira na hardveru koji pakira. Pa, najlakši način da se to utvrdi jest provjera FPS-a (frame rate) tijekom igre. To se također može koristiti za dijagnosticiranje nekih hardverskih ili softverskih problema koji mogu utjecati na ukupnu izvedbu igranja. Brzina kadra koju dobijete bit će u potpunosti ovisna o hardveru koji koristite, kao što je grafička kartica, procesor i RAM. Međutim, ponekad zbog nedostatka softverskih optimizacija sa strane razvojnog programera igre, problemi u brzini slanja mogu se pojaviti unatoč snažnom hardveru. Pa, postoji više načina za provjeru broja sličica omiljenih igara u igri. Dakle, ako ste zainteresirani, pogledajte kako prikazati FPS (Frame Rate) u igrama:
Prikaži FPS u igrama pomoću NVIDIA GeForce Experience
Ako imate NVIDIA GeForce grafičku karticu, tada možete iskoristiti sve prednosti GeForce Experience softvera za provjeru učestalosti snimanja svih vaših igara. Softver se može besplatno preuzeti s web-mjesta tvrtke GeForce. Nakon što instalirate softver, jednostavno slijedite korake u nastavku kako biste omogućili FPS brojač u roku od nekoliko sekundi:
- Klikom na "Alt + Z" moći ćete prikazati preklapanje GeForce Experience Share. Sada idite na Postavke klikom na ikonu u obliku zupčanika .

- Sada kliknite na “Overlays” kako biste došli do dijela u kojem se nalazi opcija za uključivanje / isključivanje FPS brojača.

- Sada, kliknite na "FPS Counter" i odaberite mjesto gdje želite softver za prikaz frame rate vaše igre.

Pa, to je uglavnom to. Kada otvorite igru, odmah ćete primijetiti FPS brojač na jednom od četiri ugla zaslona.

Prikažite FPS u igrama pomoću MSI Afterburnera
MSI Afterburner je softver koji mogu koristiti svi, bez obzira na grafičku karticu koju koristite. Softver se može besplatno preuzeti s službene web-stranice tvrtke. Tijekom instalacijskog postupka provjerite jesu li označeni okviri i za MSI Afterburner i za Rivatuner Statistics Server, jer oba softvera rade u tandemu za prikaz broja sličica na zaslonu. Kada završite s instalacijom, slijedite korake u nastavku kako biste omogućili FPS brojač u tren oka:
- Otvorite softver MSI Afterburner i krenite prema postavkama klikom na ikonu u obliku zupčanika .

- Sada idite na odjeljak Monitoring i pronađite opciju "Framerate" s malo pomicanja. Sada kliknite na to i pogledajte dno prozora gdje se nalaze tri kutije. Označite okvir za "Prikaži u prikazu na zaslonu" i kliknite U redu da biste spremili postavke. Osim toga, moći ćete omogućiti tu mogućnost prikaza na zaslonu za različite varijable, uključujući temperaturu procesora, korištenje CPU-a, temperaturu GPU-a, upotrebu GPU-a, upotrebu RAM-a i još mnogo toga, što ovaj alat čini višenamjenskim za provjeru funkcioniranja gotovo svakog ključna komponenta u vašem sustavu.

- Kada završite s ovim, morate biti sigurni da je Rivatuner Statistics poslužitelj također otvoren u pozadini, jer ako nije otvoren, brzina kadrova se jednostavno neće pojaviti na vašem zaslonu. Također, provjerite je li Show On-Screen Display uključen u softveru.


Provjera FPS u igrama pomoću Fraps
To je dobro poznata metoda stare škole koju većina ljudi provjerava s apsolutnom lakoćom. Sve što trebate učiniti je preuzeti softver s službene web stranice i pokrenuti ga. Sada otvorite bilo koju igru, a brzina kadrova bit će prikazana žutom bojom u gornjem lijevom kutu zaslona. Međutim, položaj se može jednostavno podesiti u softveru.

VIDI VIŠE: Kako provjeriti CPU temperaturu na Macu
Pokaži u igri FPS lako s ovim softverom
Preporučujemo da s vremena na vrijeme provjerite brzinu kadrova u igri, samo za dijagnosticiranje bilo kojeg problema s kojim se možda suočavate na vašem sustavu, bez obzira na to radi li se o hardveru ili softveru. Pa, drago nam je što vam možemo dati ne samo jedan, već tri načina za provjeru učestalosti u igri. Ako tražite najlakši način za prikaz FPS-a, Fraps je prilično najbolja opcija, ali kada je riječ o potpunoj prilagodbi i mogućnosti provjere performansi i temperature drugih ključnih hardvera na računalu, MSI Afterburner uzima tortu. Dakle, koji od ovih softvera planirate koristiti za provjeru informacija o brzini prikazivanja sličica? Javite nam tako da jednostavno ispustite nekoliko riječi u odjeljku za komentare dolje.