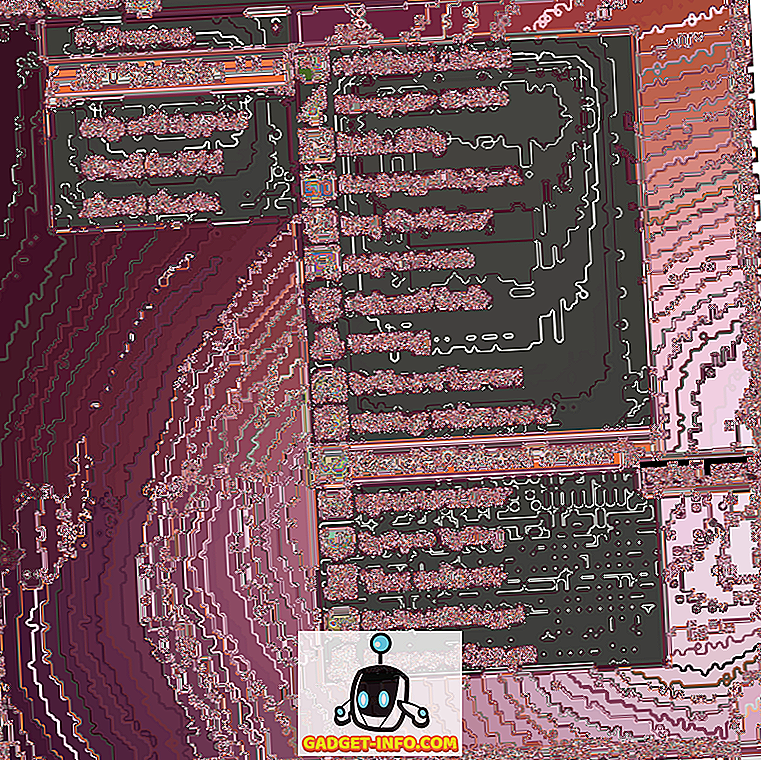Ako pogledate unutar mape aplikacija na prijenosnom računalu, vjerojatno ćete pronaći aplikacije namijenjene pretvaranju videodatoteka, kopiranju zvuka iz video datoteka i još mnogo toga. Što ako vam kažem da zapravo ne trebate sve te stvari, niti na računalu, niti kao web stranice spremljene u vaše oznake za brz pristup alatima za konverziju videozapisa? Postoji alternativa svim tim aplikacijama i zove se FFmpeg. Prije nego što dođemo do svih strašnih stvari koje vam FFmpeg naredbe mogu dati na vašem Macu, najprije morate znati što je to i kako ga možete instalirati na MacOS računalo. Dakle, ovdje ide:
Što je FFmpeg?
FFmpeg je naredbeni redak / com uslužni program koji ima mnogo moćnih knjižnica i raznih naredbi koje korisnicima omogućuju pretvoriti video datoteke iz jednog formata u drugi, urediti omjer video datoteka, izvaditi zvuk i još mnogo toga. Međutim, terminal (ili naredbeni redak u sustavu Windows) nije prijatelj svima. Neki ljudi jednostavno mogu smatrati da je to previše zastrašujuće ili previše komplicirano. Zato pišem ovaj članak s pojedinostima o koracima koje ćete morati poduzeti kako biste koristili razne FFmpeg naredbe na Macu (oprostite Windows korisnici!) S lakoćom. Dakle, čitajte dalje i budite spremni cijeniti pravu snagu naredbi naredbenog retka i FFmpeg.
Da biste ga dobili na Mac računalu, jednostavno ćete morati skinuti FFmpeg s njihove web-lokacije (to je besplatno!) I instalirati ga na Mac. To su prilično jednostavne stvari. Nakon što ste ga podesili na Mac računalu, ovdje se nalazi 8 korisnih FFmpeg naredbi za Mac:
Koristit ćemo ovo korak po korak, počevši od najjednostavnijih stvari koje možete raditi s FFmpeg naredbama, i odlazeći do nekih nišnih stvari koje se mogu postići korištenjem uslužnog programa.
Korisne FFmpeg naredbe za audio i video manipulaciju
1. Pretvorite video formate
FFmpeg može pretvoriti video u različite formate sa samo jednom jednostavnom naredbom. Zapovijed koju ćete trebati postići je:
ffmpeg -i input_file.extension output_file.extension
Očito ćete morati zamijeniti imena datoteka i proširenja prema datotekama koje imate. Primjerice, pretvorio sam datoteku mp4, nazvanu “abc.mp4” u avi film, nazvan “convertabc.avi”, a naredba je izgledala kao:
ffmpeg -i ~ / Desktop / Skripte / abc.mp4 ~ / Desktop / Scripts / convertabc.avi

To je sve. FFmpeg će isporučiti hrpu stvari na vašem terminalu s kojima se zapravo ne trebate gnjaviti, osim ako ne dođe do pogreške (što je rijetko), a možete pronaći i pretvoriti video datoteku u Finder.

2. Kopirajte audio datoteke s videozapisa
FFmpeg vam također može omogućiti kopiranje zvuka iz video datoteke. To u osnovi koristi istu naredbu kao gore, ali trebate odrediti format audio datoteke u izlazu. Naredba za to je:
ffmpeg -i input_file.extension output_file.extension
Kopirao sam zvuk iz "abc.mp4" u audio datoteku "rippedaudio.mp3", koristeći naredbu:
ffmpeg -i ~ / Desktop / Skripte / abc.mp4 ~ / Radna površina / Scripts / rippedaudio.mp3

3. Pretvorite x264 kodirane video datoteke u x265
H.265 je novija tehnika kodiranja koja rezultira masovno smanjenim veličinama datoteka za istu kvalitetu videozapisa. Čak i ne pretjerujem, ako pogledate video datoteke koje se mogu preuzeti putem interneta, ista datoteka u kodiranim shemama x264 i x265 imat će drastično različite veličine datoteka. Naredba FFmpeg da bi se to postiglo je:
ffmpeg -i input_file -strict -2 -c: v libx265 output_file
Primjerice, datoteku "abc.mp4" pretvorio sam iz x264 u x265 koristeći:
ffmpeg -i ~ / Desktop / Scripts / abc.mp4 -strict -2 -c: v libx265 ~ / Desktop / Scripts / abc265.mp4

Evo snimaka zaslona obiju veličina datoteka:

Ovo je očigledno dobar način za kodiranje video datoteka, međutim, starija računala možda neće moći reproducirati video datoteke kodirane u H.265.
4. Promijenite učestalost prikazivanja video datoteka
FFmpeg također ima mogućnost uređivanja brzine videozapisa. Iako to možda nije korisna značajka u redovnoj upotrebi, to je značajka koja je potrebna u posebnim situacijama, i svakako vrijedi snimiti, čak i ako to radite samo iz zabave. Možete promijeniti brzinu kadrova videozapisa na 1FPS i vidjeti kako se reproducira. Najbolji dio je da možete povećati frame rate kao dobro, a FFmpeg jednostavno replicira postojeće okvire kako bi se stopa sličica veća i vrijeme videa ostaje isto. Naredba da se to postigne je:
ffmpeg -i input_file -strict -2 -r frame_rate output_file
Promijenio sam brzinu kadrova "abc.mp4" na 1FPS i spremio je kao "abcfps.mp4" pomoću sljedeće naredbe:
ffmpeg -i ~ / Desktop / Scripts / abc.mp4 -strikt -2 -r 1 ~ / Desktop / Scripts / abcfps.mp4

5. Uredite omjer slike video datoteka
Još jedna dobra stvar koju FFmpeg može učiniti jest promijeniti omjer slike. Tako možete promijeniti omjer širine i visine videozapisa u formatu 4: 3, 16: 9 ili 1: 1 ili bilo kojem drugom omjeru u kojem ga želite promijeniti. Naredba za to pomoću FFmpeg je:
ffmpeg -i input_file -strict -2-aspekt aspect_ratio output_file
Promijenio sam omjer "abc.mp4" na 1: 1 i spremio ga kao "abcaspect.mp4" koristeći:
ffmpeg -i ~ / Desktop / Scripts / abc.mp4 -strikt -2 -pogled 1: 1 ~ / Desktop / Scripts / abcaspect.mp4

6. Izvadite slike iz videozapisa
FFmpeg također omogućuje korisnicima da automatski snimaju videozapise na željenu brzinu. Možete koristiti FFmpeg za snimanje fotografije iz videozapisa svake sekunde, pa čak i odrediti veličinu slike koja će se snimiti. FFmpeg može spremiti te snimke u bilo koju mapu koju želite i automatski dodati slike sekvencijalnim imenima, tako da znate redoslijed snimanja. Naredba da se to postigne je:
ffmpeg -i input_file -an -r number_of_images_per_second -y -s size_of_images filename_% d.jpg
Napomena: "% d" je rezervirano mjesto koje FFmpeg koristi za dodavanje brojeva. U tom slučaju slike će biti dodane brojevima poput 1, 2, 3 itd.
Snimao sam iz "abc.mp4", jednom u sekundi, koristeći naredbu na sljedeći način:
ffmpeg -i ~ / Desktop / Skripte / abc.mp4 -an -r 1 -y -s 400 × 400 abc_% d.jpg

Nadalje, ako trebate snimati samo, recimo, početne 3 sekunde videozapisa, možete upotrijebiti opciju "-t" koja omogućuje snimanje FFmpega samo do tog vremena u videozapisu. Da biste koristili opciju -t, morat ćete urediti naredbu na sljedeći način:
ffmpeg -i ~ / Desktop / Skripte / abc.mp4 - t 3 -an -r 1 -y -s 400 × 400 abc_% d.jpg

Očito, "3" možete zamijeniti bez obzira na vrijeme koje želite koristiti, u sekundama.
Što ako trebate snimati fotografije za 3 sekunde, počevši od određenog vremena u videu? Pa, i FFmpeg to može učiniti. Opcija "-ss" omogućuje korisnicima da odrede vrijeme početka procesa snimanja. Recimo da sam htjela snimiti fotografije iz "abc.mp4" za 2 sekunde, počevši od vremena 00:03 (u mm: ss formatu), koristit ću naredbu na sljedeći način:
ffmpeg -i ~ / Desktop / Skripte / abc.mp4 -ss 3 -t 2 -an -r 1 -y -s 400 × 400 abc_% d.jpg

7. Izradite videozapise iz slika
Još jedna dobra stvar koju možete postići korištenjem naredbi FFmpeg je mogućnost korištenja više slika za stvaranje videozapisa, poput slideshowa, ali ne baš kao slideshow. Ova značajka mi se pokazala korisnom kada sam trebala urediti svaki kadar u videozapisu i zatim ga pretvoriti u videozapis s novim slikama. Činiti to ručno očito bi se pokazalo vrlo teškim, ali FFmpeg je to učinio vrlo lako i dopustio mi je da lutam besciljno, ispijajući kavu. Razgovarajte o ciljevima.
Naredba za to u FFmpeg je:
ffmpeg -r frame_rate -f image2 -i image_name.extension output_video.extension
Kako o korištenju slika koje smo stvorili u posljednjem primjeru za ponovno stvaranje abc.mp4? Da bismo to učinili, možemo koristiti naredbu na sljedeći način:
ffmpeg -r 1 -f image2 -i ~ / Desktop / Skripte / abc_% d.jpg ~ / Desktop / Scripts / recreatedabc.mp4

8. Dodavanje unosa metapodataka u video datoteke
To je značajka koju ne očekujem da će se povremeni korisnici uopće koristiti, ali za one koji trebaju urediti metapodatke video datoteka, ova naredba FFmpeg može se pokazati vrlo korisnom. Naredba nije jako komplicirana:
ffmpeg -i input_file -strict -2 -metadata tag_name = “tag_value” output_file
Na primjer, ako želim dodati unos metapodataka "Title" s vrijednošću "Akshay" u "abc.mp4", koristit ću naredbu na sljedeći način:
ffmpeg -i ~ / Desktop / Scripts / abc.mp4 -strikt -2-metadata Naslov = "Akshay" ~ / Desktop / Scripts / metaaddedabc.mp4

Donji prikaz zaslona prikazuje dodano polje metapodataka u novoj videodatoteci.

FFmpeg: Izvrstan uslužni program za upravljanje video zapisima
8 FFmpeg naredbi koje sam spomenuo u članku jedva su grebale površinu prave moći u FFmpeg-u. Alat je nevjerojatno moćan i vrlo fleksibilan. Višestruke opcije mogu se kombinirati zajedno kako bi iz FFmpega dobili iznimno prilagođenu funkcionalnost. Ja bih svakako preporučio da idete i pročitate dokumentaciju za FFmpeg, koja je vrlo detaljna i sadrži puno funkcionalnosti koje nisam pokrio u ovoj temi radi jednostavnosti.
Kao i uvijek, voljeli bismo čuti o vašem iskustvu s FFmpeg naredbama i vašim mislima i komentarima o najboljim naredbama. Provjerite jeste li odbacili svoja mišljenja i misli u odjeljku za komentare u nastavku.