Postoje mnoge ključne komponente koje igraju vitalnu ulogu u uspjehu poslovanja i učinkovita komunikacija tima je jedna od njih. Posljednjih godina mnogi su alati i aplikacije na mreži osmišljeni kako bi pomogli timovima u provedbi učinkovite komunikacije i suradnje. Imajući na umu važnost ovih alata za poslovanje, predstavili smo vrhunski vodič na jednom od najboljih timskih alata za komunikaciju nazvanima Slack. Ona pruža jedno mjesto za komunikaciju vašeg tima koja se trenutno može pretraživati i biti dostupna gdje god idete. Slack nudi različite cjenovne planove koje možete vidjeti ovdje. U ovom vodiču ćemo pokriti osnovne značajke zatišja i vidjeti kako ga možemo upotrijebiti za bolju timsku komunikaciju. Nabavite Slack za Android i iOS.
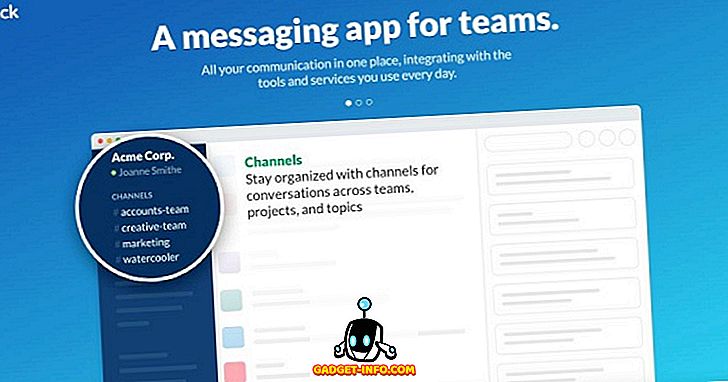
Pogled na značajke slabosti
Prije nego što počnemo s Slackom, proći ćemo kroz ove značajke da bismo imali jasnu ideju o tome što je slaba i kako ona može biti korisna.
Brzi grupni razgovori i kanali
Najbolja značajka zatišja je trenutna izravna razmjena poruka koja članovima grupe ili grupe omogućuje trenutno i izravno komuniciranje. Timski razgovori organizirani su u obliku kanala kojima prethodi # (hashtags). Kanal može biti općenit za komunikaciju na razini cijelog tima ili za slučajno čavrljanje i humor. Poštujući privatnost, Slack omogućuje stvaranje privatnih grupa za dijeljenje osjetljivih informacija putem privatnih poruka koje nitko drugi izvan grupe ne može vidjeti.
Integracija s drugim alatima
Dok podržava više od 80 integracija, Slack pruža jednostavan način da se riješite konstantnog prebacivanja između aplikacija i da radite glatko gotovo sa svim alatima i aplikacijama koje već koristite. Ova integracija rezultirat će stavljanjem svih obavijesti iz integriranih aplikacija i alata izravno unutar vaše Slack ploče koja se lako može pretraživati.
Jednostavno i detaljno pretraživanje
Sve poruke, datoteke i obavijesti indeksiraju se i arhiviraju automatski, tako da pomoću jednog okvira za pretraživanje s nizom korisnih operatora možete lako pretražiti bilo koji dio podataka ili informacija kad god to zatrebate. Ako to nije dovoljno, možete pretraživati unutar datoteka kao što su Word dokumenti, PDF-ovi, Google dokumenti itd.
U sinkronizaciji Uvijek
Slack omogućuje sinkronizaciju Slackove desktop verzije s iOS-om i Android aplikacijama Slack-a i obrnuto. To znači da će se sve što ste učinili na radnoj površini pojaviti na uređaju sa sustavom Android ili iOS.
Jednostavno dijeljenje datoteka
Obično timovi rade na različitim datotekama, a ovdje se moć Slacka prikazuje jednostavnim povlačenjem i ispuštanjem datoteka i dijeljenjem s bilo kim u vašem timu. Ako želite dijeliti bilo koji dokument iz Dropboxa, Google diska ili Boxa, jednostavno kopirajte i zalijepite vezu u Slack i taj će se dokument sinkronizirati i moći će se pretraživati.
Siguran prijenos podataka
Bez obzira na značajke koje aplikacija ili alat nudi, sve je vrijedno nule ako nije osiguran pravilan i siguran prijenos. Slack koristi TLS 1.2 i 256-bitni AES za zaštitu i zaštitu podataka od potencijalnih prijetnji.
Počinjem s Slackom
1. Prijavite se za nevažeći račun
Kao i sve druge aplikacije i usluge, da biste se počeli opuštati, morate se prijaviti za račun.
- Prijavite se za Slack račun ovdje. Navedite adresu e-pošte na koju se želite prijaviti i kliknite Sljedeće Također možete pretražiti i pridružiti se postojećem timu na stranici za prijavu.
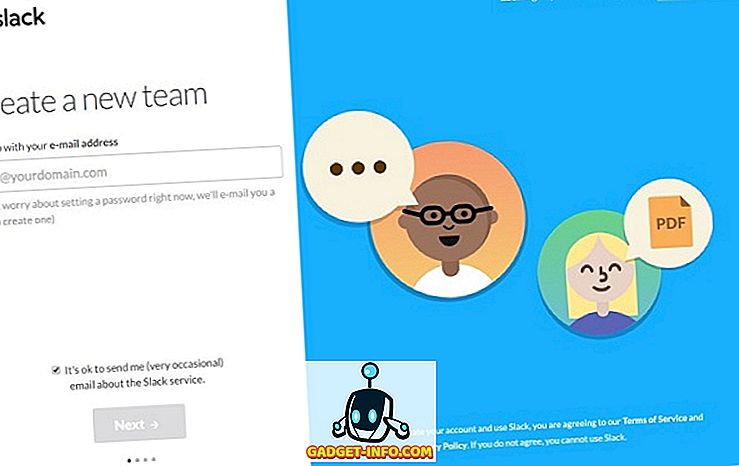
- Spomenite ime vašeg tima ili tvrtke koje možete kasnije promijeniti i kliknite Dalje
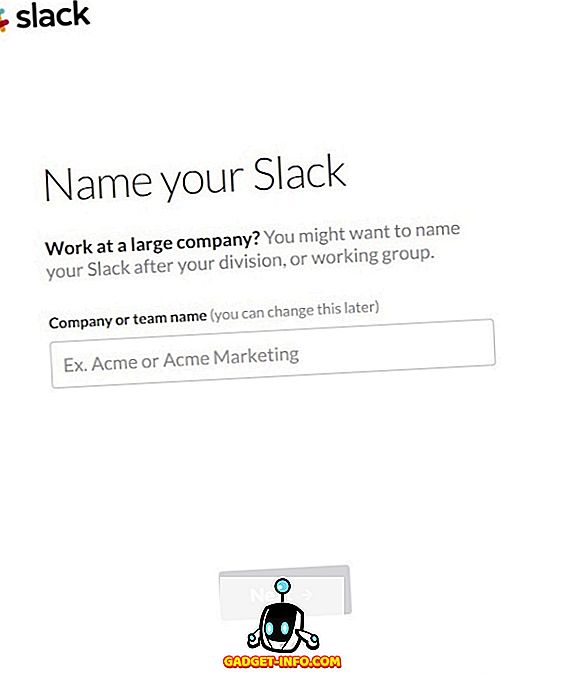
- Odaberite URL adresu svog tima. To ne bi trebalo postojati već na Slacku. Vi i vaš tim upotrijebite ovu adresu za prijavu. Konačno, kliknite gumb Dalje kako biste nastavili dalje.
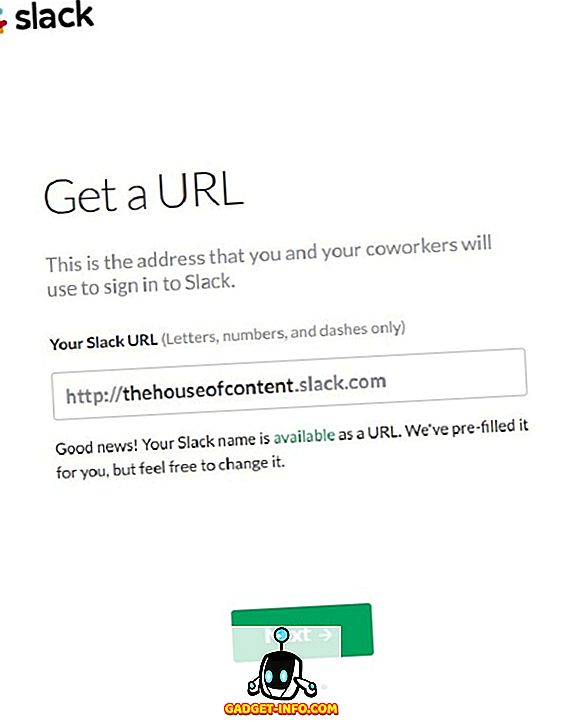
- Odaberite korisničko ime koje će vas predstavljati među svojim suradnicima u Slacku i kliknite Dalje .
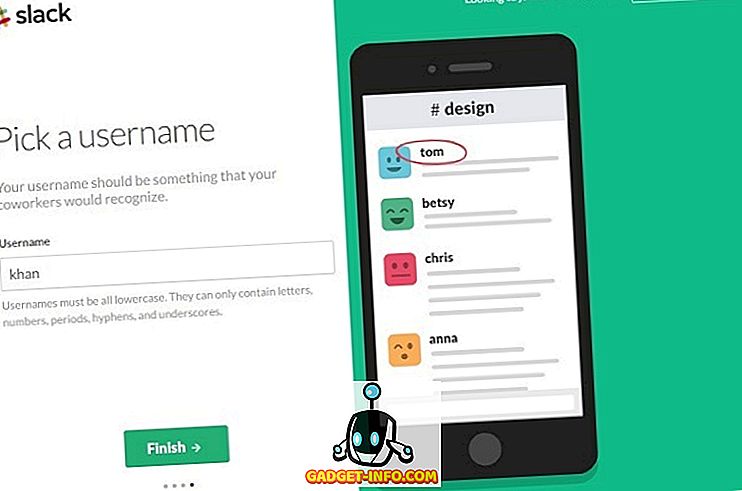
- Potvrdite sve unesene pojedinosti i zaključite postupak prijave klikom na Create my new Slack team .
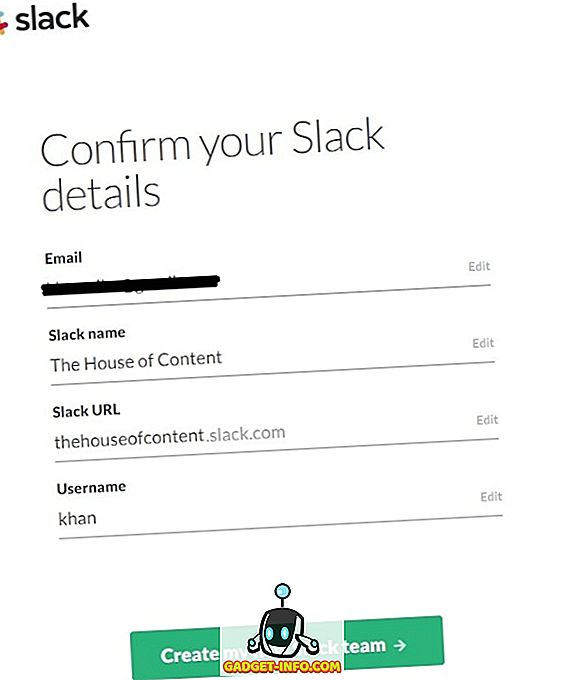
- Uskoro ćete primiti e-poštu od Slack tima kako biste postavili zaporku na navedenu adresu e-pošte. Postavite novu zaporku za Slack račun i nastavite.
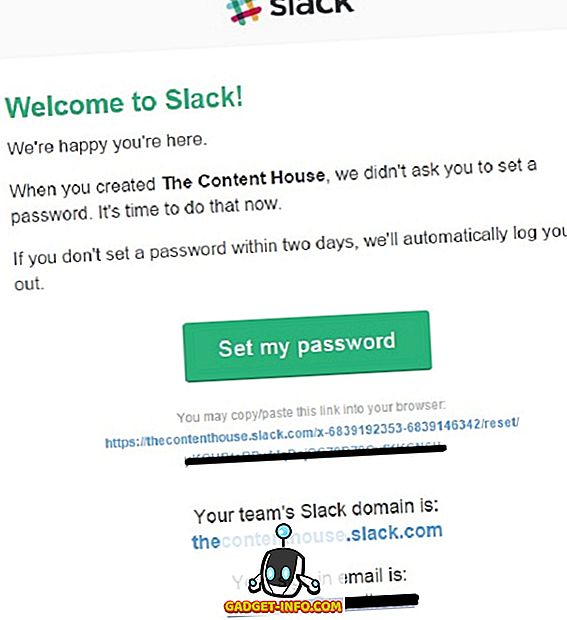
2. Po prvi put pokrenuli Slack
Kada uspješno završite gore navedeni postupak prijave, vrijeme je da prvi put pokrenete Slack.
- Kada postavite novu zaporku za Slack račun, preusmjerit će vas na sljedeću stranicu. Ovdje kliknite na Pokreni Slack
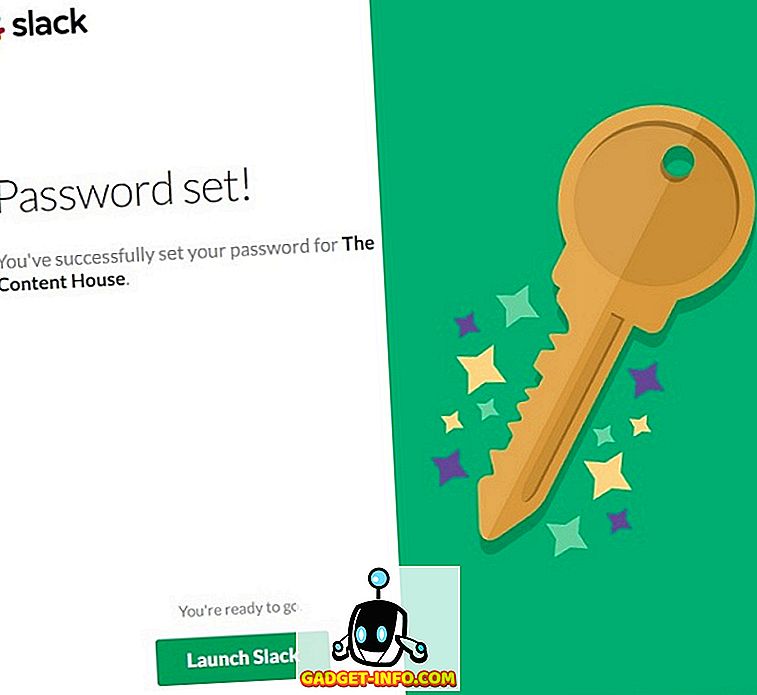
- Nakon pokretanja Slacka, doći ćete do stranice dobrodošlice .
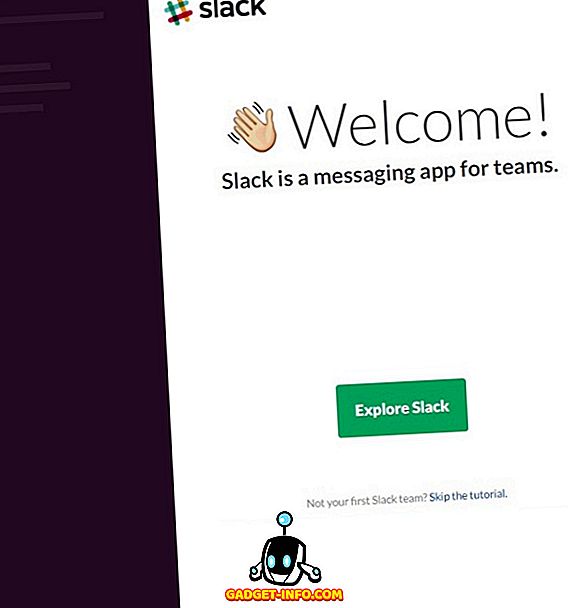
- Kliknite na Explore Slack gumb i doći ćete do Slackbota koji može biti od velike pomoći za početak .
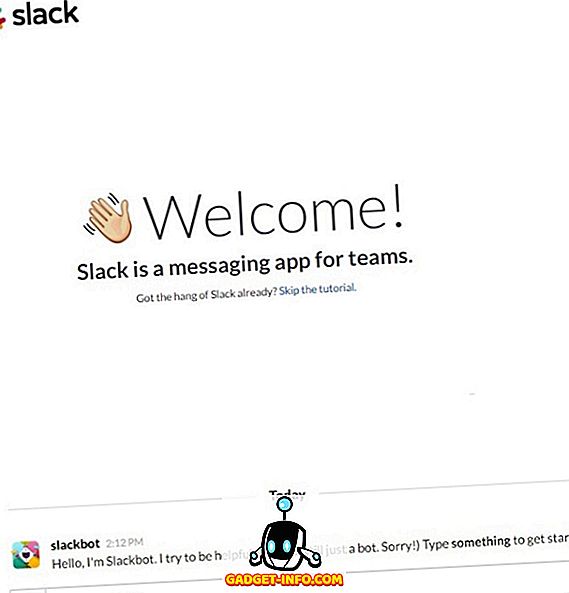
- Ako niste zainteresirani za interakciju s Slackbotom, kliknite na preskočite tutorial i idite na Slack admin stranicu .
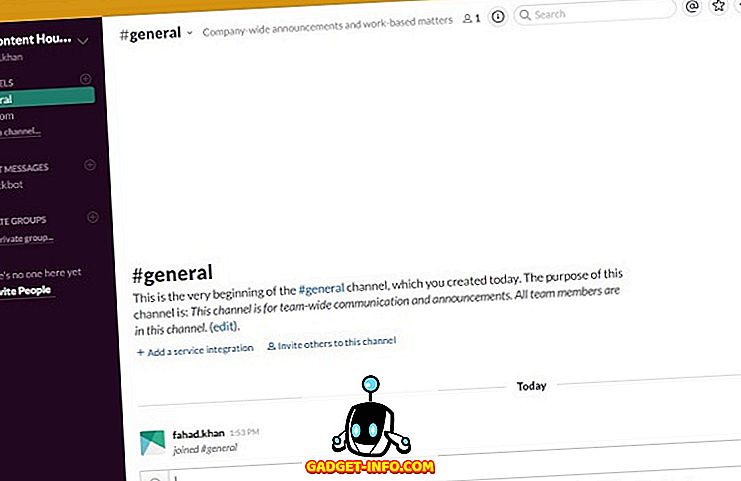
3. Pozivanje drugih na svoju nepotrebnu stranicu
Pozovite članove svog tima da se pridruže timu na Slacku klikom na + Invite People opciju na lijevoj strani panela Slack.
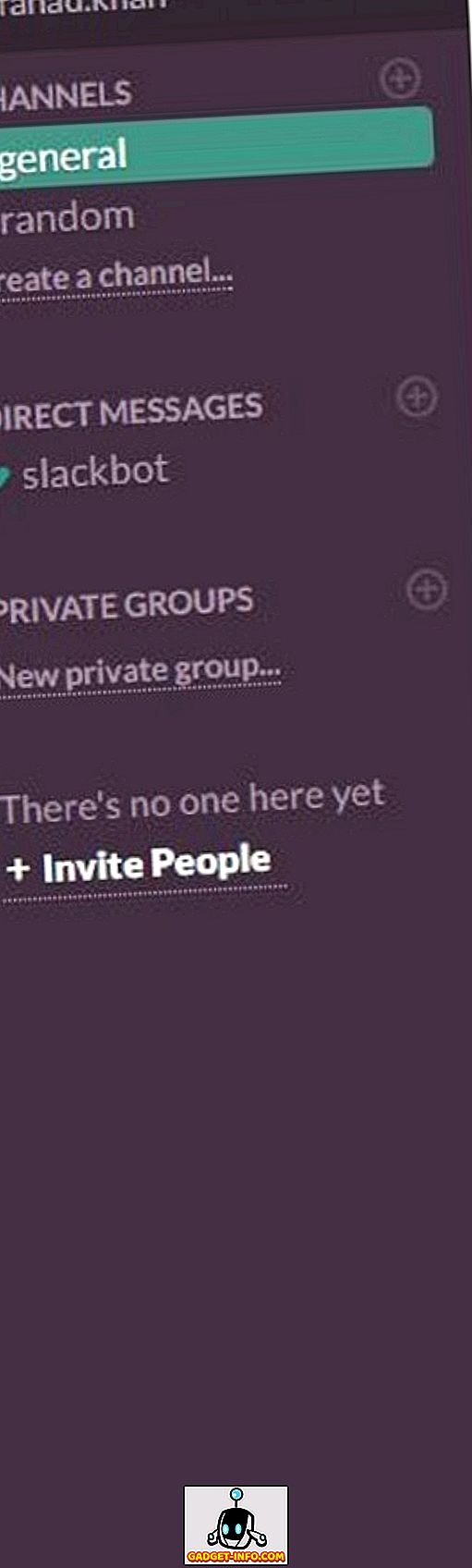
Možete pozvati osobe kao punopravnog člana, ograničenog člana i jednog kanala .
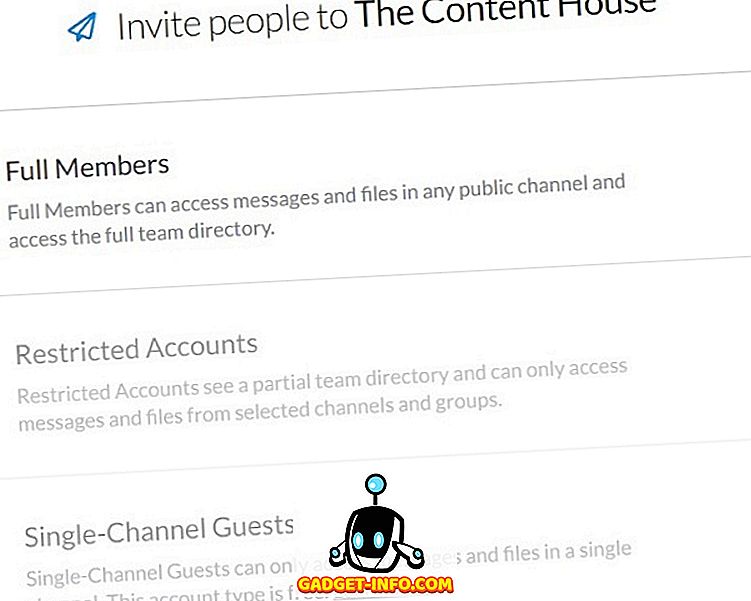
Kliknite na Full Members i počnite pozivati članove tima dajući njihove adrese e-pošte. Unesite adrese e-pošte da biste pozvali svoje suigrače.
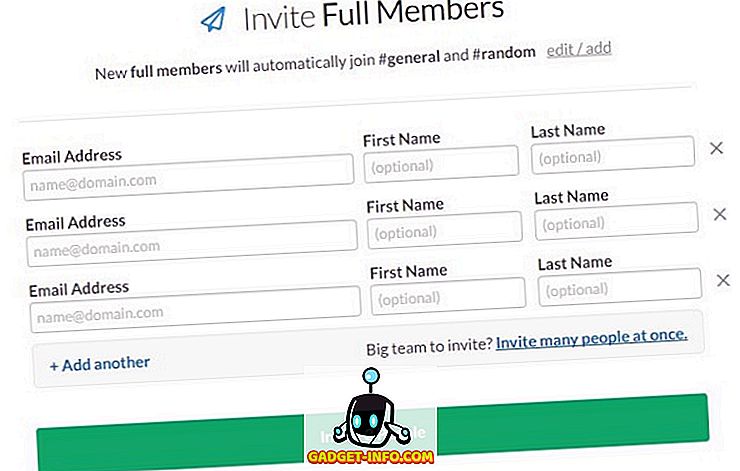
Ako je vaš tim zaista velik, kliknite na Pozovi mnogo ljudi odjednom .
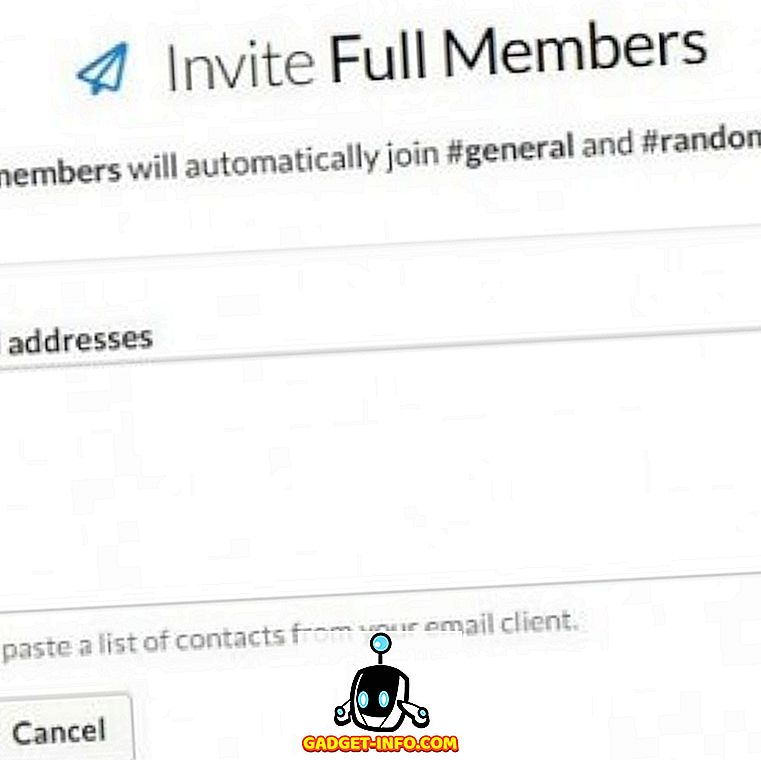
Nakon što pošaljete pozivnicu svom članu tima, on / ona će primiti ovakvu poruku .
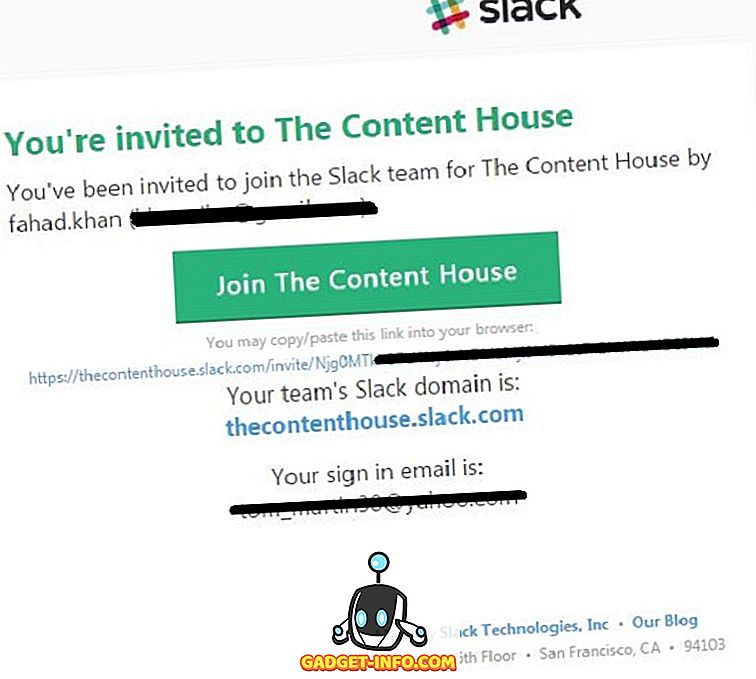
U tom slučaju, klikom na gumb Pridruži se kući sadržaja, preusmjerava se na stranicu koja traži korisničko ime i lozinku člana tima.
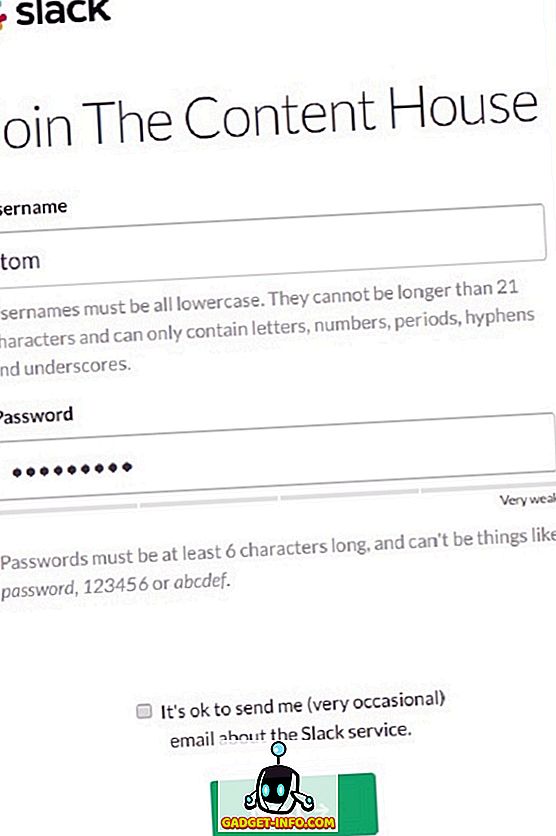
Prema zadanim se postavkama puni član automatski pridružuje #general & #random kanalu. Možete dodati / urediti kanale za pune članove klikom na uređivanje / dodavanje .
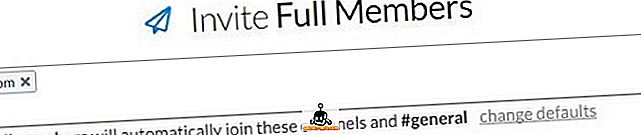
Kliknite na Promijeni zadane postavke i navedite dodatne kanale za članove i kliknite gumb Spremi postavke .
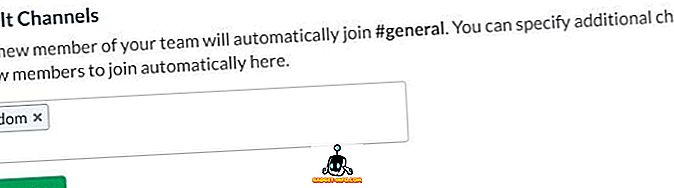
Napomena: Ograničene članove ili goste s jednim kanalom možete pozvati samo ako ste nadograđeni na Plan Slack Plus (Premium).
4. Slanje izravnih poruka
Možete početi slati izravne poruke članovima vašeg tima klikom na njihova korisnička imena točno pod DIREKTNIM PORUKAMA .
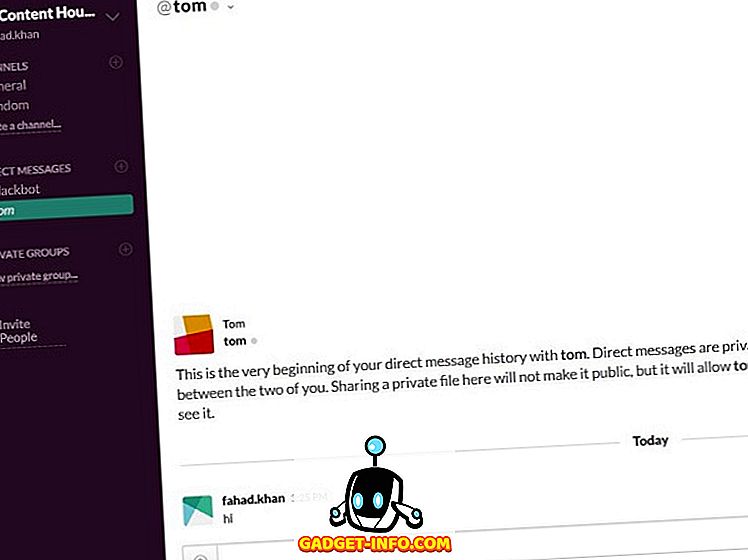
5. Izrada novog kanala
Na lijevoj strani vidjet ćete dva kanala #general i #random . Prema zadanim postavkama naći ćete se unutar #general kanala. Ako ta dva kanala ne ispunjavaju vaše zahtjeve, možete i nove kanale izraditi klikom na Izradi kanal odmah ispod #random. Navedite ime i svrhu novog kanala i kliknite gumb Stvori kanal.
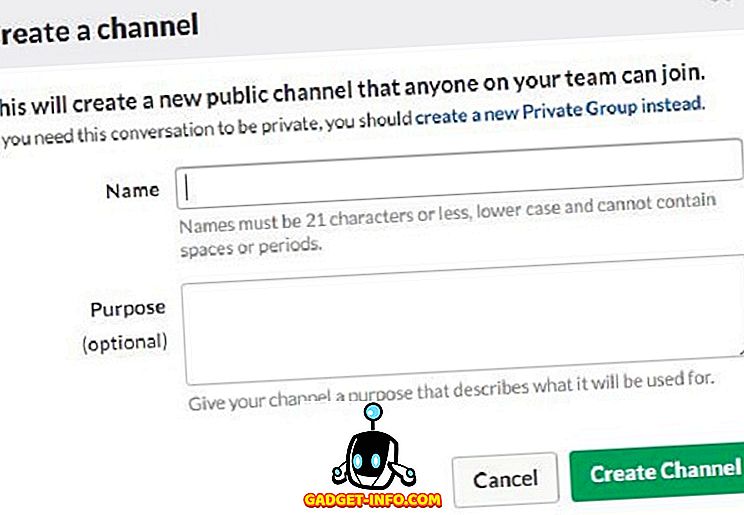
6. Stvaranje privatnih grupa
Već smo u ovom postu raspravljali o privatnim grupama, ovdje ćemo naučiti kako stvoriti privatnu grupu u Slacku. Kliknite na Nova privatna grupa pod PRIVATNIM GRUPAMA . Navedite ime privatne grupe, svrhu, pozovite članove u privatnu grupu i na kraju kliknite gumb Stvori grupu .
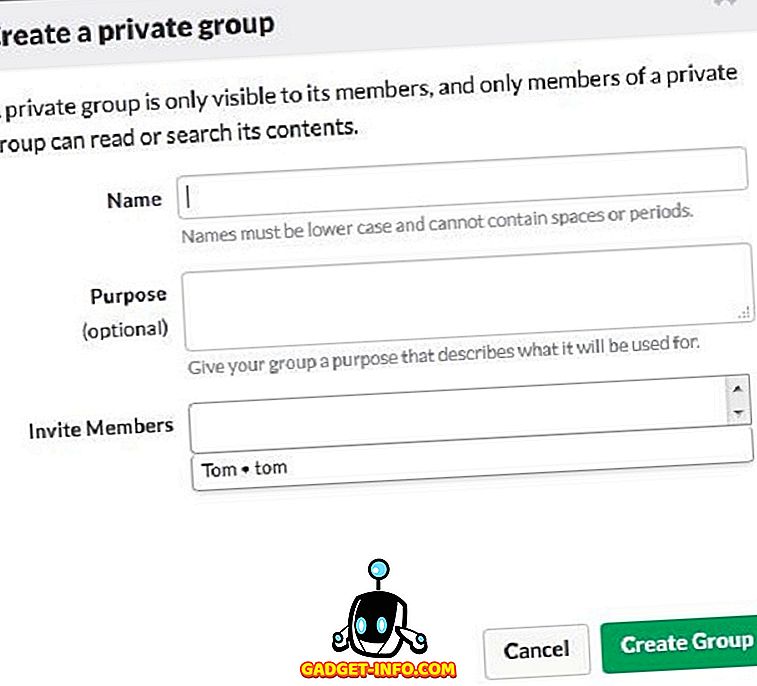
7. Omogućavanje Slack obavijesti na radnoj površini
Ako želite dobiti upozorenja kada vas netko spomene u kanalu, morate omogućiti obavijesti za to. Prema zadanim postavkama, Slack traži da omogućite obavijesti na radnoj površini.
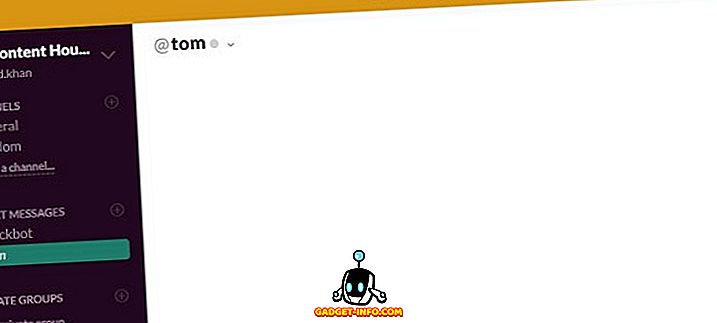
Obavijesti na radnoj površini možete ručno omogućiti klikom na znak V na gornjoj desnoj strani> Postavke> Obavijesti> Omogući obavijesti na radnoj površini> Gotovo.
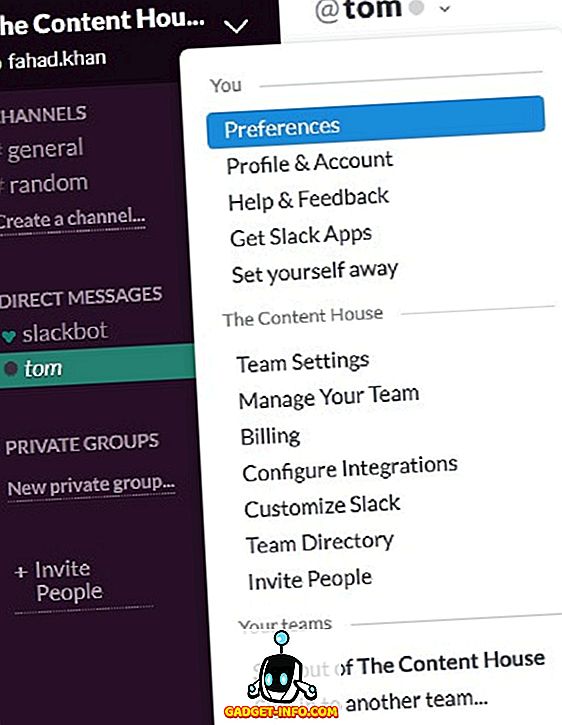
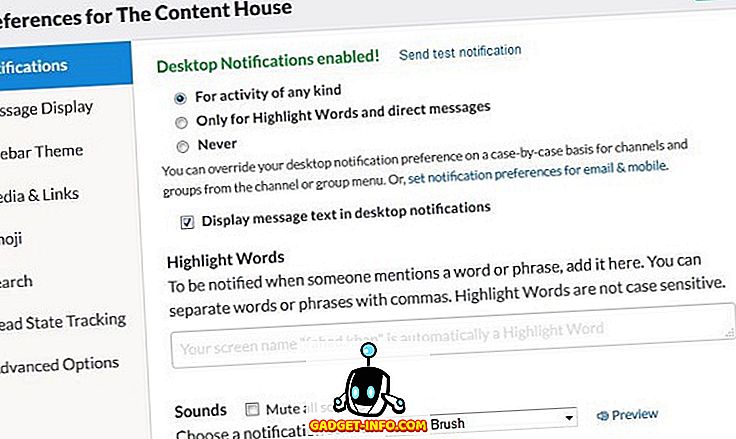
8. Integriranje drugih aplikacija i alata
Slack podržava integraciju mnogih aplikacija i alata koji mogu biti vrlo praktični kako bi mogli voditi učinkovitu timsku komunikaciju i suradnju. Da biste vidjeli sve usluge dostupne za integraciju s Slackom, kliknite na V desno gore> Konfiguriraj integracije i bit ćete preusmjereni na web-stranicu u novoj kartici koja prikazuje Sve usluge, Konfigurirane integracije i Povezani računi .
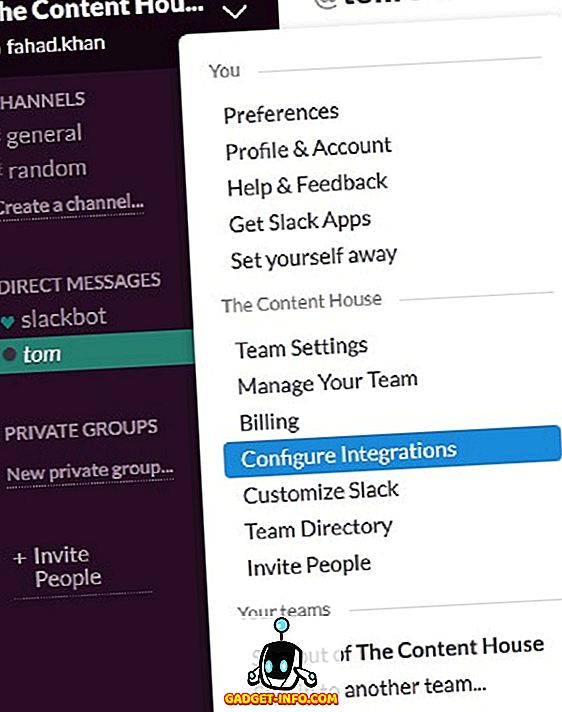
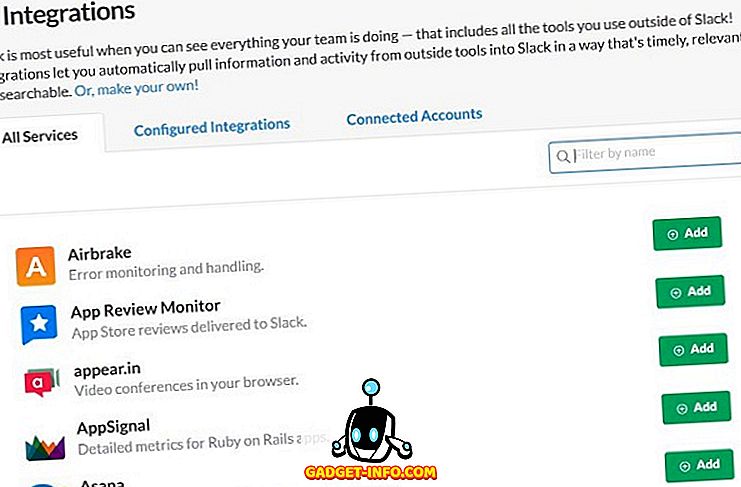
Kliknite na Konfigurirana integracija da biste vidjeli koliko ste usluga integrirali s Slackom.
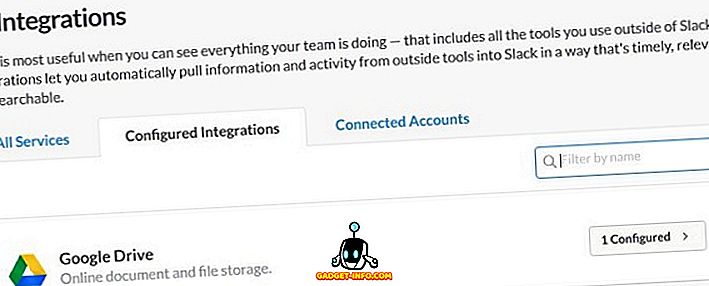
9. Učitavanje / slanje datoteke grupi / članu tima
To je stvarno jednostavan za upload ili poslati datoteku na član tima ili cijelu grupu u Slack. Da biste poslali datoteku, jednostavno je povucite i ispustite u Slack sučelje otvoreno u web pregledniku. Otvorit će se skočni prozor za potvrdu dijeljenja i prijenosa datoteke.
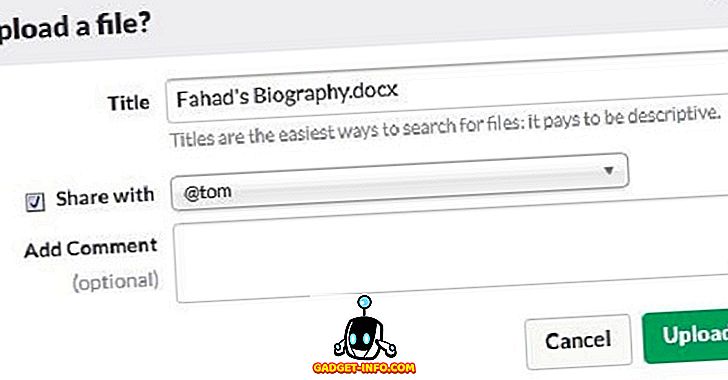
10. Pretraživanje s Slackom
Posljednja stvar o kojoj se treba raspravljati je potraga za Slackom . Slack omogućuje pretraživanje poruka i datoteka dostupnih u Slacku, kao iu integriranim uslugama kao što su Dropbox, Twitter i Google Drive itd. Možete pretraživati bilo koji podatak koji se odnosi na vaše prethodne ili trenutne projekte u Slacku unosom u traku za pretraživanje a rezultati pretraživanja bit će prikazani u Flexpaneu bez pritiska na tipku Enter.
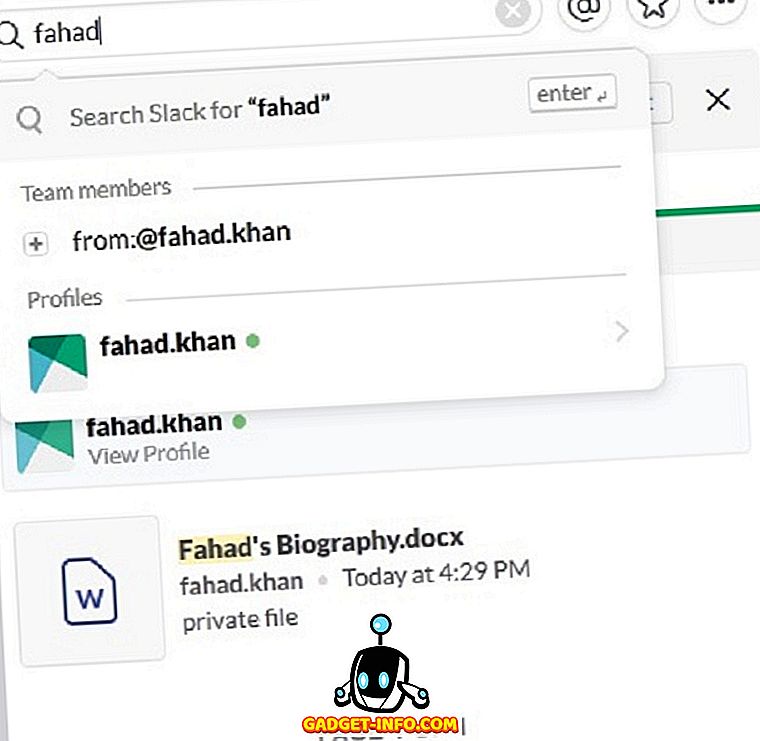
Pretraživanje možete prilagoditi na temelju nedavnih i relevantnih datoteka. Također možete odrediti vrstu datoteke koju želite izvršiti.
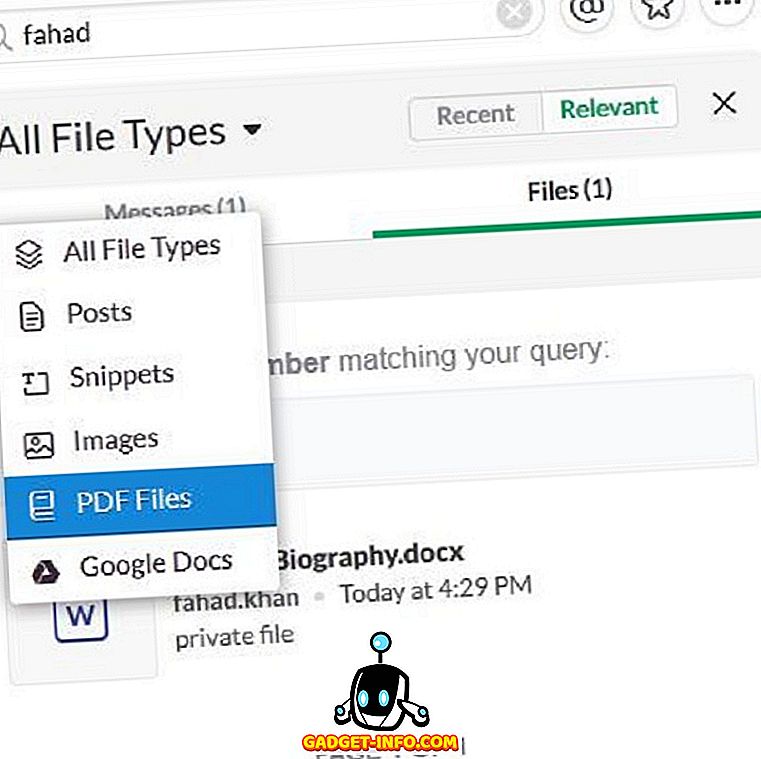
Također možete koristiti modifikatore pretraživanja kako biste suzili pretraživanje u Slacku na određeni član tima, kanal, datoteku itd. Upišite + u traci za pretraživanje da biste vidjeli popis dostupnih modifikatora pretraživanja i odaberite onaj koji je potreban za vaš upit za pretraživanje.
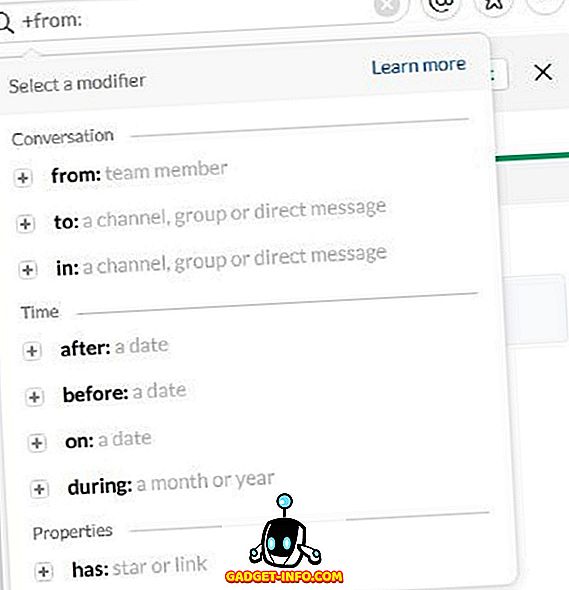
Možete upotrijebiti višestruke modifikatore pretraživanja da biste dobili više pojedinosti o pretraživanju. Na primjer, ako datoteku šalje fahad.khan tomu i mi želimo pretražiti tu datoteku, upišite : @ fahad.khan i na: @tom.
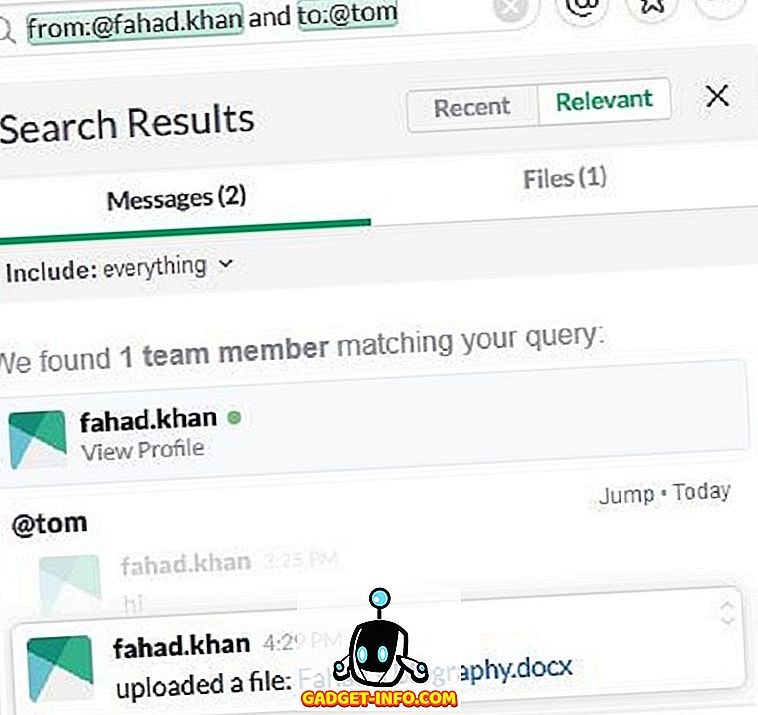
Zaključak
Iako postoji mnogo više opcija i mogućnosti dostupnih u Slacku, ali ovdje sam pokušao raspraviti sve ključne značajke i mogućnosti Slack-a koje su potrebne za postavljanje i započinjanje vašeg timskog rada jednostavno i odmah preko Slack-a.


![Interaktivna križaljka na webu Tech-Biz Trivia [2]](https://gadget-info.com/img/best-gallery/591/interactive-online-crossword-tech-biz-trivia.jpg)






