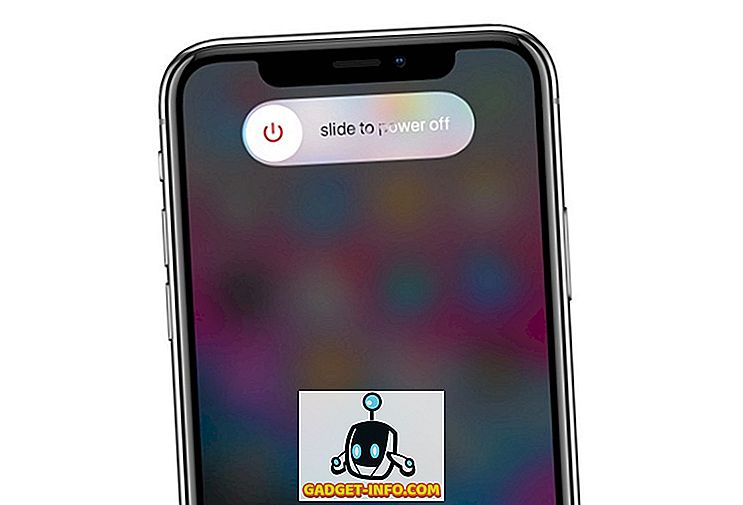Kako zabava prelazi jezične barijere, sve više ljudi je počelo gledati filmove i TV emisije na stranom jeziku, što je rezultiralo sve većom potražnjom za kvalitetnim titlovima. Podrazumijevaju li se da titlovi ne mogu biti najelegantnije rješenje problema, oni su stvarno korisni u slučajevima kada ne možete pronaći sinhroniziranu verziju dotičnog videozapisa i, po mom mišljenju, oni također pomažu u očuvanju faktora uranjanja, nešto što je izgubljeno u dubovima. Postoji nekoliko drugih razloga zbog kojih možda tražite titlove, au slučaju da još niste shvatili kako preuzeti i dodati titlove na videozapise, sastavili smo jednostavan vodič koji će vas voditi kroz sve korake trebate slijediti:
Kako preuzeti titlove za videozapise
Za početak, morate znati kako preuzeti, što je još važnije gdje možete preuzeti, titlove za videozapise. Iako će vam biti Google vrlo lako i pronaći titlove za bilo koji videozapis koji želite gledati, postoji velika vjerojatnost da ćete sletjeti na sjenovitu web-lokaciju koju pate od oglasa i zlonamjernog softvera. Kako biste to izbjegli, možete otići na sljedeće web-lokacije:
1. Subscene

Subscene je moj ići na izbor ako sam u potrazi za titlove za filmove ili TV emisije i češće nego ne, to je jedina web stranica koju moram posjetiti za preuzimanje titlova. Odabir titlova je prilično velik i vrlo je vjerojatno da ćete naći titlove čak i za najzanimljivije videozapise . Povrh toga, na web-stranici se također nalazi veliki izbor titlova za glazbene spotove, koji zaista mogu biti korisni u trenucima kada ne možete shvatiti što govori određeni glazbeni umjetnik (pročitajte Desiigner). Subscene također pokriva veliki broj jezika, tako da bez obzira gdje ste, postoji velika vjerojatnost da ćete pronaći titlove na svom materinjem jeziku.
Dostupni jezici: arapski, albanski, armenski, azerbejdžanski, baskijski, bjeloruski, bengalski, bosanski, brazilski portugalski, bugarski, burmanski, katalonski, kineski, hrvatski, češki, danski, nizozemski, engleski, esperanto, estonski, farsi, francuski, gruzijski, Njemački, grčki, grenlandski, hebrejski, hindi, mađarski, islandski, indonezijski, talijanski, japanski, kanadski, korejski, kurdski, latvijski, litvanski, makedonski, malajski, malajalamski, manipurski, mongolski, norveški, paštunski, poljski, portugalski, pandžabski, Rumunjski, Ruski, Srpski, Sinhala, Slovački, Slovenski, Somalijski, Španjolski, Sudanski, Svahili, Švedski, Tagalog, Tamilski, Telugu, Tajlandski, Turski, Ukrajinski, Urdu, Vijetnamski, Yoruba
2. Otvorite titlovi

U slučaju da ne mogu pronaći podnaslov koji tražim na Subscene, idem na Open Subtitle koji također ima veliku zbirku titlova na više jezika. U usporedbi s Subscene, otvoreni titlovi imaju modernije sučelje koje je vrlo jednostavno za navigaciju, a web stranica vam čak omogućuje da pretražujete titlove jednostavnim povlačenjem i spuštanjem video datoteke za koju je potreban podnaslov. Međutim, za razliku od Subscene, otvoreni titlovi ne nude titlove za glazbene videozapise i ne podržavaju onoliko jezika koliko i prvi.
Dostupni jezici: engleski, portugalski, brazilski portugalski, nizozemski, francuski, kineski (pojednostavljeni), španjolski, talijanski, poljski, korejski, turski, arapski, galicijski, bugarski, češki, norveški, rumunjski, slovački, njemački, ukrajinski, perzijski, danski, Finski, vijetnamski, hebrejski, tajlandski, tagalog, grčki, mađarski, okcitanski, indonezijski, uzbečki, katalonski, ruski, islandski, švedski, abhazijski, japanski, hrvatski, srpski, malajski, estonski, kmerski, gruzijski, makedonski, albanski, slovenski, Kineski (tradicionalni), sinhalski, urdu, baskijski, bengalski, azerbejdžanski, hindski, esperanto, bretonski, asturijski
Ako slučajno niste u mogućnosti pronaći titlove koje tražite na Subscene ili Open Subtitle, možete također provjeriti TV titlove, filmske filmove i SubsMax. Međutim, ne bih preporučio ove web-lokacije u odnosu na prethodne jer su učitane s oglasima i lažnim vezama koje vas mogu preusmjeriti na zlonamjernu web-lokaciju ako niste pažljivi.
Kako preuzeti titlove s YouTubea
Velik broj videozapisa na usluzi YouTube prikazuje zatvorene opise na različitim jezicima, a ako ikada trebate preuzeti YouTube videozapis, možda ćete morati preuzeti i titlove zajedno s njim. Postupak preuzimanja titlova za videozapise na usluzi YouTube prilično je jednostavan u odnosu na postupak preuzimanja titlova za druge videozapise i od vas se traži da zalijepite vezu videozapisa na usluzi YouTube na usluzi SaveSubs, a zatim kliknite gumb "Izvadi i preuzmi" i odmah ćete dobiti mogućnost preuzimanja dostupnih titlova.

Web-stranica korisnicima daje mogućnost da prevedu titlove prije nego što ih preuzmu, što zaista može biti korisno ako izvorna datoteka s titlovima nije na vašem materinjem jeziku. Ono što je zaista sjajno u programu SaveSubs je to što radi i s videozapisima koji su preneseni na Facebook, Dailymotion i Vimeo, što znači da ćete moći lako dobiti titlove za njih slanjem veze na videozapis.
Kako dodati titlove u preuzete videozapise
Sada kada ste uspjeli skinuti titlove koji su vam potrebni, vjerojatno ćete se pitati kako možete dodati titlove na videozapise. Postoji nekoliko načina na koje možete dodati pjesmu titla videozapisu, ovisno o platformi na kojoj se nalazite i kako biste pojednostavili postupak, naveo sam nekoliko načina na koje možete dodati titlove u videozapise na Windows, MacOS, Android i iOS, koristeći najpopularnije videoplayere na svakoj platformi:
Dodavanje titlova na Windows
Kako dodati titlovi na VLC Media Player na Windowsima
Velika većina korisnika Windowsa ovisi isključivo o VLC media playeru za reprodukciju videozapisa na svojim uređajima, što ga čini jednim od najpopularnijih media playera u ekosustavu sustava Windows. Ako ste jedan od nekoliko ljudi koji koriste VLC media player i pitate se kako možete koristiti titlove u videozapisu, slijedite ove korake:
- Otvorite video datoteku koju želite reproducirati na VLC-u i kliknite na karticu 'Titl' na početnom zaslonu

- Kliknite na ' Dodaj datoteku podnaslova ' u padajućem izborniku, zatim idite do preuzete datoteke titla i odaberite je
Ako imate odgovarajuću datoteku za titlove (proširenje .srt) za videozapis, trebali biste sada imati radne titlove za svoj videozapis. U slučaju da datoteka podnaslova ima više jezičnih zapisa, možete se prebacivati između dostupnih pjesama klikom na opciju 'Sub Track' u padajućem izborniku.
Kako dodati titlovi na MPC-HC Media Player na Windows
- Otvorite videodatoteku koju želite reproducirati na MPC-HC i zatim kliknite na karticu 'Datoteka' na početnom zaslonu

- Odaberite opciju 'Titlovi' u padajućem izborniku, a zatim kliknite 'Učitaj podnaslove', dođite do preuzete datoteke titla i odaberite je
Još jednom, ako imate ispravnu datoteku titla za videozapis, titlovi će odmah početi raditi kako se videozapis reproducira. U slučaju da nemate ispravnu pjesmu za titlove, MPC-HC također ima ugrađenu opciju za preuzimanje zapisa za titlove (prečac: D) iz media playera koji se može naći u istom padajućem izborniku,
Kako dodati titlovi na MacOS
Kako preuzeti titlovi u VLC Media Player na MacOS
VLC Media Player ima praktičnu opciju koja omogućuje izravno dodavanje titlova za video datoteku umjesto traženja datoteke s titlovima na internetu. Evo kako možete preuzeti titlove u VLC Media Player u MacOS-u:
- Dok se video datoteka reproducira, kliknite na "VLC" u traci izbornika. Ovdje idite na Proširenja i kliknite na VLsub.

- VLC će automatski otkriti ime video datoteke, ali je možete promijeniti ako trebate. Kada to učinite, kliknite " Traži po imenu ".

- Prikazat će vam se izbor titlova za videozapis . Odaberite onaj koji želite i kliknite na " Preuzmi odabir ".
- Podnaslov će se zatim preuzeti i automatski učitati za videozapis.
Kako ručno dodati titlove u VLC Media Player na MacOS-u
U slučaju da već imate preuzete titlove za videozapis, možete ih i ručno dodati u VLC. Evo kako:
- Otvorite video datoteku koju želite reproducirati na VLC-u i kliknite na karticu 'Titlovi' u traci izbornika.

- Odaberite 'Dodaj datoteku podnaslova' iz padajućeg izbornika, zatim idite do preuzete datoteke titla i odaberite je.
Slijedeći ove jednostavne korake, moći ćete ugraditi titlove u VLC videozapise. Baš kao i VLC na Windowsima, također ćete moći mijenjati pjesme titla u slučaju da datoteka podnaslova ima više zapisa. Osim toga, moći ćete prilagoditi veličinu teksta, boju teksta, debljinu konture, neprozirnost pozadine i boju pozadine .
Kako dodati titlovi na MPV Media Player na MacOS
Dodavanje pjesama titlovima na videozapise na MPV media playeru je malo drugačije od dodavanja titlova na VLC. Da biste dodali subs na MPV media playeru, morat ćete se pobrinuti da pjesma titla ima isti naziv datoteke kao i videodatoteka i trebat ćete je smjestiti u istu mapu kao i video datoteka.

Nakon što to učinite, MPV media player će automatski pokupiti pjesmu za titlove i reproducirati je zajedno s videom. Zanimljivo je da ova metoda također funkcionira s VLC-om, ali budući da MPV media player nema nikakvu mogućnost ručnog dodavanja zapisa za titlove, to je jedini način na koji možete dodati zapise titla ako koristite MPV. U slučaju da imate više datoteka podnaslova u istoj mapi, moći ćete prebacivati između datoteka unutar izbornika 'Subtitle' i moći ćete podesiti odgodu titla iz istog izbornika.
Kako dodati titlove na Android
Kako preuzeti titlove u VLC Media Player na Androidu
VLC Media Player podržava preuzimanje titlova čak i na Androidu. Evo kako to možete učiniti:
- Kada se videozapis koji želite podnaslove reproducira u VLC-u, jednostavno dodirnite ikonu malog govornog okvira koja se pojavljuje u donjem redu. Ovdje dodirnite ' Preuzmi titlove. '

- VLC će zatim tražiti titlove za videozapis i automatski ih dodati u videozapis. Prilično je jednostavno.
Kako dodati titlove na VLC Media Player na Androidu
- Otvorite videozapis koji želite reproducirati na VLC-u i dodirnite ikonu oblačića govora pored gumba za reprodukciju

- Na skočnom izborniku odaberite 'Odaberi datoteku titla' i odaberite datoteku titla koju želite učitati.
Sada biste trebali imati radne titlove za svoju videodatoteku.

Važno je napomenuti da ćete nakon dodavanja zapisa za titlove moći podesiti odgodu titla dodirom na gumb izbornika (označen s tri horizontalne točke) desno od gumba za reprodukciju i odabirom ikone odgode titla (označene slikom) ) u skočnom izborniku.
Kako preuzeti titlove u MX Player na Androidu
Još jedan popularni video player za Android, MX Player, također dolazi s mogućnošću pretraživanja titlova izravno iz same aplikacije. Evo kako možete preuzeti titlove u MX Player:
- Dodirnite ikonu izbornika s tri točke u gornjem desnom kutu, a zatim dodirnite "Podnaslov".

- Ovdje dodirnite ' Online titlovi. '

- U sljedećem izborniku dodirnite "Traži".

- MX Player će pretraživati titlove sa zadanim nazivom videozapisa, ali možete unijeti i prilagođeni pojam za pretraživanje. Kada to učinite, samo dodirnite "U redu".

MX Player će prikazati hrpu titlova za videozapis. Možete jednostavno odabrati onaj koji želite i dodirnuti "Preuzmi" da biste ga dodali u videozapis. Lako je?
Kako dodati titlovi na MX Player na Androidu
Ako već imate preuzetu datoteku podnaslova na vašem Android uređaju, možete je jednostavno dodati i u MX Player.
- Otvorite video datoteku koju želite reproducirati na MX Playeru i dodirnite gumb izbornika u gornjem desnom kutu

- Na padajućem izborniku odaberite opciju "Podnaslov", a zatim u sljedećem padajućem izborniku dodirnite "Otvori" da biste odabrali pjesmu za titlove koju ste preuzeli na uređaju

- Također možete dodirnuti opciju ' Online titlovi ' ako želite preuzeti odgovarajuće podnaslove

- Odaberite opciju "Traži" u opciji "Online titlovi" za traženje dostupnih pjesama
Bez obzira koju opciju odaberete, sada biste trebali imati radne titlove za svoje videodatoteke (pod uvjetom da su dostupne na mreži). Kada su titlovi podignuti i pokrenuti, MX Player vam također omogućuje da prilagodite font, veličinu, veličinu, boju, itd. Za titlove i prilagodite ih prema vašim željama unutar opcije "Postavke" u padajućem izborniku "Podnaslovi",
Dodavanje titlova na iOS
Kako dodati titlovi na VLC Media Player na iOS-u
Dodavanje titlova u videozapise na iOS uređajima mnogo je slično dodavanju titlova u videozapise pomoću MPV media playera na MacOS-u. Kako biste mogli snimiti pjesmu titla zajedno s vašim videozapisom, morate promijeniti naziv datoteke podnaslova u datoteku odgovarajuće videodatoteke i prenijeti je na svoj uređaj pomoću željenog načina prijenosa.

U mom slučaju sam koristio VLC vlastiti WiFi dijeljenje opciju za prijenos i video datoteku i titl pratiti na uređaj i video player je uspio automatski pokupiti titl pjesme. VLC na iOS-u ne uključuje mogućnost pojedinačnog preuzimanja i dodavanja zapisa za titlove, pa morate osigurati da obje datoteke imaju isto ime kako bi pjesma titla radila. Nakon što titl zapisa počne raditi, VLC na iOS-u vam daje mogućnost da odaberete font, promijenite relativnu veličinu fonta, koristite bold font, promijenite boju fonta, pa čak i promijenite kodiranje teksta iz izbornika postavki.
Kako dodati titlovi na KMPlayer na iOS-u
Titlovi na KMplayeru za iOS funkcioniraju na isti način kao i titlovi za VLC na iOS-u, zahtijevajući od korisnika da preimenuju pjesmu titla i prenesu je na uređaj zajedno s videodatotekom. Ne postoji mogućnost ručnog preuzimanja ili odabira zapisa za titlove, što je svakako neugodnost. Isto tako, za razliku od VLC-a, KMPlayer ne uključuje ugrađenu mogućnost prijenosa video datoteka što je dodatna gnjavaža .

Da biste dobili titlove za rad na KMPlayeru, morat ćete se pobrinuti da su nazivi datoteka videozapisa i zapisa titla potpuno isti. Video player će moći automatski pokupiti podmornice ako u skladu s tim preimenujete datoteke. Nakon što ste dobili titlove za rad, također ćete moći mijenjati font, prilagoditi veličinu fonta, promijeniti boju fonta, koristiti bold font i promijeniti kodiranje teksta unutar izbornika postavki na aplikaciji.
Preuzmite titlove i uživajte u svojim videozapisima
Pa to nas dovodi do kraja ovog tutoriala. Ako se suočite s bilo kakvim problemima pri preuzimanju ili dodavanju titlova na svoje videozapise, navedite komentar i pokušat ćemo riješiti problem na najbolji mogući način. Ako slučajno ne upotrebljavate nijedan od gore spomenutih videoplayera i ne možete shvatiti postupak na videoplayeru koji trenutno upotrebljavate, snažno vas pozivam da se prebacite na jedan od gore spomenutih media playera ( oni su zapravo prilično veliki!). Međutim, ako ne želite mijenjati multimedijske playere, ispustite komentar s nazivom željenog media playera i ja bih se potrudio da riješim bilo koji problem koji se odnosi na titlove s kojim se možda suočavate.