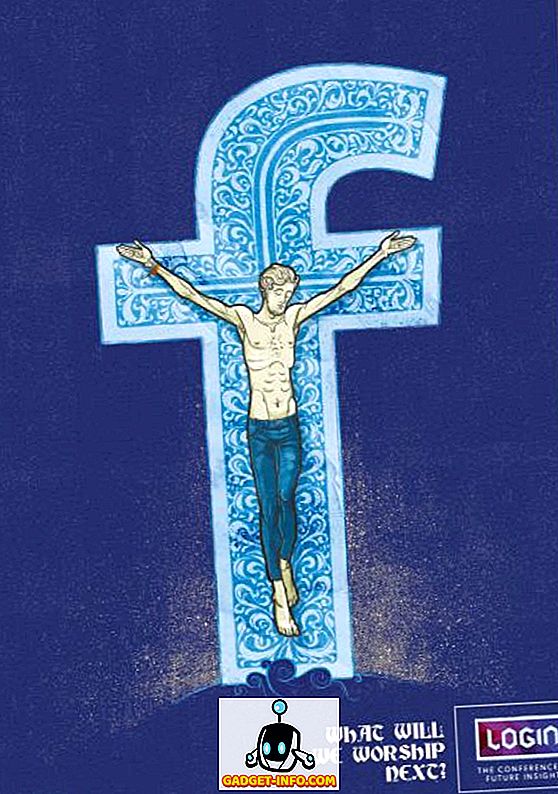Svatko voli skrivene značajke. Postoji razlog zbog kojeg ih zovemo "Uskršnja jaja", to je kao da dobivate poklon s uređaja. Skrivene značajke mogu se činiti dirljivima, ali mogu biti i nevjerojatno produktivne.
Aplikacija Terminal u vašem Mac računalu je prozor za unutarnje funkcioniranje sustava i može vam omogućiti da promijenite mnogo postavki i pristupite mnoštvu značajki, ako znate kako to učiniti. U ovom članku, predstavit ću vam neke uredne naredbe koje će vam omogućiti pristup mnoštvu skrivenih značajki i mogućnosti na vašem Macu.
Napomena: Neke promjene možda će trebati ponovno pokretanje (ili barem odjavu, prijavu) kako bi stupile na snagu, posebno one u kojima uređujemo zadane vrijednosti.
1. Stvorite sliku diska iz sadržaja mape
Ako ništa drugo, slike diska mogu biti nevjerojatno korisne za čuvanje datoteka kao obnavljajuće slike koju možete vratiti na volju. To je nešto poput TimeMachine. Naredba koju trebate stvoriti sliku diska iz sadržaja mape je:
hdiutil create -volname "VolumeName" -srcfolder /path/to/folder -ov diskimage.dmg
Imam mapu pod nazivom Beebom, gdje spremam sve screenshotove za razne članke koje pišem. Kreiramo sliku diska iz toga:
hdiutil create -volname "BeebomImage" -srcfolder ~/Beebom -ov Beebom.dmg

2. Snimi snimke diska na DVD
Ako vaš Mac ima DVD pogon ili ako koristite vanjski DVD RW pogon, možete snimiti slike na DVD pomoću naredbenog retka . To je jednostavna naredba:
hdiutl burn /path/to/image
Ako bih snimio sliku Beebom.dmg na DVD, naredbu bih koristio kao:
hdiutl burn ~/Beebom.dmg
Napomena: Ova naredba radi za .dmg, .iso i .img datoteke.
3. Napišite Sliku diska u Volume
Možete unijeti podatke u sliku diska u Volume. Ipak, prvo ćete morati formatirati glasnoću . Naredba je:
sudo asr -restore -noverify -source /path/to/image -target /Volumes/volumeName --erase
Za ilustraciju, najprije sam stvorio praznu sliku formatiranu kao ExFAT u koju ću vratiti podatke Beebom.dmg. To je postignuto pomoću:
hdiutil create -megabytes 30 -type UDIF -fs ExFAT ~/BlankDisk.dmg
Time je stvoren prazan, ugradiv disk koji sam mogao slobodno formatirati bez gubitka podataka. Ne zaboravite montirati ovaj disk dvostrukim klikom na njega. Zatim idite na "/ Volumes /" tako da učinite sljedeće:
1. Otvorite tražilo
2. Pritisnite Command + Shift + G
3. Upišite / Volumes / i pritisnite Enter
Zatim sam pokrenuo sljedeću naredbu za pisanje sadržaja Beebom.dmg u BlankDisk.dmg volumen.
sudo asr -restore -noverify -source ~/Beebom.dmg -target /Volumes/Untitled/ --erase

4. Pretvorite datoteke u HTML
Ako imate .txt, .rtf ili čak .doc / .docx datoteku, možete je jednostavno pretvoriti u html format pomoću jednostavne naredbe Terminal.
textutil -convert html file.ext
Jednostavno zamijenite "file.ext" stazom do datoteke koju želite pretvoriti i pritisnite Enter.
Napravio sam uzorak beebom.rtf datoteke za pretvorbu u HTML ekvivalent.
textutil -convert html ~/beebom.html
Napomena: Ova naredba može pretvoriti dokumente u više formata kao što su txt, rtf, rtfd, html, doc, docx, odt ili webarchive.

5. Dodajte skorašnju skupinu aplikacija u Dock
Dock vam omogućuje brzi pristup višestrukim aplikacijama, kao i preuzimanjima i otpadu. Međutim, korištenje jednostavne naredbe može vam omogućiti dodavanje još jednog stog u Dock za svoje nedavne aplikacije. Naredba za postizanje toga je malo duga i može biti teško razumljiva.
defaults write com.apple.dock persistent-others -array-add \
'{ "tile-data" = { "list-type" = 1; }; "tile-type" = "recents-tile"; }' && \
killall Dock
To omogućuje stack "Recent Applications" (Nedavne aplikacije) na vašem pristaništu. Isto tako, izvedite "dvostruki dodir" na ovoj hrpi i možete birati između opcija kao što su "Nedavne aplikacije", "Nedavni dokumenti", "Nedavni poslužitelji", itd.

6. Dodajte pločicu razmaknice u dok
Također možete dodati praznu pločicu ili razmaknicu (kako se naziva) na dok. To vam može pomoći da povećate razmak između više ikona na pristaništu kako biste im pružili jasniji i uredniji izgled, ako želite. Naredba za dodavanje pločice razmaka vašem docku slična je naredbi za dodavanje stog "Nedavne aplikacije".
defaults write com.apple.dock persistent-apps -array-add '{"tile-type"="spacer-tile";}' && \
killall Dock

7. Spriječiti App ikone na Dock od odskakanje
Smatram da je vrlo neugodno kada ikona aplikacije počne poskakivati gore-dolje na doku, pokušavajući privući moju pozornost. Da, to čini samo kad zapravo zahtijeva pažnju, ali može biti jako neugodno. Ako želite zaustaviti skakanje ikona aplikacija na doku, upotrijebite sljedeću naredbu da biste spriječili ponašanje.
Napomena: Ova naredba ne sprječava poskakivanje ikone kada je pokrenete, samo kada odbije da privuče pozornost.
defaults write com.apple.dock no-bouncing -bool false && \
killall Dock
Ako otkrijete da vam nedostaju te odskočne ikone, ili ste samo htjeli isprobati ovo jednom, možete jednostavno koristiti sljedeću naredbu kako biste ponovno omogućili odskakanje.
defaults write com.apple.dock no-bouncing -bool true && \
killall Dock
8. Resetirajte Dock
Možda ste dodali mnogo aplikacija na Dock, prilagodili veličinu i prerasporedili ikone previše, ili možda samo želite da se vaš Dock vrati na način na koji je bio kad ste prvi put podigli svoj Mac. Kakvi god bili vaši razlozi, naredba da se to postigne vrlo je jednostavna.
Sve što trebate učiniti je pokrenuti sljedeću naredbu na Terminalu, a vaš Dock će se vratiti na izvorne postavke .
defaults delete com.apple.dock && \
killall Dock
9. Sakrij datoteku ili mapu
Postoji više razloga zašto želite sakriti datoteku ili mapu. Kao prvo, možda ima povjerljive podatke koje ne želite da drugi vide.
Možda znate da su datoteke s oznakom "." Koje su dodane njihovom imenu skrivene prema zadanim postavkama . Međutim, ne možete samo dodati "." Datoteku ili mapu. Isprobajte, Finder će vam dati upozorenje i operacija neće uspjeti.
Isto tako, ako netko želi provjeriti skrivene mape u vašem imeniku, one će najvjerojatnije potražiti datoteke s oznakom "." Pa zašto ne biste sakrili svoje osobne datoteke i mape na bolji način?
Sve što je potrebno je jednostavna naredba.
chflags hidden /path/to/file/folder
Ako želite otkriti te datoteke ili mape, sve što trebate učiniti je zamijeniti "skriven" s "nohidden" u gornjoj naredbi.
10. Pokaži / sakrij skrivene datoteke i mape
Postoji nekoliko direktorija i datoteka koje vaš Mac čuva od vas u Finderu. Razlog je jednostavan; to su datoteke i mape koje običan korisnik obično ne bi trebao imati pristup. Međutim, ako ikada trebate pristup tim skrivenim mapama, sve što trebate učiniti jest urediti jednu od zadanih vrijednosti za Finder, a to možete učiniti pomoću sljedeće naredbe:
defaults write com.apple.finder AppleShowAllFiles true
Intuitivno, naredba za skrivanje svih tih datoteka i mapa jednostavno mijenja naredbu da kaže "false" umjesto "true"
Nakon što izvršite ovu naredbu, trebat ćete ponovno pokrenuti Finder. Da biste to učinili, slijedite niže navedene korake:
- Pronađite ikonu "Finder" na vašem Docku.
- Pritisnite “option” i dodirnite ikonu s dva prsta.
- U kontekstnom izborniku odaberite "Ponovo pokreni"

11. Prikaži / Sakrij cijeli put u naslovnoj traci tražila
Ako ste ikada koristili Terminal za izmjenu, pristup ili prijenos datoteka, znaćete da je pronalaženje "putanje" datoteka vrlo važno za usmjeravanje Terminala na ispravnu datoteku.
Obično ćete morati odabrati datoteku u Finderu i koristiti opciju "Get Info" kako biste pronašli putanju do te datoteke. Međutim, Finder se može postaviti tako da prikazuje cijelu putanju trenutnog direktorija u kojem se nalazite, izvršavajući jednu jednostavnu naredbu.
defaults write com.apple.finder _FXShowPosixPathInTitle -bool true
Vaš tražilo će sada prikazati potpunu stazu do trenutnog direktorija u naslovnoj traci.
Da biste isključili tu značajku, upotrijebite sljedeću naredbu:
defaults write com.apple.finder _FXShowPosixPathInTitle -bool false
12. Omogućite opciju za zatvaranje tražila
Finder je aplikacija koja ne prikazuje "Quit Finder" stavku u svom izborniku, ne odgovara na "Command + Q" hotkeys i zapravo izgleda nepobjedivo. Mogućnost prestanka traženja zapravo je samo skrivena i može biti izložena jednostavnom naredbom.
defaults write com.apple.finder QuitMenuItem -bool true && \
killall Finder
Ako želite ponovno sakriti opciju, jednostavno upotrijebite sljedeću naredbu:
defaults write com.apple.finder QuitMenuItem -bool false && \
killall Finder

13. Onemogućite glatko pomicanje
Glatko pomicanje je zapravo blagodat. Pomaže čitavom korisničkom sučelju da izgleda fluidnije i omogućuje korisniku interakciju na mnogo bolji način s korisničkim sučeljem. Na starijim Macovima, međutim, glatko pomicanje može snimiti više mostova nego što to pomaže.
Stariji Macovi možda neće imati dovoljno GPU konjskih snaga kako bi učinkovito primijenili efekte glatkog pomicanja na korisničko sučelje. Srećom, glatko pomicanje može biti onemogućeno .
Ova naredba onemogućit će glatko pomicanje na vašem Mac računalu
defaults write NSGlobalDomain NSScrollAnimationEnabled -bool false
Da biste je ponovno omogućili, zamijenite "false" s "true"
14. Pokaži / sakrij ikone na radnoj površini
Jeste li ikada morali s nekim podijeliti zaslon s aplikacijama poput "FaceTime" i "TeamViewer"? Većina bi ljudi barem jednom koristila jednu ili drugu uslugu dijeljenja zaslona. Međutim, ako ste poput mene, vaša radna površina vjerojatno se neprestano zatrpa, i očito ne želite da druga osoba vidi tu neredu. Ta druga osoba bi mogla biti vaš šef, a vi ne biste željeli da vide kako je vaša radna površina neorganizirana, zar ne?
Umjesto da dugo vremena filtrirate nered i sortirate datoteke u direktorijima, možete jednostavno koristiti sljedeću naredbu za skrivanje ikona s radne površine; što ga čini savršenim za dijeljenje zaslona, prezentacije i praktički bilo koji zadatak u kojem druga osoba može vidjeti vašu radnu površinu i suditi vam za vaše loše organizacijske sposobnosti.
Naredba za skrivanje ikona na radnoj površini je:
defaults write com.apple.finder CreateDesktop -bool false && \
killall Finder
Naravno, kada završite s zadatkom pri ruci, željeli biste sve svoje stolne nerede vratiti na radnu površinu. Da biste to učinili, jednostavno pokrenite sljedeću naredbu:
defaults write com.apple.finder CreateDesktop -bool true && \
killall Finder

15. Pokaži / sakrij traku puta u Finderu
Traka puta radi upravo ono što mu ime sugerira: prikazuje put do trenutnog radnog direktorija u kojem se nalazite. Umjesto da omogućite Finder “naslovnoj traci” da prikaže stazu, zašto je ne biste koristili? Uostalom, to je ono što je trebalo učiniti.
defaults write com.apple.finder ShowPathbar -bool true omogućuje "traku puta" u Finderu.
Također možete sakriti “traku puta” ako želite, samo zamijenite “true” s “false” u naredbi danoj iznad.
16. Otvorite mape, URL-ove, datoteke, aplikacije
Možete otvoriti mape, datoteke, URL-ove, čak i aplikacije, izravno iz aplikacije Terminal . To je osobito korisno ako pišete skriptu za pristup datoteci, mapi ili URL-u.
Naredba je intuitivno "otvorena" . Argumenti koje prosljeđujete „otvorenim“ pomažu mu da odluči što tražite.
Na primjer, da biste otvorili mapu, naredba će biti:
open /path/to/folder
Ako ste navigirali do nekog direktorija unutar terminala i želite otvoriti taj direktorij u Finderu, jednostavno upotrijebite sljedeću naredbu:
open .
Napomena: Nakon otvaranja postoji ".", Što znači da tražite da otvorite mapu u kojoj se trenutno nalazi.
Također možete otvoriti URL-ove.
open "//github.com" će otvoriti GitHub u vašem zadanom pregledniku.
17. Spriječite Mac od spavanja
Postoji mnoštvo aplikacija koje su usmjerene na sprječavanje vašeg Mac-a da spava za određeno vremensko razdoblje od strane korisnika, i oni rade. Ali zašto instalirati aplikaciju treće strane kada možete koristiti Terminal za postizanje iste funkcionalnosti?
Tu je uslužni program naredbenog retka ugrađen u Mac, nazvan "caffeinate" . Kako je poznato da kofein sprječava pospanost, kofeinat se može koristiti za postavljanje vremena za koje vaš Mac neće spavati.
Naredba je dovoljno jednostavna.
caffeinate -u -t time_in_seconds
Dakle, ako ste htjeli spriječiti da Mac ne spava, recimo, 1 sat, naredba će postati:
caffeinate -u -t 3600
18. Stavite zaslon u stanje mirovanja nakon određenog vremena
S druge strane, možda želite postaviti svoj Mac tako da stavi zaslon u stanje mirovanja nakon određenog vremena.
Možete to učiniti pomoću "Power Manager" . Naredba je jednostavna, ali zahtijeva pokretanje "super korisnika" jer mijenja postavke snage.
sudo pmset displaysleep time_in_minutes
Recimo da želite da vaš Mac spava nakon 5 minuta neaktivnosti, a naredba koja će to omogućiti bit će:
sudo pmset displaysleep 5
19. Podesite Mac da se automatski ponovno pokrene ako je zamrznut
Macovi su divni strojevi. Jedva su se ikada zamrznuli, zahvaljujući izvrsnom upravljanju resursima OS X-a koji pokušava staviti korisnika na prvo mjesto. Međutim, tu i tamo, čak i Mac prestane reagirati. Razlozi zbog kojih mogu biti jedan od mnogih; poanta je, u tom slučaju, sve što možete učiniti je držati gumb za napajanje dok se Mac ne isključi, a zatim ga ponovno pokrenite.
Ne bi li bilo bolje da jednostavno postavite svoj Mac da se automatski ponovno pokreće kad god se smrzne? Mislim da bi.
Sve što trebate učiniti je pokrenuti sudo systemsetup -setrestartfreeze on i vaš Mac će se automatski ponovno pokrenuti kad god (ako, uopće) zamrzne. Uredno, zar ne?
Napomena: ovo zapravo ne bih mogao testirati, jer sam očito ne namjeravao zamrznuti svoj Mac, ali dokumentacija sadrži tu značajku, tako da bi trebala raditi.
20. Onemogućite automatsko ispravljanje na tipkovnici
Automatsko ispravljanje je jedna od onih značajki koje mogu biti i spašavanje života i užasno dosadan alat. Svatko ima različita mišljenja o ispravljanju, što je savršeno dobro. Ako mislite da vam automatsko ispravljanje pomaže više nego što vas nervira, zlatni ste jer Mac tipkovnice dolaze s uključenim automatskim ispravljanjem, prema zadanim postavkama. Ako ste, međutim, poput mene i ne smatrate da je automatsko ispravljanje dovoljno korisno, možete ga onemogućiti na tipkovnici jednostavnom naredbom.
defaults write -g NSAutomaticSpellingCorrectionEnabled -bool false
21. Onemogućite zadanu dugu akciju pritiska za tipke
Svatko od nas je ponekad poludio i htio je tipkati poruke koje koriste nepotrebna ponavljana pisma poput "hiiiiiiii" ili "yayyyy". Nemoj lagati, znam da i ti. Jednostavno, problem je u tome što se tipkovnica na Macu ponaša kao da se očekuje da se tipkovnica za mobilni uređaj ponaša. Dugim pritiskom na tipku pojavljuje se izbornik za znakove s naglaskom. Neki bi to mogli smatrati korisnim, smatram da je to nevažno. Naravno, na iPhoneu dugi pritisak dovodi do naglašenih znakova, ali bi li to trebalo biti stvarno na laptopu? Mislim da ne.
Srećom, postoji način da se zaustavi ovo ponašanje slično iOS-u od curenja u naše Macove.
defaults write -g ApplePressAndHoldEnabled -bool false
Preporučujemo da se odjavite i prijavite kako bi promjene stupile na snagu.
22. Podesite brzinu ponavljanja tipki
Tako ste promijenili zadano dugo ponašanje tiska za vaš Mac, a pokušali ste ponoviti slova dugim pritiskom na tipku, ali to je jednostavno presporo (ili možda prebrzo)? Sve što trebate učiniti je podesiti stopu ponavljanja tipki. Postavite vrijednost na sve što želite, morat ćete isprobati nekoliko vrijednosti kako biste pronašli dobar rezultat.
defaults write NSGlobalDomain KeyRepeat -int 0.02
Time ćete postaviti brzu brzinu ponavljanja tipki. Vrijednost možete prilagoditi svojim željama.
23. Pretvorite audio datoteku u iPhone zvuk zvona
iPhones koriste .m4r format za melodije zvona, a ako ste ikada željeli postaviti svoju omiljenu pjesmu kao zvuk zvona, nemate sreće dok ne pretvorite datoteku u .m4r format. Srećom, to možete učiniti vrlo jednostavno pomoću terminala.
afconvert input.mp3 ringtone.m4r -f m4af
Ova naredba uzima datoteku input.mp3, pretvara je u .m4r format i sprema je s imenom "ringtone.m4r"
24. Izradite Audiobook iz tekstualne datoteke
Ovo je zabavno. Jedna jednostavna naredba na terminalu, i možete pretvoriti bilo koju tekstualnu datoteku u Audiobook, zajedno s pravim pauzama na znakovima interpunkcije.
Sama naredba je: say -v Alex -f /path/to/file.txt -o "outputfile.m4a"
Napomena: Ova naredba stvara audiobook u "Alex" glas, OS X ima puno dostupnih glasova za izabrati iz, možete saznati više pokretanjem say -v ? na terminalu.
25. Onemogućite zvuk pri pokretanju
Da, možete pritisnuti tipku dok uključujete računalo, kako biste spriječili stvaranje ikone „zvonca“, ali to morate učiniti svaki put kada pokrenete svoj Mac. Zašto je ne isključite u potpunosti? Sve što trebate učiniti je pokrenuti sljedeću naredbu:
sudo nvram
26. Prikaži zaporku za WiFi mrežu
Često se događa da se moj Mac priključi na WiFi mrežu i želim povezati svoj telefon. Jao, ne sjećam se lozinke. Mogao bih pogoditi, naravno, ali mogao bih i zamoliti svog Maca da mi samo kaže. Čini mi se da je ovo drugo mnogo učinkovitiji način da se pristupi ovom konkretnom problemu.
security find-generic-password -D "AirPort network password" -a "SSID" -gw
To je naredba koju trebate pokrenuti na terminalu. Očito, zamijenite "SSID" s imenom WiFi mreže za koju želite pronaći lozinku.
Bilješka: Ova naredba može prikazati samo lozinke za WiFi mreže s kojima je Mac povezao, barem jednom. To nije alat za probijanje WiFi lozinki.

27. Generirajte sigurne lozinke
Sigurne lozinke je teško stvoriti i teško ih je zapamtiti. Pa, mogu ti barem pomoći riješiti pola tog problema. Druga polovica - dio koji se pamti - pa, to je na vama. Mogao bi to napisati negdje na sigurno, znaš.
Terminal vam može pomoći da generirate jake zaporke pomoću ove naredbe:
date | md5

28. Snimanje zaslona s odgođenim vremenom
Jeste li ikada željeli snimiti snimak zaslona? Ja osobno nikada nisam trebala, ali možda imate. Mora postojati netko tko to koristi, jer postoje aplikacije drugih proizvođača koje to dopuštaju. Možda žele stvoriti vremensku prognozu svojih ekrana, ali ja se povučem. Ovdje sam da bih vam rekao da ne trebate aplikacije treće strane da biste snimili snimke zaslona s odgodom.
Sve što trebate je, pogađate, Terminal i sljedeću naredbu:
screencapture -T 3 -t jpg -P delayedpic.jpg
Ovo će snimiti sliku nakon 3 sekunde i spremiti je kao "delayedpic.jpg" na vašem računalu.
29. Promijeni zadani format zaslona
Ovdje, u Beebomu, koristimo JPEG screenshotove na cijelom web mjestu; Macovi prema zadanim postavkama preuzimaju snimke zaslona u PNG-u. To je uzrokovalo veliku poteškoću: morao sam izvesti sve snimke zaslona u JPEG formatu prije nego što sam ih mogao koristiti na web stranici. Međutim, također me je natjeralo da tražim rješenje, a ispostavilo se da je rješenje naredba ; i to jednostavno. defaults write com.apple.screencapture type "jpg"
Ova naredba će mi uštedjeti bezbroj sati pretvaranja snimki zaslona u JPEG-ove i zatim ih učitati na web-mjesto.
30. Reprodukcija zvuka punjenja iOS-a Kada je priključen MagSafe
Da budem iskren, ovo je više od trika; ali to bi moglo biti korisno ako se svjetlo na MagSafe konektoru pokvarilo i ne radi. Imajte na umu da sam rekao da bi to moglo biti korisno. Mislim, još uvijek možete vidjeti ikonu baterije kako biste provjerili puni li se vaš laptop ili ne, ali što god. Ipak, ovo je kul skrivena osobina, a ja je pokrivam.
defaults write com.apple.PowerChime ChimeOnAllHardware -bool true && \
open /System/Library/CoreServices/PowerChime.app
Možete ga i isključiti.
defaults write com.apple.PowerChime ChimeOnAllHardware -bool false && \
open /System/Library/CoreServices/PowerChime.app
Istražite, učite, budite produktivni
Ove skrivene značajke nisu iscrpan popis. Ne tvrdim da znam sve što Terminal može učiniti, ali ovaj članak može vam dati ideju o prednostima istraživanja Terminala i njegovih naredbi. Isprobajte značajke koje sam objasnio u ovom članku i komentar ispod, objašnjavajući vaše iskustvo s tim naredbama.