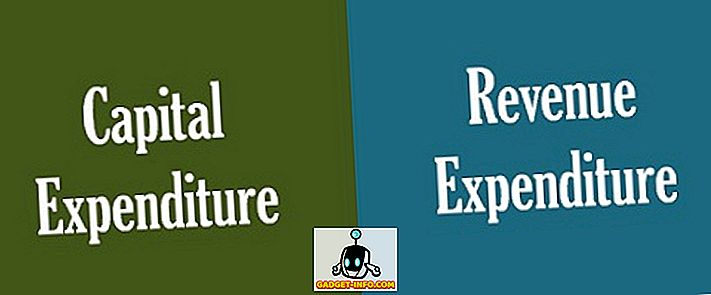Mogućnost daljinskog upravljanja vašim Mac računalom pomoću vašeg iPhonea značajka je koja vam nije potrebna sve dok je sami ne isprobate. Mislim, ja sam u mogućnosti to učiniti ljepušan velik dio sve na moj Mac koristeći moj iPhone. Mogu kontrolirati reprodukciju glazbe, mijenjati pjesme, pokretati, minimizirati i zatvarati aplikacije, koristiti iPhone kao trackpad ili tipkovnicu, te postaviti postavke sustava kao što su glasnoća i svjetlina, i još mnogo toga.
Imati tu moć u mojim rukama dopušta mi da se krećem po svom Macu čak i kad nisam blizu njega. Na primjer, ako sam zaboravio zaključati svoj Mac, mogu ga zaključati samo jednim dodirom na svom iPhoneu. Ako to želite učiniti sami i želite daljinski upravljati svojim Mac računalom pomoću iPhone uređaja, evo kako možete to učiniti:
Koristite iPhone za daljinsko upravljanje Macom
Da biste dobili mogućnost da daljinski upravljate svojim Mac računalom pomoću iPhone uređaja ili čak iPad-a, morat ćete instalirati aplikaciju za daljinsko upravljanje na svom iPhone uređaju zajedno s aplikacijom na traci za Mac. S instaliranim aplikacijama moći ćete jednostavno upravljati svojim Mac računalom pomoću iPhone uređaja. Ovo je vodič korak po korak koji trebate slijediti da biste postavili sve:
- Preuzmite i instalirajte aplikaciju "Daljinski upravljač za Mac ( besplatno ili 9, 99 dolara )" iz App Storea klikom na vezu. Pokrenite aplikaciju i pronaći ćete vezu koju trebate otvoriti na Mac računalu kako biste preuzeli pomoćnu aplikaciju na Mac računalu .
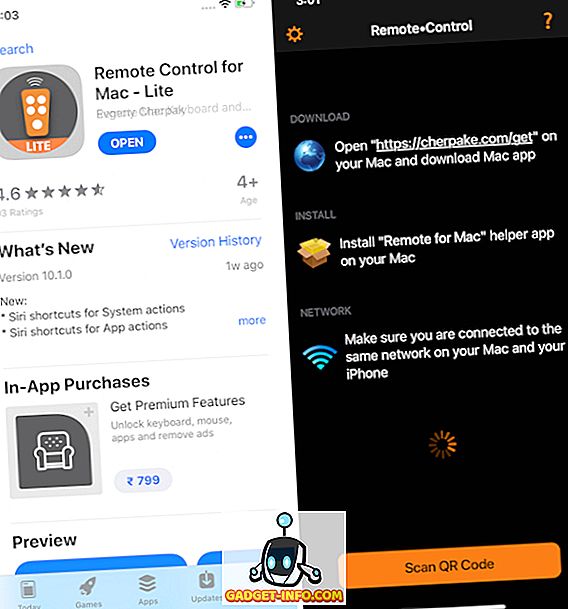
2. Na Mac računalu otvorite preglednik i ručno unesite vezu koju ste pronašli u aplikaciji ili kliknite ovdje. Na stranici kliknite gumb "Preuzmi" da biste preuzeli pomoćni alat.
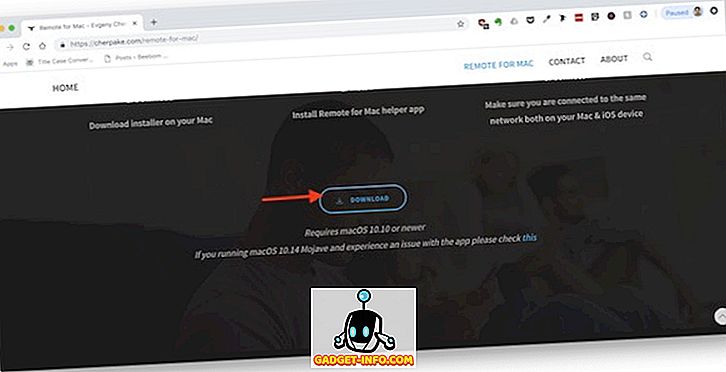
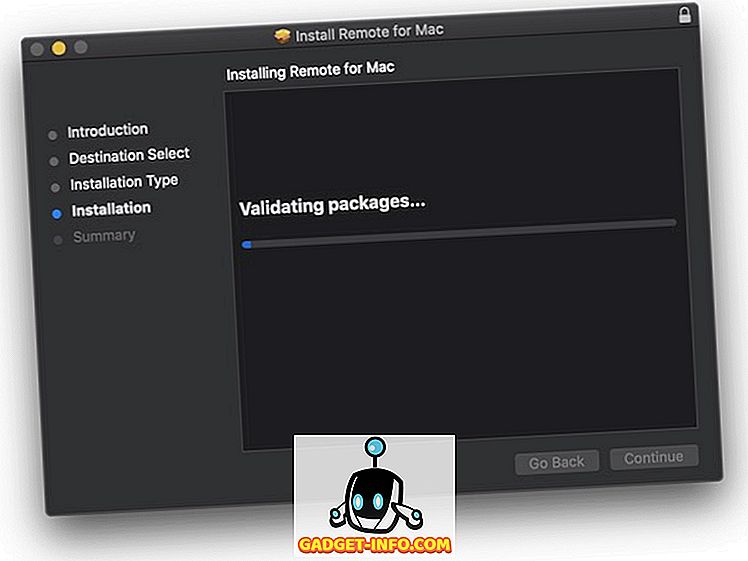
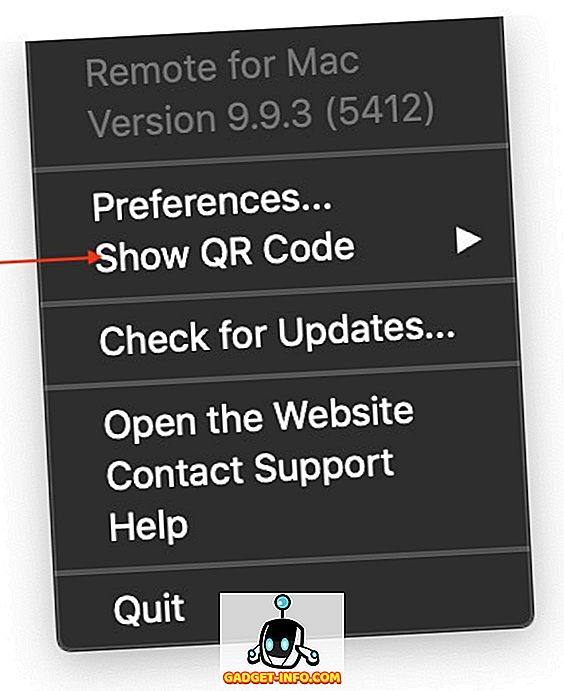
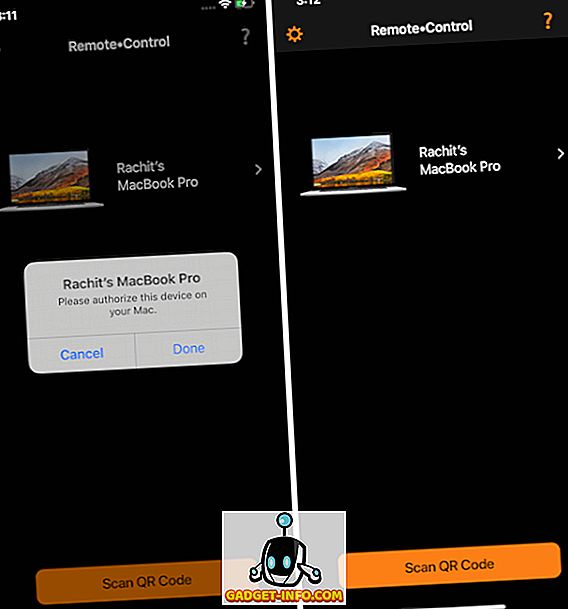
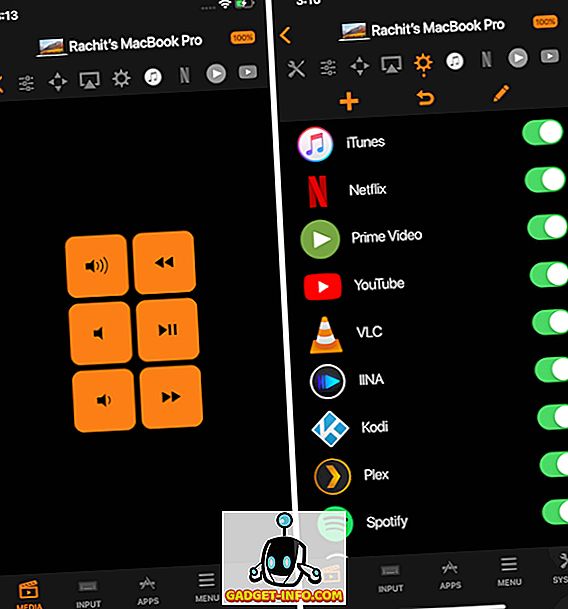
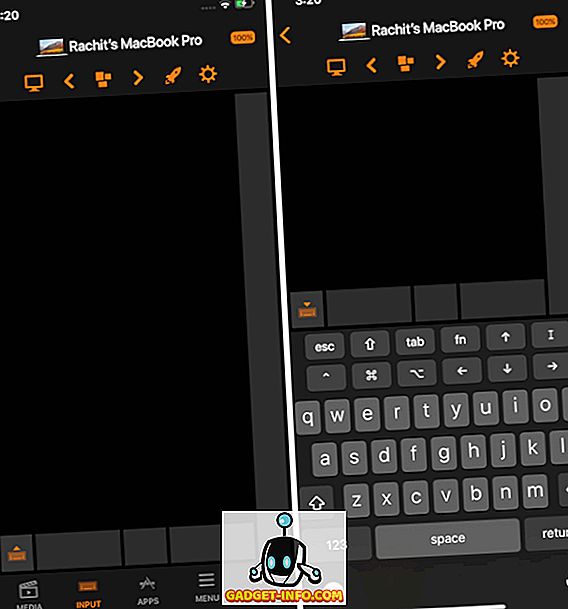
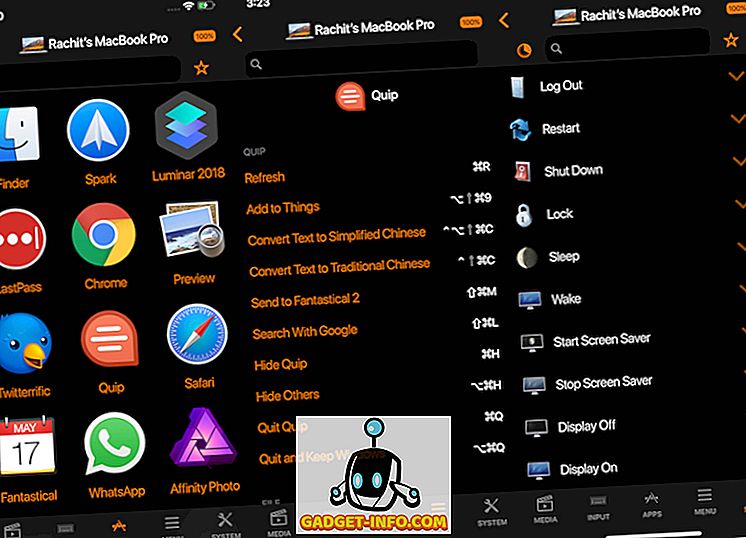
Kao što možete vidjeti, aplikacija je vrlo moćna i omogućuje vam potpunu kontrolu vašeg Mac računala s iPhone uređaja. Međutim, imajte na umu da, osim uobičajene kontrole nad medijima i funkcije trackpad i tipkovnice, sve ostale značajke su zaključane iza jednokratnog plaćanja od 9, 99 USD.
Daljinski kontrolirajte svoj Mac pomoću iOS uređaja
Ja volim ovu aplikaciju i koristim je svakodnevno. Smatrao sam se vrijednim i platio sam ga iz vlastitih džepova. Dakle, da li vam se sviđa aplikacija dovoljno za isplatu 9, 99 dolara ili ne? Javite nam svoje mišljenje u odjeljku za komentare u nastavku. U najmanju ruku, isprobajte besplatnu inačicu i pogledajte želite li to ili ne.