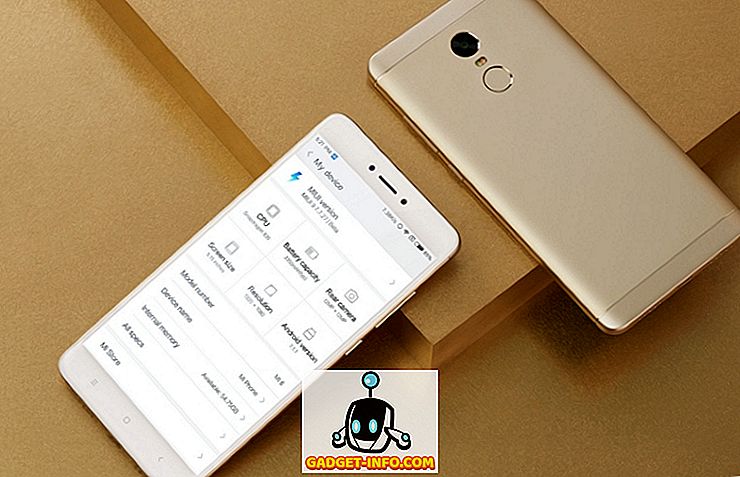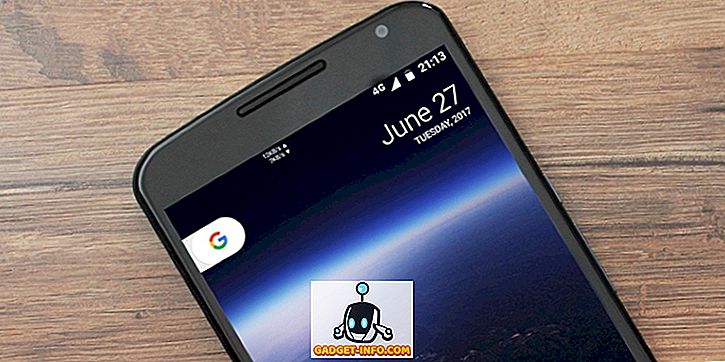Macovi i Windows računala su inherentno različiti u načinu na koji funkcioniraju, unatoč tome što postoje da služe u osnovi istoj svrsi. Na primjer, kada počnete koristiti Mac, odmah shvatite da nema opcije za Cut, nego samo Copy, a ako želite premjestiti nešto na drugo mjesto, morate slijediti malo drugačiji postupak. Jedna takva razlika je zaštita vaših osobnih podataka. Iako su Macovi standardno sigurniji od računala sa sustavom Windows, možda postoje scenariji u kojima vas ne zanima zaštita od zlonamjernog softvera, već zaštita (ili šifriranje) osobnih datoteka pomoću lozinki, što ih čini nedostupnima svima osim vama. To mogu biti podaci kao što su financijska izvješća, podaci o kreditnoj kartici, fotografije ili gotovo sve. To jednostavno možete učiniti na Macu.
To se odnosi na način na koji OS X upravlja pohranom datoteka u odnosu na Windows. U sustavu Windows dobivate opcije šifriranja, ali ako želite samo zaštititi lozinkom mapu, nema jednostavnog načina da to učinite. Morat ćete koristiti softver treće strane za stvaranje sigurnog trezora. OS X, međutim, omogućuje vam da to učinite prema zadanim postavkama, iako proces nije tako jednostavan. U tome je i smisao ovog vodiča - pokazati vam kako možete osigurati mapu na Mac računalu bez korištenja vanjskog alata.
To ćemo riješiti pomoću dva različita pristupa. Prva metoda pretpostavlja da imate sve podatke koje treba zaštititi već u jednoj mapi i da će raditi samo s tim. Druga metoda će vas dovesti do stvaranja sigurnog trezora (slike diska, da budemo specifični) gdje možete staviti svoje osobne podatke prema potrebi. Obje ove metode koristit će ugrađeni Disk Utility za OS X.
Kako Lozinka Zaštitite bilo koju mapu na Mac
Radi ovog vodiča stvorio sam mapu na radnoj površini pod nazivom Moje osobne stvari na radnoj površini. To je ono s čime ćemo raditi.
Za početak pokrenite Disk Utility . To možete učiniti pomoću prečaca Spotlight (pritisnite Command + Space i upišite Disk Utility i pritisnite Enter ) ili možete pronaći uslužni program u mapi Ostalo na vašem Mac računalu.

Unutar uslužnog programa Disk Utility, dođite do izbornika Datoteka s trake izbornika i odaberite Nova slika> Slika iz mape .

Od vas će se tražiti da odaberete mapu iz koje želite napraviti sliku diska. Odaberite željenu mapu.

Sljedeći ekran od vas će tražiti da odaberete naziv slike diska, mjesto na koje ga želite spremiti i sve uobičajene parametre. Na dnu ovog dijaloga nalaze se dvije opcije koje su najvažnije: Šifriranje i Format slike . Ovdje morate posvetiti najviše pozornosti. Za šifriranje odaberite 128-bitno AES šifriranje (preporučuje se), a za Oblik slike odaberite pick / write .
Imajte na umu da kada odaberete opciju šifriranja, od vas će se tražiti da unesete lozinku i potvrdite je. Zapamtite ovo, jer ako zaboravite ovu lozinku, nema načina da ponovno pristupite tim datotekama.

Nakon što pritisnete Spremi, započet će proces izrade. Ovisno o veličini mape, može potrajati neko vrijeme pa budite strpljivi.

Kada dobijete uspješno dovršenu poruku na usluzi Disk Utility, proces je u biti potpun. Primijetit ćete novu .dmg datoteku na odabranoj lokaciji koja je vaša šifrirana mapa. Pokušajte ga montirati i morat ćete unijeti lozinku.
Provjerite da ne dopustite da se ta lozinka pamti u Keychainu, jer će time poraziti cijelu točku da je ova mapa na prvom mjestu. Kada ste zadovoljni, možete čak i izbrisati izvornu mapu i nastaviti raditi s zaštićenom slikom diska. Što god ste imali na ovoj slici diska nije zaštićeno lozinkom, pa čak možete dodati više podataka u vašu želju.

Kada završite s korištenjem mape s lozinkom zaštićenom lozinkom, nemojte zaboraviti ukloniti da biste ograničili pristup . To je sve.
Kako stvoriti novu lozinku zaštićenu mapu na Mac
Načelno, ova metoda slijedi istu praksu kao i prva, ali se razlikuje u brojnim parametrima stvaranja, uglavnom s obzirom na to kako pristupate mapi zaštićenoj lozinkom. U prvoj metodi upotrebljavali ste postojeću mapu i to šifrirali; ovdje ćemo vam pokazati kako stvoriti novi, prazan trezor za pohranu (mapu) s određenom datotekom za pohranu gotovo bilo čega.
Za početak pokrenite Disk Utility . To možete učiniti pomoću prečaca Spotlight (pritisnite Command + Space i upišite Disk Utility i pritisnite Enter ) ili možete pronaći uslužni program u mapi Ostalo na vašem Mac računalu.

Unutar uslužnog programa Disk Utility, dođite do izbornika Datoteka s trake izbornika i odaberite Nova slika> Prazna slika .

Prikazat će vam se dijaloški prozor s brojnim opcijama. Navedite naziv trezora, veličinu (obratite pažnju na to, nakon toga ga više nećete moći promijeniti), format slike, enkripciju, particije itd. Napominjemo da format treba biti OS X Extended (Dnevnik), koristiti 128- Bit AES enkripcija, particija je jedna particija - Apple Partition Karta i format slike je čitanje / pisanje slike diska . Kao i prije, odabirom opcije šifriranja zatražit će se da unesete lozinku, zajedno sa svim povezanim opcijama.

Nakon što pritisnete Spremi, šifrirana slika diska u navedenoj veličini i drugi parametri bit će kreirana na odabranom mjestu. Imajte na umu da će se ova slika diska prvi put automatski postaviti. U ovom trenutku možete premjestiti sve podatke koje trebate kako biste zaštitili ovu sliku diska.

Kada uklonite ovu sliku, sljedeći pokušaj postavljanja će baciti prompt za lozinku. Provjerite jeste li dopustili sjećanje na zaporku u Keychainu i sve ste spremne.

Sada imate trezor s lozinkom zaštićen lozinkom koji možete koristiti za spremanje osobnih / povjerljivih podataka do veličine koju ste naveli tijekom izrade ove .dmg datoteke. Da biste pohranili ili pristupili podacima, montirajte sliku na disku, navedite zaporku i pojavit će se u Finderu kao montirani pogon. Kopirajte što god želite na tu lokaciju i kada budete zadovoljni, isključite je da biste ponovo ograničili pristup .
To je sve što je potrebno. Postoje rješenja treće strane koja će vam omogućiti da učinite istu stvar, ali ako imate ugrađenu značajku, preporučio bih da to koristite preko vanjskog softvera bilo koji dan. Nadalje, metoda je prilično jednostavna, pa čak i početnik može lako zaštititi svoje dragocjene datoteke i mape na Macu slijedeći ove korake. Imajte na umu da će slike stvorene na ovaj način biti prepoznate samo za Mac; drugi OS ih uopće neće čitati (kao što je Windows) ili će tražiti lozinku ako pokušate s drugim Unix sustavom.