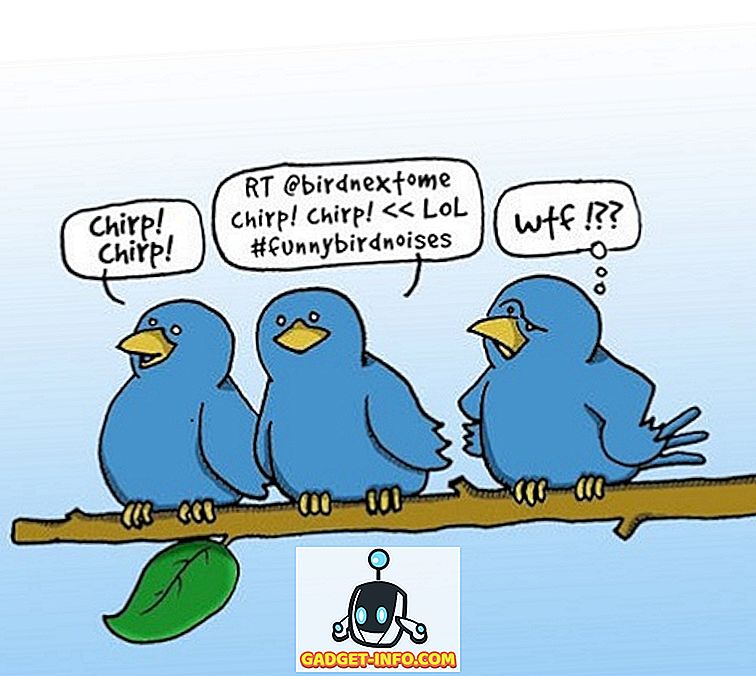Mnogi ljudi koriste i preferiraju Google dokumente u odnosu na Microsoft Word, zbog jednostavne činjenice da je Googleova ponuda jednostavna za korištenje i ima korisničko sučelje koje se fokusira na ono što je važno. Međutim, Google Docs ima više od onoga što se čini. Google Dokumenti imaju neke nevjerojatno moćne značajke koje vam mogu neizmjerno pomoći pri izradi dokumenata i suradnji. U ovom članku ćemo vam pomoći da izvučete maksimum iz Google dokumenata i stvorite savršene dokumente kroz njega. Evo popisa od 13 savjeta i trikova za Google Dokumente koji će vam omogućiti da pro Google Dokumenti:
1. Koristite predloške Google dokumenata
Kada u Google Dokumentima stvorite prazan dokument, morate uočiti da su s desne strane dostupne različite vrste dokumenata. Pa, ovo su predlošci dokumenata koji stvaraju dokumente. Postoje desetine predložaka koje trebate samo ispuniti tekstom, kako biste stvorili profesionalni dokument. Samo kliknite na gumb "Više" na desnoj strani kako biste otvorili sve dostupne predloške. Predlošci uključuju različite vrste pisama i životopisa, esej, izvješće, bilješke, planove, brošure i još mnogo toga.

Predlošci su prilično dobri i olakšavaju uređivanje zahvaljujući jasnim smjernicama o tome što trebate unijeti. Trebate se samo brinuti o svom tekstu, a Google Dokumenti obradit će sve oblikovanje.
2. Koristite način predlaganja
Dok surađuju na dokumentu, Google Dokumenti omogućuju svima da unose promjene u stvarnom vremenu. Međutim, što ako se drugi ne slažu s vašim uređivanjem, neće li to otežati praćenje izmjena koje ste napravili i zatim ih izmijeniti? Ovo je mjesto gdje prijedlog mod dolazi u igru. Način vam pomaže pretvaranjem svih vaših (ili bilo kojih drugih) uređivanja u prijedloge na bočnoj traci, koje drugi urednici mogu potvrditi ili odbiti.
Da biste omogućili način predlaganja, kliknite ikonu olovke na desnoj strani trake izbornika i odaberite " Suggesting ". To će vas dovesti u način predlaganja i vaša će uređivanja postati prijedlozi.

3. Koristite web-međuspremnik
Ugrađeni međuspremnik operativnog sustava dobro funkcionira za brzo pomicanje teksta i slika, ali je prilično ograničen. Google Dokumenti imaju ugrađeni web-međuspremnik koji vam omogućuje spremanje više odabira i njihovo spremanje u oblaku, tako da im možete pristupiti na drugom uređaju. Odaberite tekst ili sliku u Google dokumentima, a zatim kliknite gornji izbornik " Uredi " i postavite pokazivač miša na " web-međuspremnik ". Ovdje odaberite " Kopiraj odabir u web-međuspremnik " da biste kopirali stavke.

Možete ponoviti postupak kopiranja više stavki, a njima se može pristupiti s bilo kojeg uređaja na kojem je pokrenut Google Dokumenti (listovi i slajdovi). Odabir će ostati tamo 30 dana.
4. Iskoristite prednosti tipkovničkih prečaca
Slično kao i druge Google usluge, Google Docs također dolazi s pouzdanim prečacima na tipkovnici. Ovi prečaci mogu učiniti uređivanje dokumenata povjetarcem i to je svakako mnogo brži način u usporedbi s korištenjem miša. Možete promijeniti oblikovanje, umetnuti veze, pronaći sadržaj, navigirati dokument, komentare, pristupiti izbornicima i mnogim drugim korisnim stvarima koristeći razne tipkovničke prečace. Da biste vidjeli potpuni popis tipkovničkih prečaca, pritisnite “ Ctrl +?” U sustavu Windows ili “ Command +? Na Macu. Prečaci na tipkovnici dostupni su za sve uređaje koji podržavaju Google dokumente.

5. Upotrijebite značajku Povijest izmjena
Google Dokumenti čuvaju cjelovitu evidenciju izmjena koje je napravio bilo tko u dokumentu. Možete ga koristiti da biste vidjeli kako je izvorno stanje dokumenta, pa čak i vratiti u prethodno stanje, ako je potrebno. Da biste pristupili povijesti izmjena, kliknite izbornik " Datoteka " i odaberite " Pogledajte povijest izmjena ".

Moći ćete vidjeti revizije s glavnim izmjenama na bočnoj traci, zajedno s oznakama datuma i vremena te imenom osobe koja je izvršila uređivanje. Kliknite gumb " Prikaži detaljnije revizije " u nastavku da biste vidjeli sve revizije.

Zatim možete kliknuti na gumb " Vrati ovu reviziju " kako biste vratili određenu reviziju.

6. Upišite svoj glas
Ako upotrebljavate Google Dokumente u Chromeu, možete iskoristiti značajku tipkanja glasa za pisanje i upravljanje dokumentom samo svojim glasom. Trebat će vam mikrofon i Google Dokumenti u pregledniku Chrome. Da biste to učinili, kliknite na gornji izbornik " Tools " i odaberite " Voice typing " iz opcija.

Na lijevoj strani stranice pojavit će se mala ikona mikrofona . Kliknite na nju i počnite govoriti kako biste diktirali riječi koje želite upisati. Kada završite, ponovno kliknite ikonu mikrofona da biste se zaustavili. Osim tipkanja glasom, možete dodati i interpunkciju i koristiti naredbe za kontrolu gotovo svih značajki Google dokumenata (ovdje je cijeli popis). Na primjer, možete reći "dodaj upitnik" da biste dodali upitnik ili recite "Otvori izbornik datoteke i odaberite povijest izmjena" da biste pristupili povijesti izmjena.

Unos glasa također podržava desetine popularnih jezika, uključujući engleski, njemački, španjolski, arapski i kineski, itd.
7. Uredite slike u Google dokumentima
Google Dokumenti također vam omogućuju osnovna uređivanja slike, tako da ne morate koristiti uređivač treće strane. Nakon što dodate sliku, kliknite je desnom tipkom miša i naći ćete opciju obrezivanja. Iz istog izbornika možete kliknuti na “ Image options ”, što otvara opcije poput podešavanja kontrasta, transparentnosti i svjetline .

Ako trebate više mogućnosti uređivanja, možete učitati sliku u alat za crtanje Google dokumenata i zatim ga uvesti u dokument. Kliknite na " Insert " izbornik i odaberite " Drawing " s popisa. Koristite opciju " Slika " na kraju za učitavanje slike u alat za crtanje.

Nakon prijenosa moći ćete dodati oblike, tekst ili crtati na njemu, promijeniti boju i još mnogo toga. Kada završite, kliknite gumb " Spremi i zatvori " da biste umetnuli sliku.

8. Preuzmite dokumente u drugom formatu
Ako trebate poslati dokument u drugom formatu, Google Dokumenti omogućuju vam preuzimanje dokumenata u popularnim formatima kao što su DOCX, ODF, PDF, obogaćeni tekst, običan tekst itd. Jednostavno kliknite izbornik " Datoteka " i postavite pokazivač miša preko opcije " Preuzmi kao ". Vidjet ćete više formata za odabir . Čim odaberete format, on će se preuzeti.

9. Upotrijebite dodatke
Google Dokumenti imaju podršku za dodatke trećih strana koje možete koristiti za povećanje funkcionalnosti Google Dokumenata. Postoje brojni kul dodaci koji dodaju funkcionalnosti kao što su dodavanje sadržaja, ispravljanje gramatičkih pogrešaka, dodavanje grafikona i dijagrama, prevođenje sadržaja i još mnogo toga. Da biste dobili dodatke, kliknite na izbornik " Dodaci " i odaberite " Nabavi dodatke ".

Vidjet ćete sve dodatke dostupne za Google dokumente koje možete instalirati. Zadržite pokazivač miša preko njih da biste vidjeli više pojedinosti i kliknite gumb "+" da biste ih instalirali .

10. Koristite značajku istraživanja
Google Dokumenti imaju ugrađenu značajku za istraživanje koja vam omogućuje pretraživanje informacija na webu i brzo dodavanje u dokument . Kliknite na izbornik " Tools " i odaberite " Research " iz njega.

Alat za istraživanje otvorit će se u bočnoj traci i možete koristiti opciju " Pretraživanje " za traženje slika, pretraživanje članaka Google znalca, dodavanje lijepih citata i drugih korisnih informacija koje vam mogu pomoći s dokumentom koji izradite. Također možete pronaći fotografije bez autorskih prava i izravno ih umetnuti u dokument.

Nadalje, značajka Istraživanje je također u stanju automatski preuzeti ključne teme iz vašeg sadržaja i predložiti vam da pronađete više informacija o tim temama.
11. Označite ljude u komentarima
Ako želite privući pozornost drugog urednika u svom dokumentu, možete ih označiti i e-poštom će se poslati kao obavijest. Dok komentirate, upišite "+" i otvorit će se popis svih vaših kontakata. Odaberite osobu koju želite obavijestiti i kliknite " Komentiraj " da biste unijeli komentar i također poslali obavijest.

Obavijest će biti poslana ako je dokument već podijeljen s njima, inače ćete vidjeti prozor u kojem možete dijeliti i odrediti prava uređivanja. Nadalje, možete i ručno upisati e-poštu, umjesto da odaberete Gmail kontakt.

12. Učinkovito pretraživanje u Google dokumentima
Ako imate mnogo dokumenata, može vam biti teško pronaći brzo stari dokument, osobito ako imate različite dokumente na istoj temi. Srećom, polje za pretraživanje Google Dokumenata olakšava pronalaženje onoga što vam je potrebno. Unos ključne riječi u traku za pretraživanje brzo će rezultirati svim dokumentima s tom ključnom riječi u naslovu.
Međutim, postoji još nešto, ako vam uobičajeno pretraživanje ne pomogne pronaći dokument koji vam je potreban, možete iskoristiti i napredne naredbe za pretraživanje . Na primjer, možete upotrijebiti "ILI" za pretraživanje s više ključnih riječi, kao što je "Android OR iOS" kako biste pronašli dokumente s jednim ili oba ova pojma. Potpuni popis naredbi za napredno pretraživanje usluge Google Dokumenti možete pronaći na Googleovoj web-lokaciji za podršku.

13. Okvirna značajka Google Dokumenata
Ako radite na dugačkom dokumentu, može biti malo teško upravljati njime. Ovo je mjesto gdje će vam korisna značajka Outlooka Google dokumenata. Značajka stvara tablicu sadržaja vašeg dokumenta na lijevoj strani. Možete kliknuti na naslove unutar obrisa kako biste se brzo premjestili na njega. Imajte na umu da ćete morati ispravno formatirati dokument pomoću naslova (kao što je zaglavlje 1 ili tarifni broj 2) za značajku konture.

Poboljšajte iskustvo s Google Dokumentima pomoću ovih savjeta i trikova
Ovi savjeti i trikovi za Google Dokumente svakako bi trebali poboljšati vaše iskustvo i pomoći vam da brže obavite posao. Koristim većinu tih značajki Google Docs u svom svakodnevnom pisanju i definitivno će mi pomoći bolje pisati. Preporučujem vam i da naučite nekoliko tipkovnih prečaca za Google Dokumente jer sigurno ubrzavaju stvari.
Nadamo se da su vam se svidjeli ovi savjeti i trikovi za Google Dokumente, ali ako postoje neke kul značajke Google Dokumenata koje smo propustili, javite nam u odjeljku s komentarima u nastavku.